Comment configurer Windows Hello dans Windows 11
Microsoft Windows 11 Héros / / December 24, 2021

Dernière mise à jour le

Vous en avez assez de taper un mot de passe ou un code PIN pour vous connecter à Windows 11? Essayez la reconnaissance faciale. Voici comment configurer Windows Hello dans Windows 11.
En plus d'utiliser un code PIN ou un mot de passe pour vous connecter à votre PC Windows 10 ou 11, vous pouvez également utiliser la biométrie. Par exemple, Microsoft a introduit Windows Hello avec Windows 10. La technologie de reconnaissance biométrique est également disponible dans Windows 11. En plus d'utiliser votre visage pour vous connecter à Windows, vous pouvez utiliser une empreinte digitale sur un appareil compatible. Si vous possédez une caméra infrarouge ou Intel RealSense compatible, vous pouvez configurer Windows Hello sur Windows 11.
La technologie faciale Windows Hello est similaire au déverrouillage de votre iPhone ou de votre téléphone Android avec votre visage. Voici donc comment configurer la reconnaissance faciale et utiliser votre visage pour vous connecter à Windows 11.
Configurer Windows Hello dans Windows 11
Pour configurer la reconnaissance faciale Windows Hello dans Windows 11, procédez comme suit :
- Clique le Démarrer puis cliquez sur le bouton Réglages. Alternativement, vous pouvez utiliser le raccourci clavierTouche Windows + I ouvrir Réglages directement.

- Lorsque Réglages s'ouvre, cliquez sur Comptes sur le côté gauche de l'écran, et cliquez sur Options de connexion sur le côté droit.
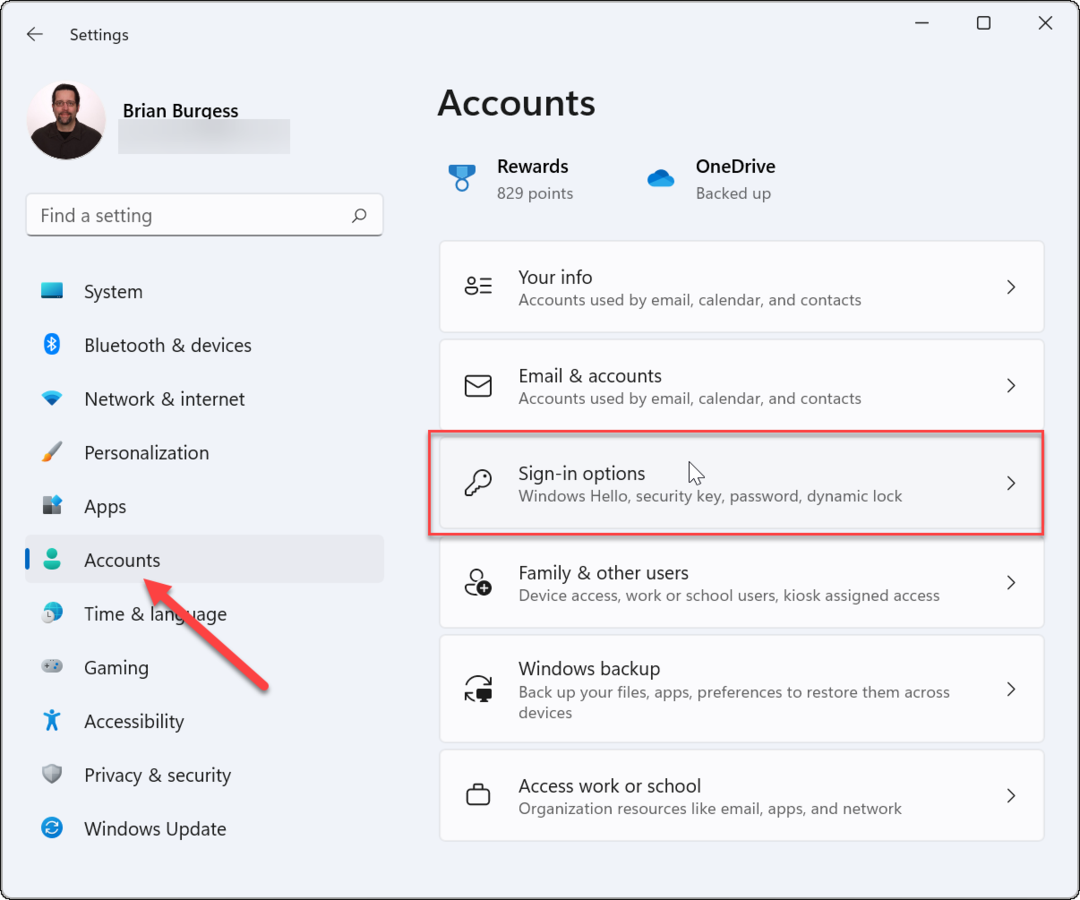
- Étendre Reconnaissance faciale (Windows Hello) sous le Façons de se connecter rubrique et cliquez sur le Mettre en place bouton sur l'écran suivant.
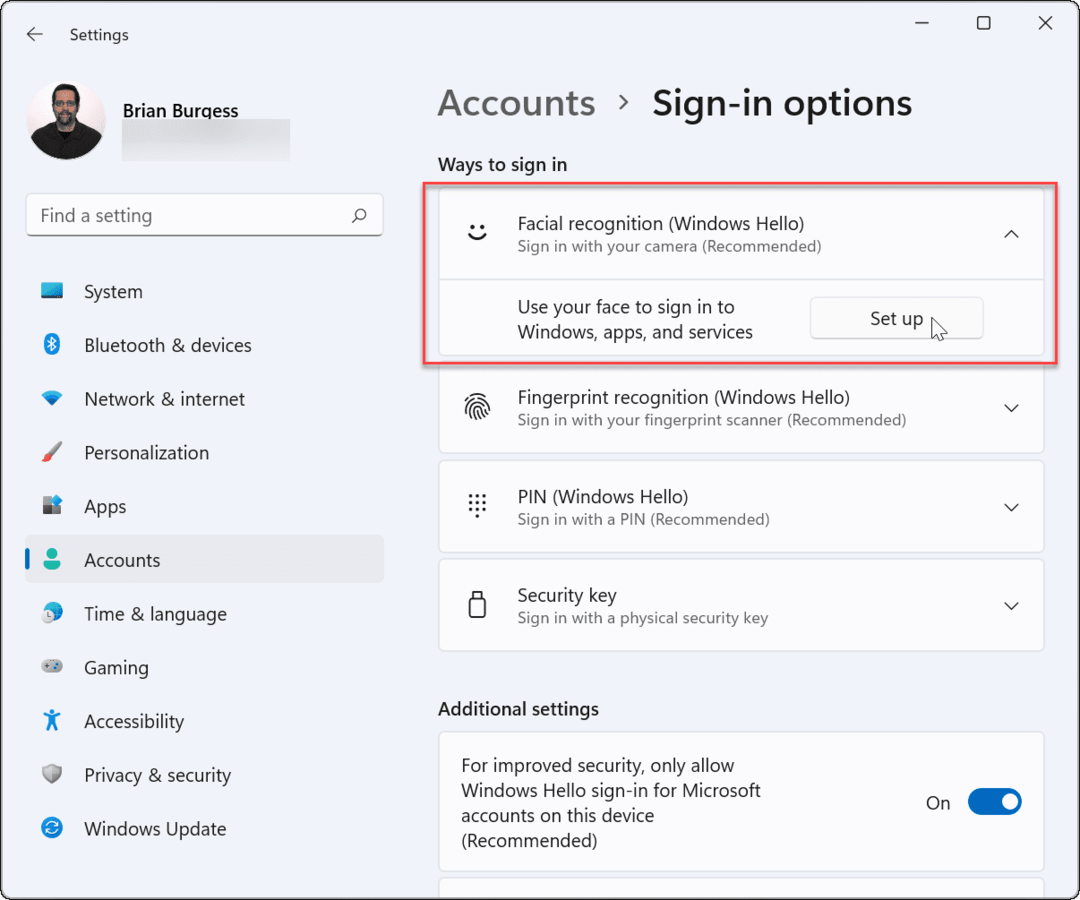
- Clique le Commencer bouton en bas de la Configuration de Windows Hello écran qui apparaît.
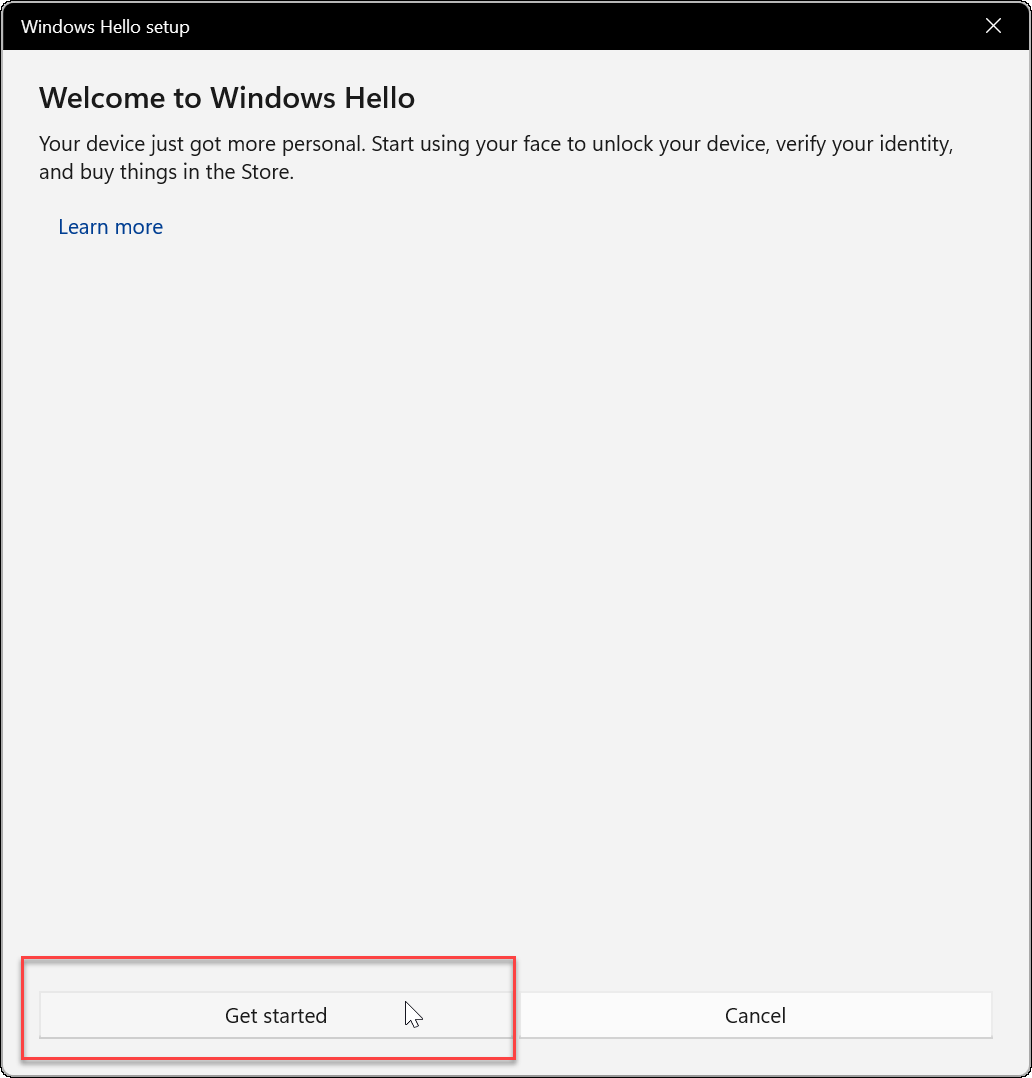
- Saisissez votre code PIN ou mot de passe actuel pour vérifier qu'il s'agit bien de vous.
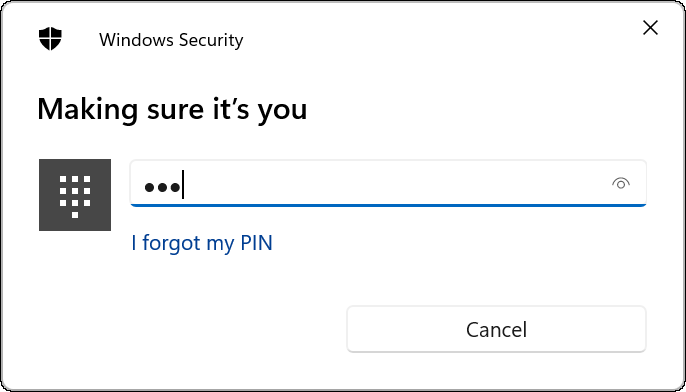
- Ensuite, Windows vous demandera de regarder directement dans l'appareil photo pendant que Windows crée un profil de reconnaissance faciale.
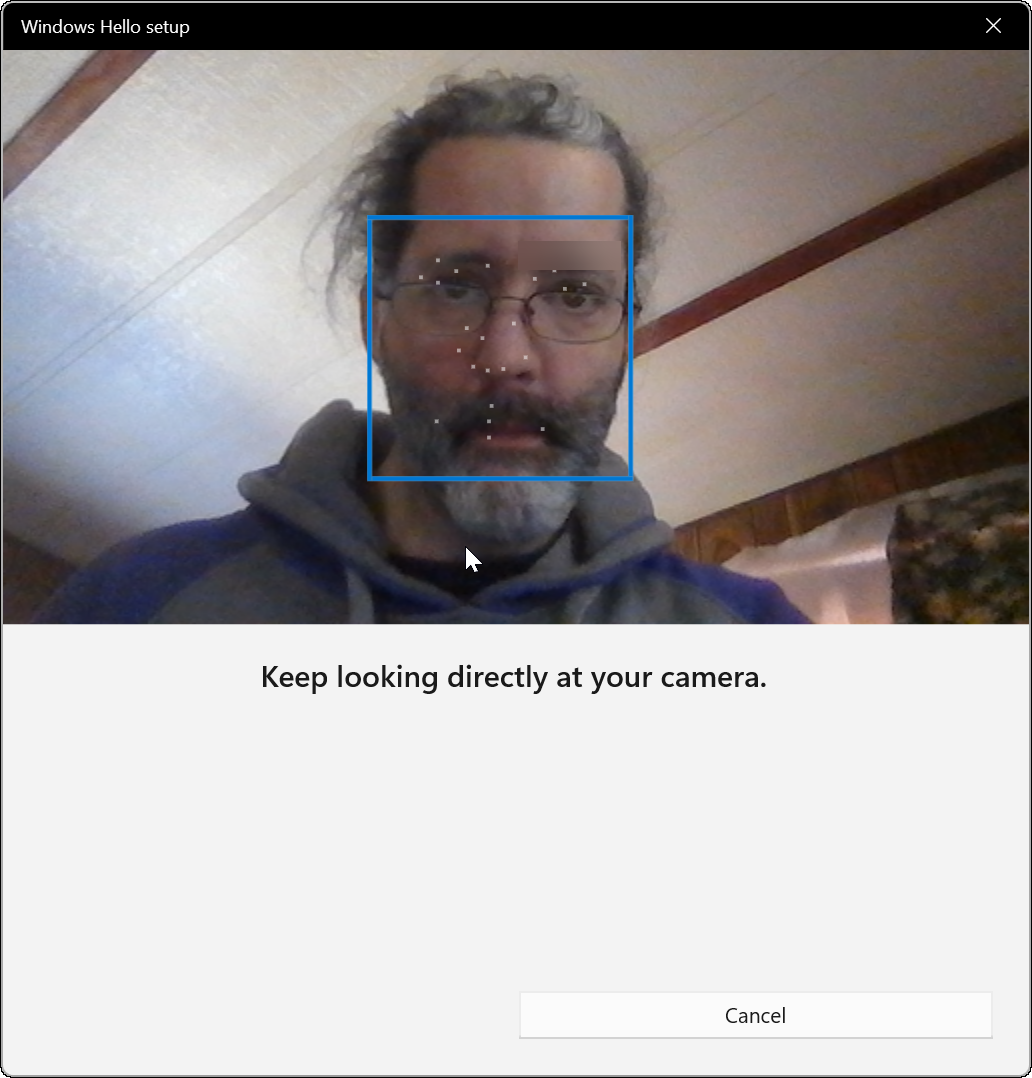
- Après cela, vous devriez recevoir un message vous indiquant que vous êtes prêt pour Windows Hello. Il convient de noter que si vous portiez des lunettes pendant le processus, cliquez sur le bouton Améliorer la reconnaissance lien. Retirez vos lunettes et recommencez le processus. Cela aidera Windows Hello à vous reconnaître avec ou sans lunettes.
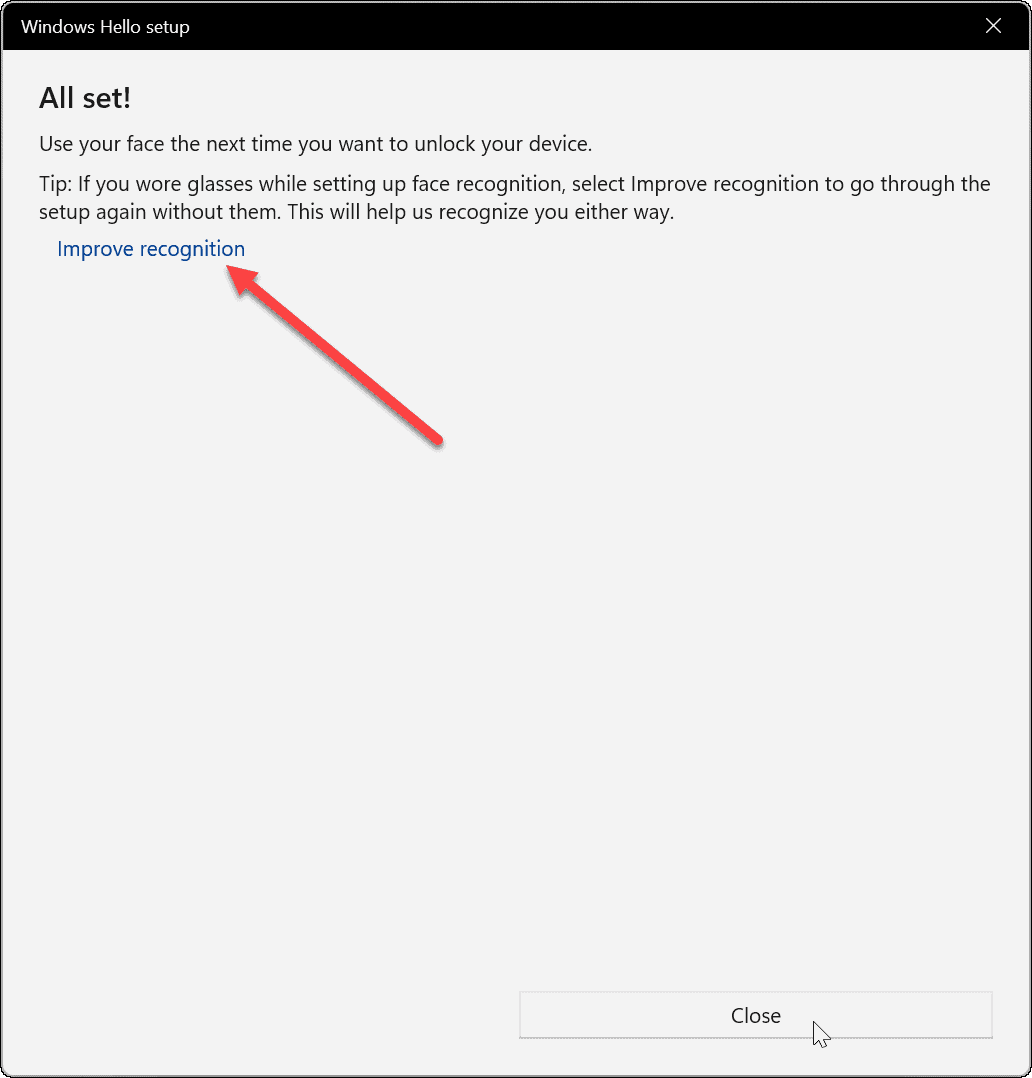
Tester Windows Hello
Après avoir suivi le processus de reconnaissance faciale, vous voudrez le tester. Vous n'avez pas besoin de redémarrer votre PC (bien que vous puissiez) - appuyez sur Touche Windows + L pour verrouiller votre appareil. Ensuite, regardez dans la caméra pour vous connecter.
Si cela ne fonctionne pas comme prévu, retournez à Démarrer > Paramètres > Compte > Options de connexion. Étendre Reconnaissance faciale (Windows Hello) et cliquez sur le Améliorer la reconnaissance bouton. Cela relancera le processus de reconnaissance faciale afin que vous puissiez continuer à entraîner le système pour mieux détecter votre visage.
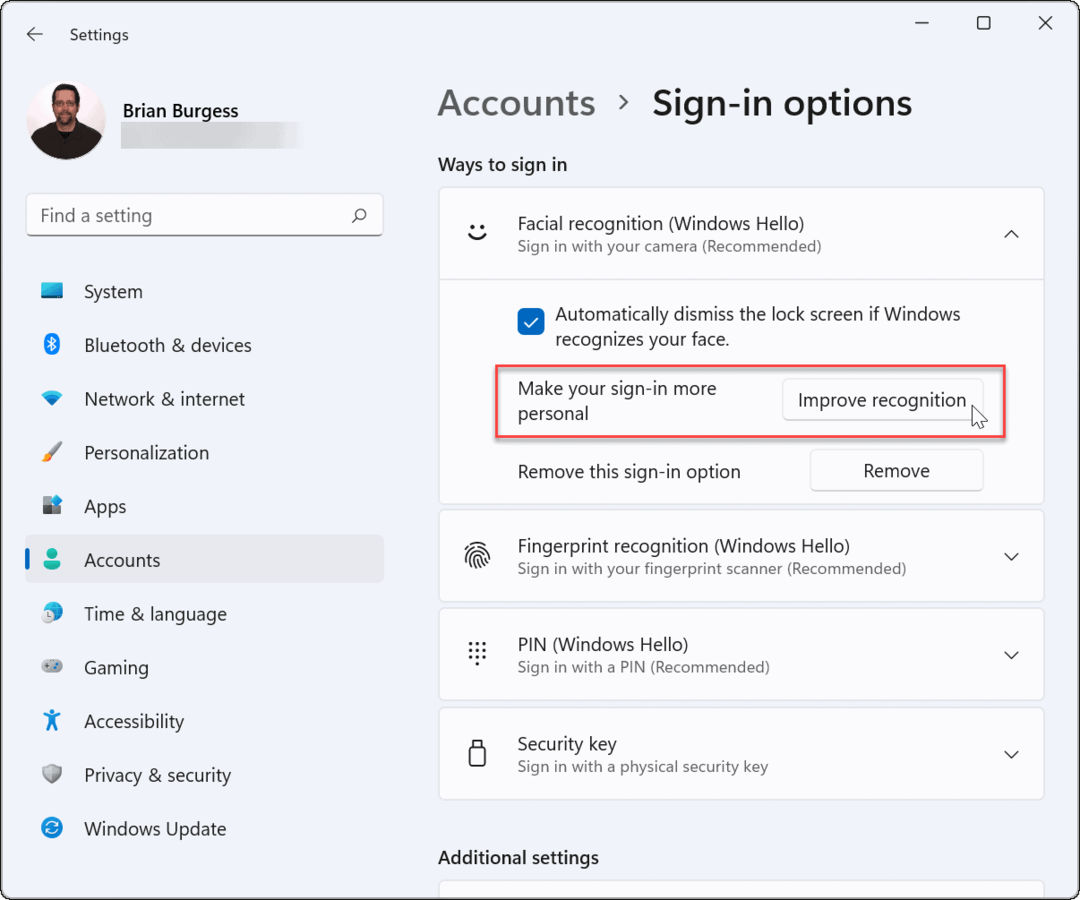
Désactiver la reconnaissance faciale
Si vous souhaitez désactiver Windows Hello pour une raison quelconque, accédez à Démarrer > Paramètres > Compte > Options de connexion. Étendre Reconnaissance faciale (Windows Hello) et cliquez sur le Supprimer bouton.
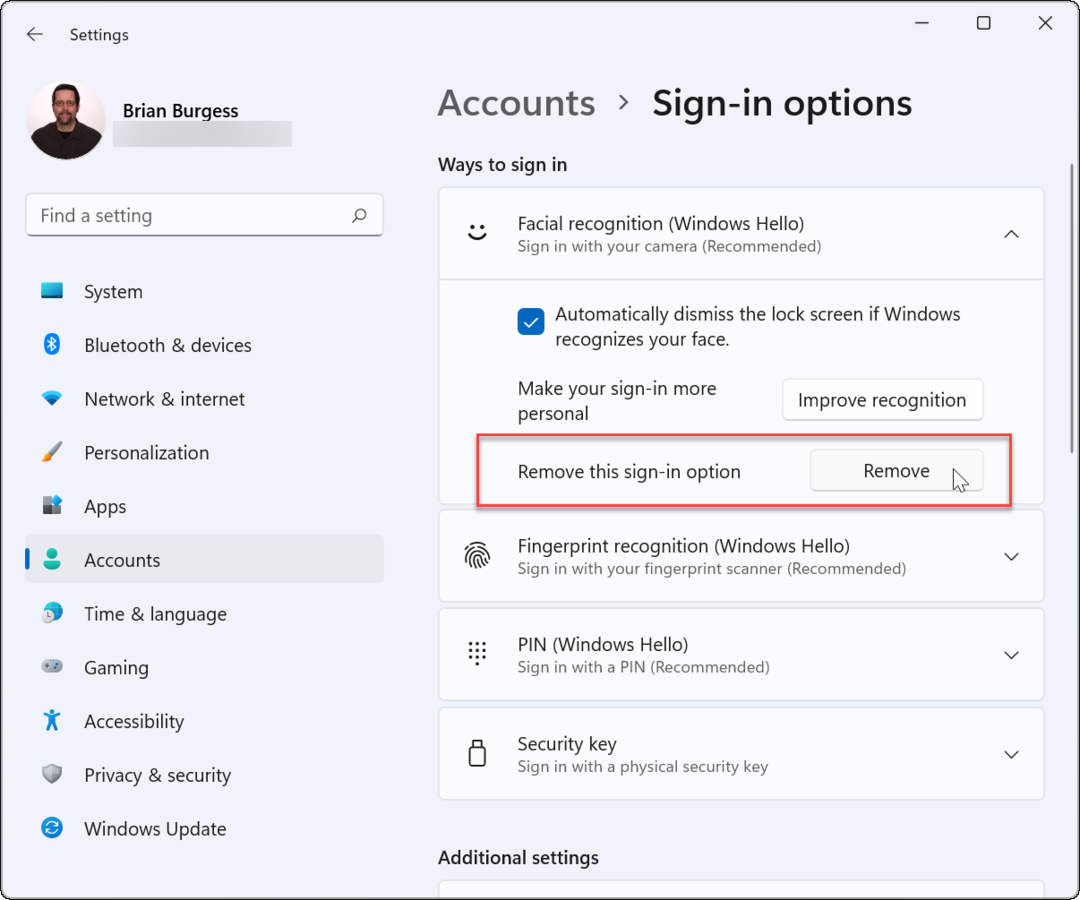
Confirmez les informations d'identification du compte qu'il demande et cliquez sur d'accord. Après avoir supprimé la reconnaissance faciale comme option de connexion, vous pouvez continuer à utiliser un mot de passe, un code PIN ou empreinte digitale – tout ce que vous aviez configuré avant d'activer la reconnaissance faciale.
C'est tout ce qu'on peut en dire. Windows Hello crée une expérience de connexion rapide et réactive lorsqu'il fonctionne correctement. Si vous avez un appareil photo compatible intégré à votre ordinateur portable mais que vous rencontrez des problèmes avec celui-ci, consultez le site Web du fabricant pour les pilotes mis à jour.
Si vous cherchez d'autres moyens d'améliorer l'expérience de connexion initiale, vous pouvez personnaliser l'écran de verrouillage. Ou, si vous aimez les personnalisations, vous pouvez modifier le Fond d'écran de l'écran de verrouillage de Windows 11.
Comment trouver votre clé de produit Windows 11
Si vous avez besoin de transférer votre clé de produit Windows 11 ou si vous en avez simplement besoin pour effectuer une nouvelle installation du système d'exploitation,...
Comment effacer le cache, les cookies et l'historique de navigation de Google Chrome
Chrome fait un excellent travail en stockant votre historique de navigation, votre cache et vos cookies pour optimiser les performances de votre navigateur en ligne. C'est comment...
Comparaison des prix en magasin: comment obtenir des prix en ligne lors de vos achats en magasin
Acheter en magasin ne signifie pas que vous devez payer des prix plus élevés. Grâce aux garanties d'égalisation des prix, vous pouvez obtenir des remises en ligne lors de vos achats dans...
Comment offrir un abonnement Disney Plus avec une carte-cadeau numérique
Si vous appréciez Disney Plus et que vous souhaitez le partager avec d'autres, voici comment acheter un abonnement Disney+ Gift pour...



