Comment désactiver ou gérer la luminosité automatique sous Windows 11
Microsoft Windows 11 Héros / / December 22, 2021

Dernière mise à jour le

Votre PC Windows peut s'adapter à différentes conditions d'éclairage. Si vous souhaitez configurer ou désactiver la luminosité automatique sur Windows 11, suivez ces étapes.
Si vous travaillez dans des environnements différents, vous préférerez peut-être que la luminosité de votre écran s'adapte en diminuant ou en augmentant la luminosité globale pour vous. Cependant, cela peut causer des problèmes, surtout si les conditions d'éclairage ne vous conviennent pas. Vous devrez peut-être économiser la batterie, par exemple.
Windows est intelligent, mais il n'est pas parfait - vous devrez peut-être désactiver la luminosité automatique sur votre PC. Si vous essayez de gérer ou de désactiver la luminosité automatique sur Windows 11, vous pouvez le faire en suivant ces étapes.
Configuration des paramètres de luminosité de Windows 11
Avant de commencer, vous devez d'abord considérer certaines choses.
Premièrement, chaque appareil Windows 11 gère la luminosité automatique différemment. Certains ajustent la luminosité en fonction de l'environnement ambiant, tandis que d'autres ont des capteurs de lumière intégrés. Une autre fonctionnalité introduite par Microsoft est
Les commandes dont vous disposez dans les paramètres seront différentes en fonction des fonctionnalités de votre appareil. La luminosité automatique ou (adaptative) n'est disponible que sur les systèmes Windows 11 avec un écran intégré tel qu'un ordinateur portable, une tablette ou un ordinateur de bureau tout-en-un. Vous ne verrez pas d'option de luminosité automatique lorsque vous utilisez un ordinateur de bureau avec un moniteur externe, par exemple.
Comment désactiver ou gérer la luminosité automatique sous Windows 11
Pour gérer ou désactiver la luminosité automatique sous Windows 11, procédez comme suit :
- presse Démarrer ou appuyez sur le Clé Windows pour faire apparaître le menu, puis cliquez sur Réglages. Vous pouvez également appuyer sur le raccourci clavierTouche Windows + I pour lancer Paramètres directement.

- Une fois Réglages s'ouvre, cliquez sur Système dans le panneau de gauche, puis Affichage sur la droite.
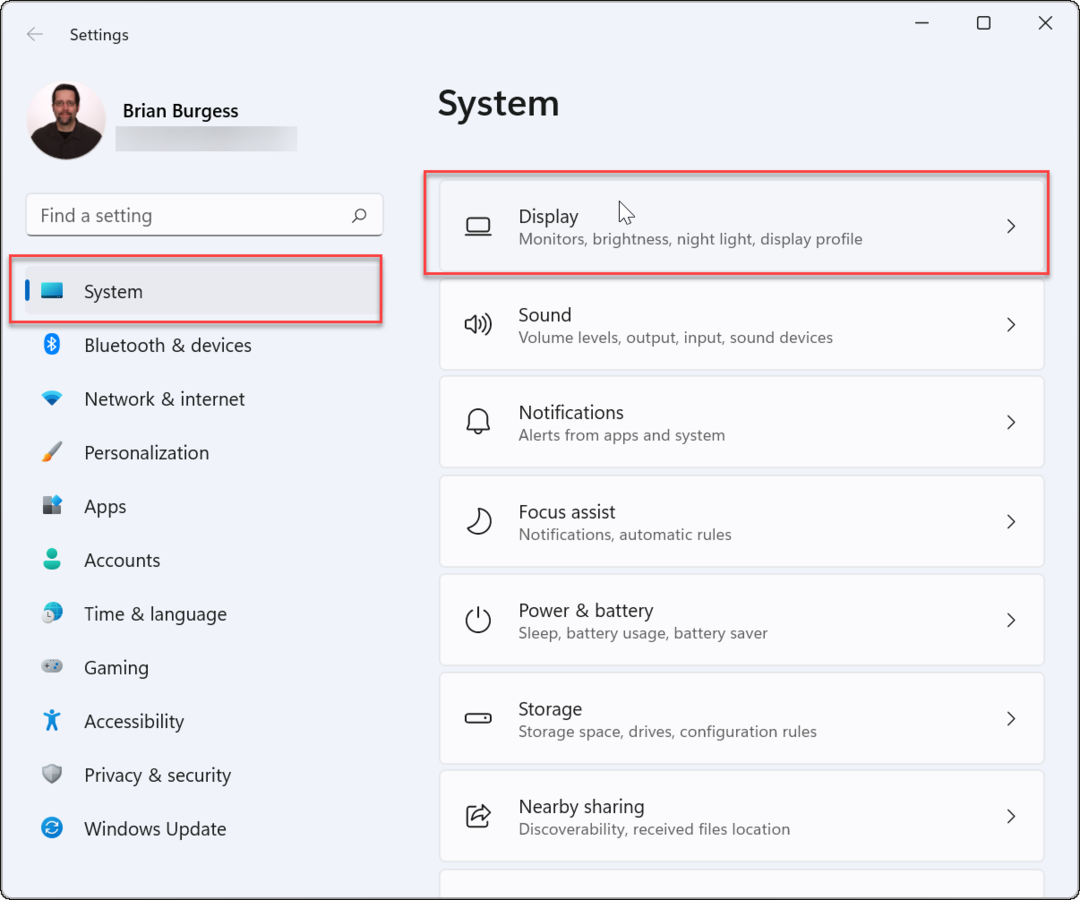
- Ensuite, cliquez sur Luminosité sous le Luminosité et couleur section et décochez Changer la luminosité automatiquement lorsque l'éclairage change.
- Décochez la Aide à améliorer la batterie en optimisant le contenu affiché et la luminosité option juste en dessous.
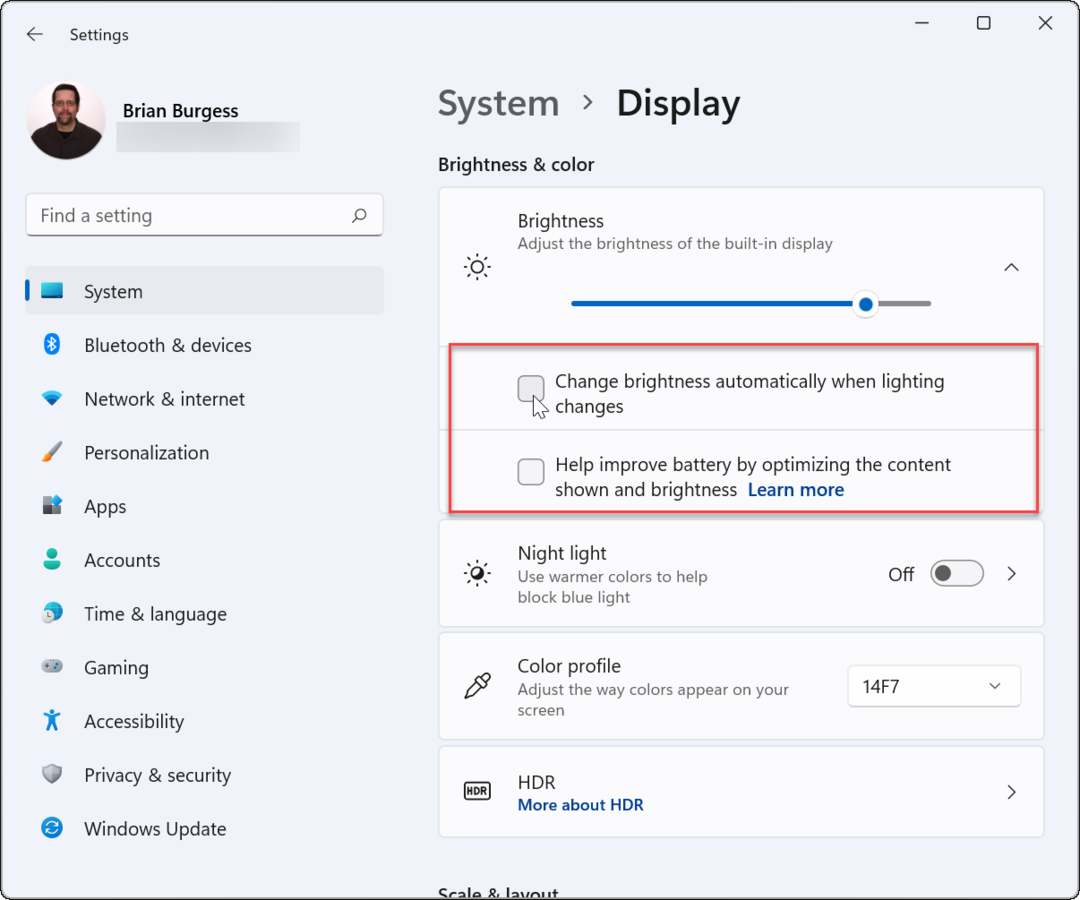
- De là, vous pouvez également régler le Curseur de luminosité pour régler manuellement la luminosité de l'écran.
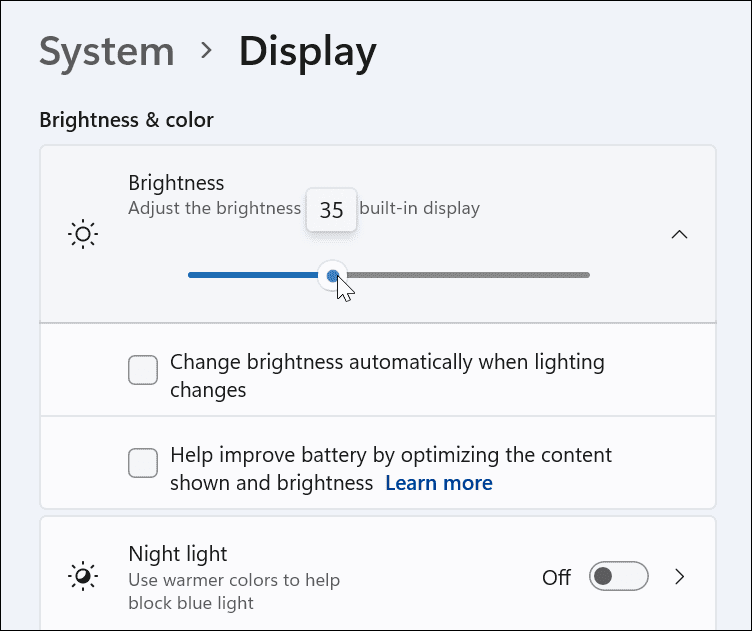
Comment gérer la luminosité de l'affichage à partir d'un accès rapide sous Windows 11
Vous pouvez également utiliser le Réglages rapides menu si vous cherchez un moyen simple et rapide de régler la luminosité de votre écran. Pour ouvrir et gérer la luminosité sous Windows 11, procédez comme suit :
- le Réglages rapides menu est masqué—cliquez sur le bouton où Wi-Fi, haut-parleur et batterie les icônes sont situées sur la barre des tâches à droite pour l'afficher. Vous pouvez utiliser le raccourci clavierTouche Windows + A pour lancer les paramètres rapides.
- Dans le Réglages rapides menu, faites glisser le curseur de luminosité pour augmenter ou diminuer la luminosité de l'écran intégré.
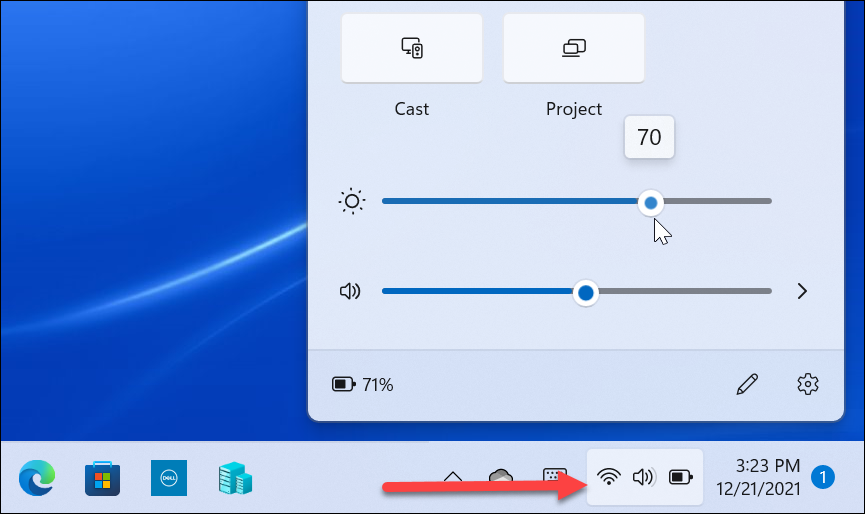
- Après avoir réglé la luminosité à l'endroit souhaité, quittez le Réglages rapides menu en cliquant sur une zone vide du bureau.
Comment gérer la luminosité automatique en mode économiseur de batterie sous Windows 11
Windows 11 réduira la luminosité de votre écran pendant Économiseur de batterie mode. Cela a du sens car le fait de faire exploser la luminosité de votre écran consomme beaucoup de jus de batterie. Vous pouvez cependant modifier les paramètres pour empêcher Windows 11 de modifier la luminosité. Utilisez les étapes suivantes :
- Clique le Démarrer bouton et ouvrir Réglages. Alternativement, vous pouvez utiliser le raccourci clavier Touche Windows + I pour ouvrir les paramètres directement.
- Une fois que vous êtes dans les paramètres, dirigez-vous vers Système > Alimentation et batterie.
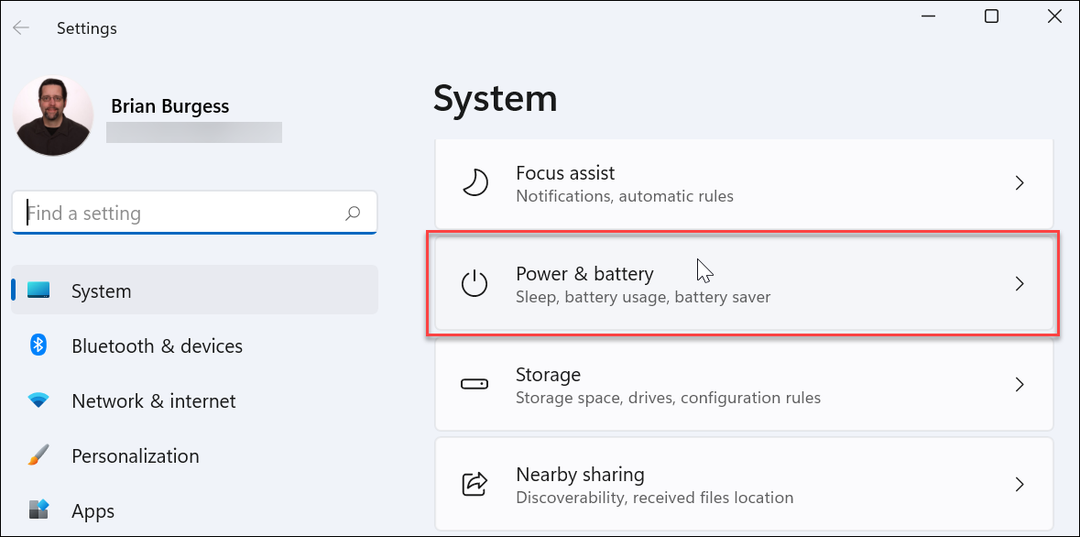
- Élargir le Batterie section à droite et sélectionnez le Diminution de la luminosité de l'écran lors de l'utilisation de l'économiseur de batterie bascule du curseur, en le basculant sur le Désactivé position.
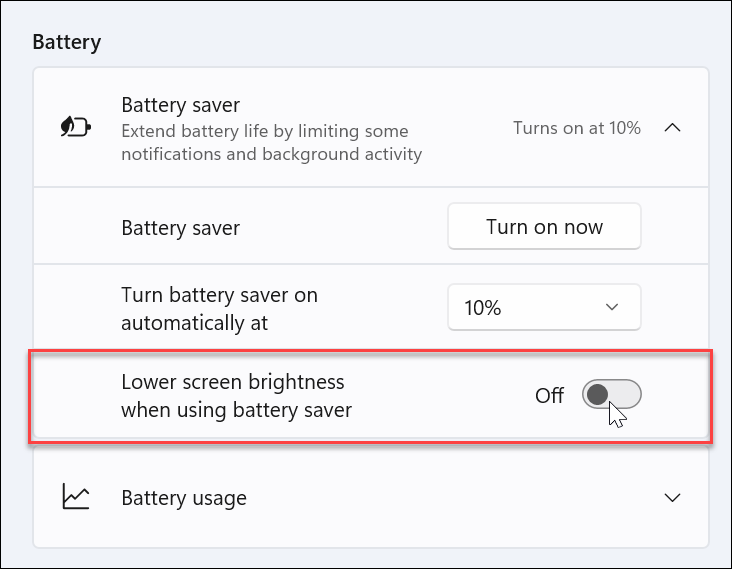
Lorsque ce paramètre est désactivé, la luminosité de votre écran restera au niveau que vous avez défini la prochaine fois que le mode d'économie de batterie sera activé.
Contrôle des paramètres d'affichage de Windows 11
Faire en sorte que votre écran s'adapte automatiquement à différentes conditions d'éclairage peut être une fonctionnalité intéressante, s'il fonctionne correctement. Lorsqu'il fonctionne, il peut aider à économiser la batterie et vous permettre de visualiser l'écran de manière optimale. Cependant, il y aura des moments où cela ne fonctionnera pas à votre goût. Microsoft facilite la désactivation ou la gestion de la luminosité automatique dans Windows 11 en suivant les étapes ci-dessus.
Il existe cependant d'autres façons de modifier vos paramètres d'affichage dans Windows 11. Par exemple, si vous vous inquiétez de la fatigue oculaire, vous pouvez commencer utiliser le mode sombre sous Windows 11. Pour une expérience de bureau plus personnalisée, vous pouvez modifier le Couleurs du menu Démarrer et de la barre des tâches de Windows 11 pour répondre à vos besoins.
Comment trouver votre clé de produit Windows 11
Si vous avez besoin de transférer votre clé de produit Windows 11 ou si vous en avez simplement besoin pour effectuer une nouvelle installation du système d'exploitation,...
Comment effacer le cache, les cookies et l'historique de navigation de Google Chrome
Chrome fait un excellent travail en stockant votre historique de navigation, votre cache et vos cookies pour optimiser les performances de votre navigateur en ligne. C'est comment...
Comparaison des prix en magasin: comment obtenir des prix en ligne lors de vos achats en magasin
Acheter en magasin ne signifie pas que vous devez payer des prix plus élevés. Grâce aux garanties d'égalisation des prix, vous pouvez obtenir des remises en ligne lors de vos achats dans...
Comment offrir un abonnement Disney Plus avec une carte-cadeau numérique
Si vous appréciez Disney Plus et que vous souhaitez le partager avec d'autres, voici comment acheter un abonnement Disney+ Gift pour...



