Comment supprimer l'historique des téléchargements dans Microsoft Edge
Microsoft Microsoft Edge Héros / / December 22, 2021

Dernière mise à jour le

Si vous souhaitez conserver un minimum de confidentialité, supprimez l'historique des téléchargements dans Microsoft Edge avant de confier votre PC à quelqu'un.
Lorsque vous utilisez un ordinateur dans un espace partagé, que ce soit à la maison, à l'école ou au travail, il est recommandé de effacer l'historique de votre navigateur et les cookies. Mais saviez-vous que vous pouvez également supprimer l'historique des téléchargements dans Microsoft Edge? Cela peut être fait en quelques clics si vous savez où chercher.
Voici comment afficher et supprimer l'historique des téléchargements dans Microsoft Edge. Nous vous expliquerons également les étapes de suppression des fichiers téléchargés de votre PC.
Rechercher et supprimer l'historique des téléchargements dans Edge
Comme les autres navigateurs, Edge a un Téléchargements section à laquelle vous pouvez accéder en procédant comme suit :
- Lancer le Navigateur Microsoft Edge sur votre PC ou Mac.
- Clique le Paramètres et plus bouton (trois points) dans le coin supérieur droit du navigateur et cliquez sur Téléchargements du menu.
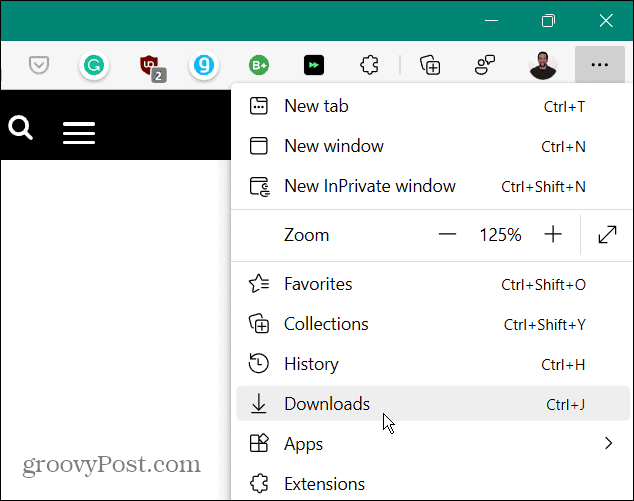
- UNE Téléchargements L'icône apparaît sur le côté droit et répertorie les téléchargements récents et les fichiers en cours de téléchargement.
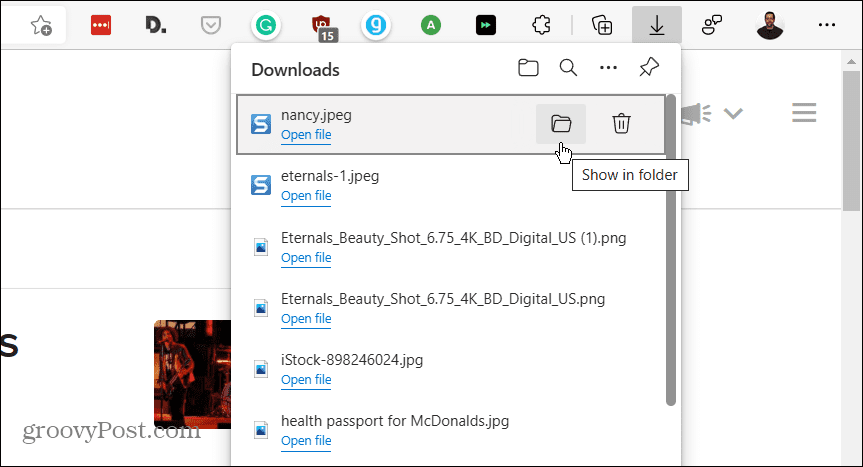
- Du Téléchargements list, vous avez la possibilité d'ouvrir le dossier contenant l'élément (vous pouvez le supprimer du dossier). Vous pouvez ouvrir le fichier directement ou cliquer sur l'icône de la corbeille pour supprimer l'historique des fichiers un par un de votre Téléchargements l'histoire.
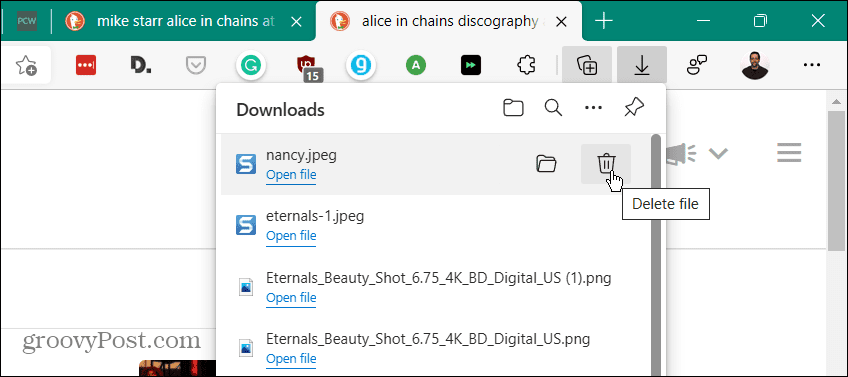
Noter: La suppression de l'historique des fichiers ne supprime pas réellement le fichier de votre dossier de téléchargements. Il le supprime simplement de la liste de l'historique.
Supprimer l'historique des téléchargements dans Edge
Si vous ne souhaitez pas supprimer les fichiers individuellement, vous pouvez effacer l'historique des téléchargements d'un seul coup. Pour effacer tout l'historique, procédez comme suit :
- Lancez Edge et cliquez sur le Paramètres et plus bouton (trois points) dans le coin supérieur droit de l'écran et cliquez sur Téléchargements. Ou utilisez le raccourci clavier Ctrl + J.
- Ensuite, cliquez sur le Plus d'options bouton (trois points) dans le coin supérieur droit de la Téléchargements liste.
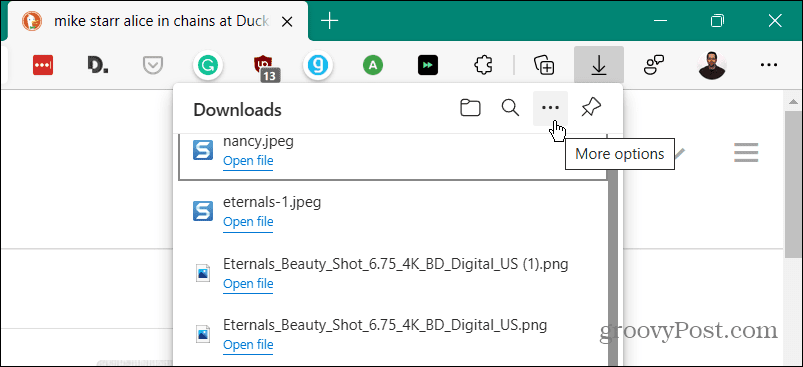
- Dans le menu qui apparaît, cliquez sur Effacer tout l'historique des téléchargements de la liste des options.
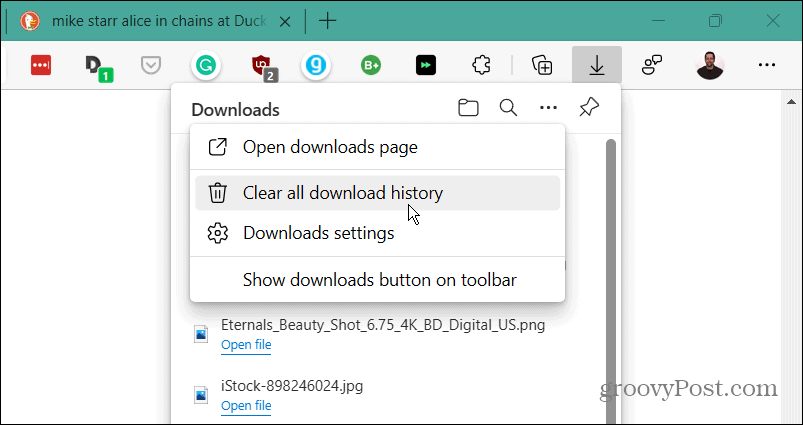
- Quand le Supprimer tout l'historique des téléchargements message d'avertissement s'affiche, cliquez sur le Enlever tout bouton.
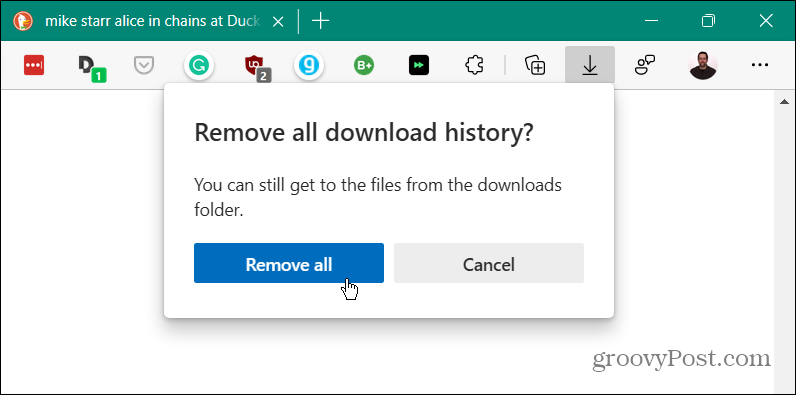
- Après avoir supprimé tout l'historique, si vous ou quelqu'un d'autre ouvrez le Téléchargements liste, elle sera vide.
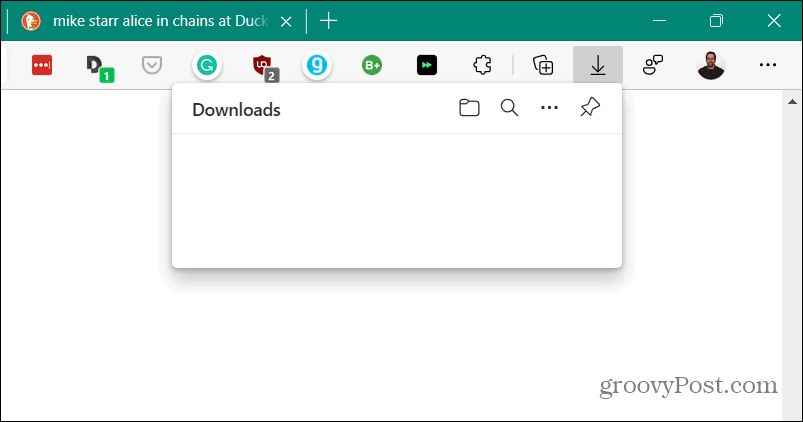
Rechercher et supprimer les fichiers téléchargés
Effacer l'historique des téléchargements dans Edge est un moyen de protéger la confidentialité locale, mais cela ne supprime pas les fichiers téléchargés. Pour supprimer les fichiers, procédez comme suit :
- Vous voudrez trouver le Téléchargements emplacement si vous ne le connaissez pas déjà. Clique le Paramètres et plus (trois points) et cliquez sur Téléchargements. Sinon, utilisez le raccourci clavier Ctrl + J.
- Clique le Plus d'options bouton (trois points) et cliquez sur Paramètres de téléchargement du menu.
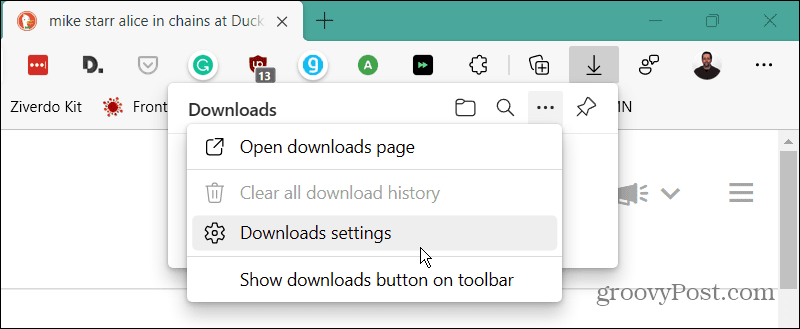
- Cela ouvre le Paramètres de téléchargement Microsoft Edge page pour trouver l'emplacement de votre dossier de téléchargements. Par exemple, ici, nous l'avons défini sur un deuxième lecteur sur l'ordinateur. Cependant, par défaut, ce sera quelque chose comme C:\Utilisateurs\
\Téléchargements . Clique le Changer pour utiliser un lecteur ou un emplacement différent.
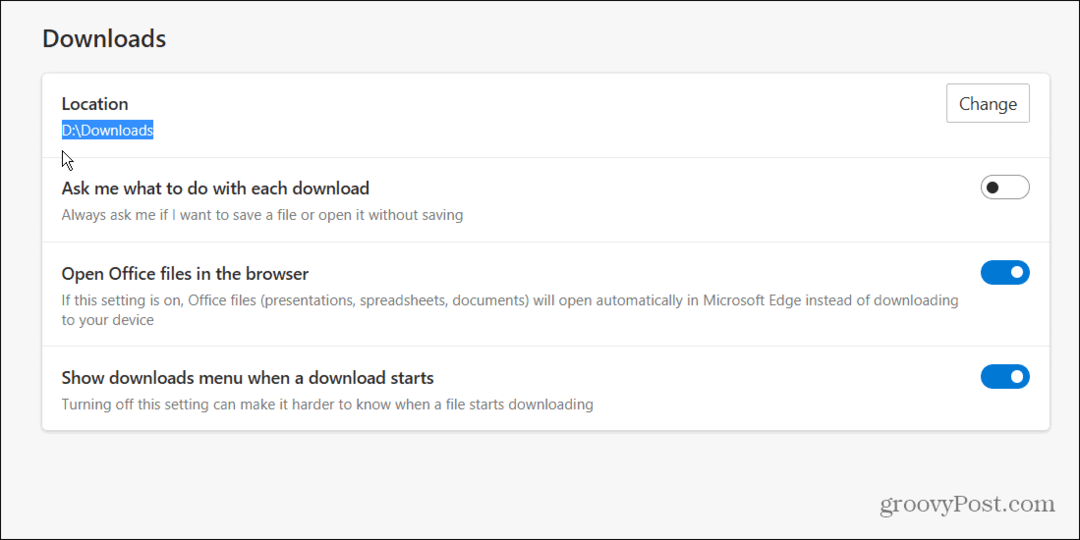
Ouvrez le dossier Téléchargements et vous pourrez commencer à effacer les anciens téléchargements dont vous n'avez plus besoin. Ou déplacez-les vers un lecteur externe pour un stockage à long terme.
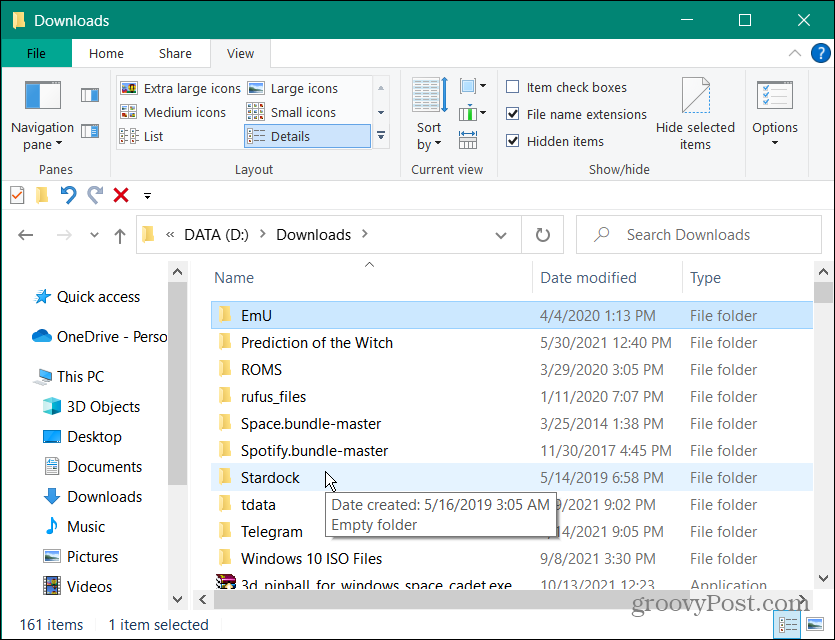
La suppression de l'historique de vos téléchargements dans Edge est un bon moyen de protéger la confidentialité locale sur votre ordinateur. Cela empêche une personne utilisant votre ordinateur d'ouvrir facilement la liste des téléchargements pour voir ce que vous avez téléchargé.
Si vous êtes nouveau sur le navigateur, saviez-vous que vous pouvez effacer les cookies pour les sites Web individuels? Si vous pensez que vous manquerez vos extensions préférées, ne vous inquiétez pas. Tu peux installer les extensions Google Chrome sur Edge.
Comment trouver votre clé de produit Windows 11
Si vous avez besoin de transférer votre clé de produit Windows 11 ou si vous en avez simplement besoin pour effectuer une nouvelle installation du système d'exploitation,...
Comment effacer le cache, les cookies et l'historique de navigation de Google Chrome
Chrome fait un excellent travail en stockant votre historique de navigation, votre cache et vos cookies pour optimiser les performances de votre navigateur en ligne. C'est comment...
Comparaison des prix en magasin: comment obtenir des prix en ligne lors de vos achats en magasin
Acheter en magasin ne signifie pas que vous devez payer des prix plus élevés. Grâce aux garanties d'égalisation des prix, vous pouvez obtenir des remises en ligne lors de vos achats dans...
Comment offrir un abonnement Disney Plus avec une carte-cadeau numérique
Si vous appréciez Disney Plus et que vous souhaitez le partager avec d'autres, voici comment acheter un abonnement Disney+ Gift pour...


