Comment faire un double démarrage de Windows 10 et Linux à partir de Windows ou Linux
Linux Windows 10 Dual Boot / / March 18, 2020
Dernière mise à jour le
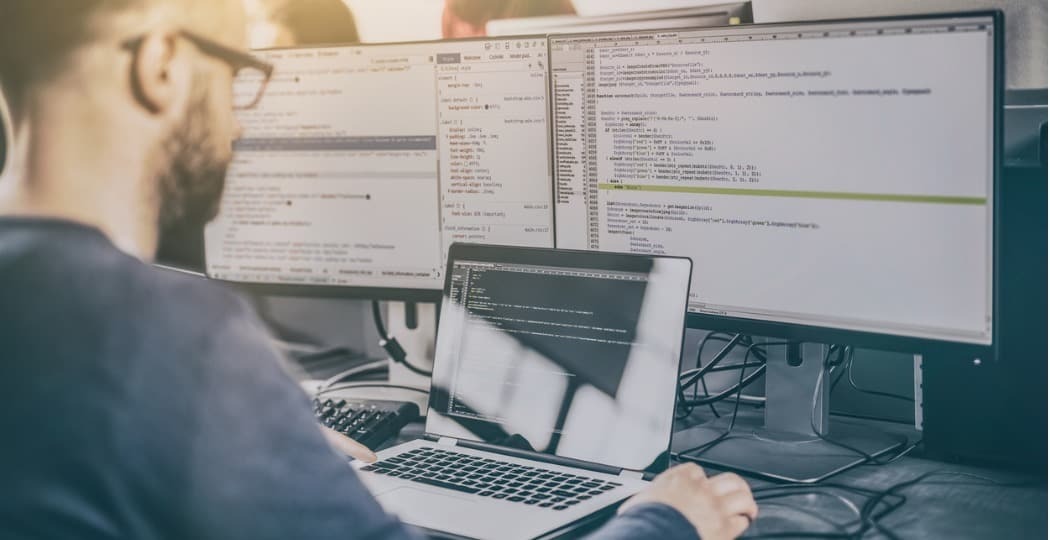
Exécuter Windows 10 et Linux sur le même ordinateur est plus facile que jamais. Voici comment procéder.
Un ordinateur qui démarre à la fois Windows 10 et Linux peut facilement être le meilleur des deux mondes. Un accès facile à l'un des systèmes d'exploitation vous permet de profiter des avantages des deux. Vous pouvez perfectionner vos compétences Linux et profiter du logiciel gratuit uniquement disponible pour les plates-formes Linux. Ou, vous pouvez revenir à Windows 10 pour utiliser des applications comme Photoshop, AutoCAD ou Microsoft Office. La beauté du double démarrage est qu'il permet à chaque système d'exploitation de tirer pleinement parti des ressources matérielles de votre ordinateur. Tandis que machines virtuelles et le Sous-système Windows pour Linux peut vous donner un avant-goût de l'expérience Linux, le double démarrage vous permet d'exploiter tout son potentiel.
La bonne nouvelle est que Windows 10 et Linux vivent mieux que jamais en harmonie de nos jours. Le double démarrage de Windows 10 et Linux était un processus précaire qui pouvait détruire votre installation Windows, votre installation Linux ou les deux. Bien que le processus ne soit pas aussi fluide que le double démarrage
Linux à double démarrage avec Windows 10 - Linux installé en premier
Commençons par la méthode (légèrement) plus difficile en premier; vous avez déjà une copie Linux installée et vous souhaitez installer Windows sur une partition. La première étape consiste à créer la partition sur laquelle Windows 10 sera installé. Nous avons couvert comment créer des partitions sous Linux, alors commencez par consulter notre article sur la façon de procéder.
Une fois votre partition configurée, vous devrez acheter Windows 10, téléchargez le fichier ISO puis créez une copie de démarrage. La création d'une copie de démarrage de Windows 10 sous Linux peut être effectuée à l'aide du Unetbootin (Clé USB) ou Brasero logiciel si vous installez à partir d'un DVD.
Créer un support d'installation Windows 10 amorçable à l'aide d'Unetbootin
Unetbootin peut être téléchargé à partir du Centre logiciel d'Ubuntu. Une fois que vous l'avez installé, lancez-le. Assurez-vous que vous utilisez une clé USB avec au moins 8 Go d'espace libre.
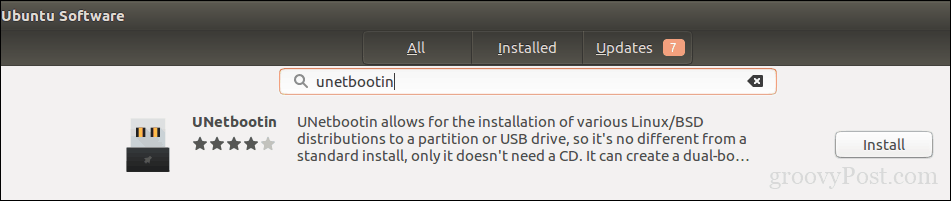
Sélectionnez le Image disque radio, cliquez sur le bouton Parcourir (représenté par des points de suspension…), accédez au fichier ISO puis cliquez sur Ouvert. Choisissez le médium de la Type zone de liste — dans ce cas, votre clé USB. Cliquez sur la zone de liste des lecteurs, puis sélectionnez votre clé USB.
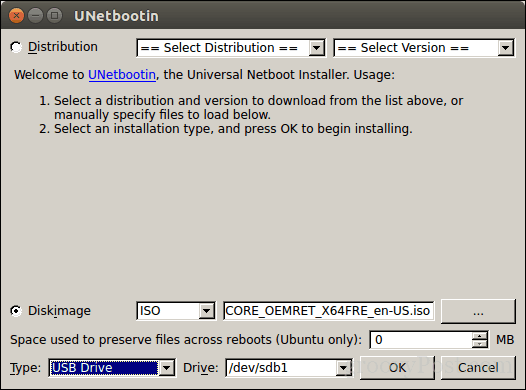
Remarque: Si vous ne pouvez pas sélectionner votre clé USB, vous devez la formater en utilisant le système de fichiers FAT32. Ouvrez le gestionnaire de fichiers, cliquez avec le bouton droit sur la clé USB, puis cliquez sur Formater.
Cliquez sur D'accord, puis attendez que la copie de démarrage soit créée.
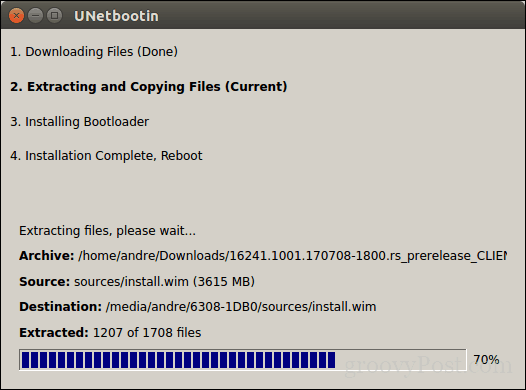
Une fois terminé, cliquez sur Sortie.
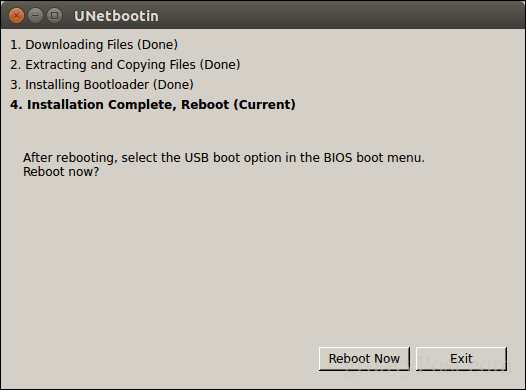
Créer un support d'installation Windows 10 amorçable à l'aide de Brasero
Si vous avez déjà créé une clé USB amorçable avec Unetbootin, vous pouvez ignorer cette partie. Si vous utilisez toujours un système old school avec un lecteur DVD, vous pouvez utiliser le logiciel de gravure de DVD Brasero, que vous pouvez également télécharger à partir du Centre logiciel. N'oubliez pas que les fichiers ISO Windows 10 deviennent plus volumineux que les DVD standard de 4,7 Go. Donc, dans certains cas, il est préférable d’utiliser des DVD double couche de 8,5 Go s’ils sont pris en charge par votre lecteur. Si vous ne le pouvez pas, il vaut mieux utiliser une clé USB.
Dans Brasero, cliquez sur Graver l'image.
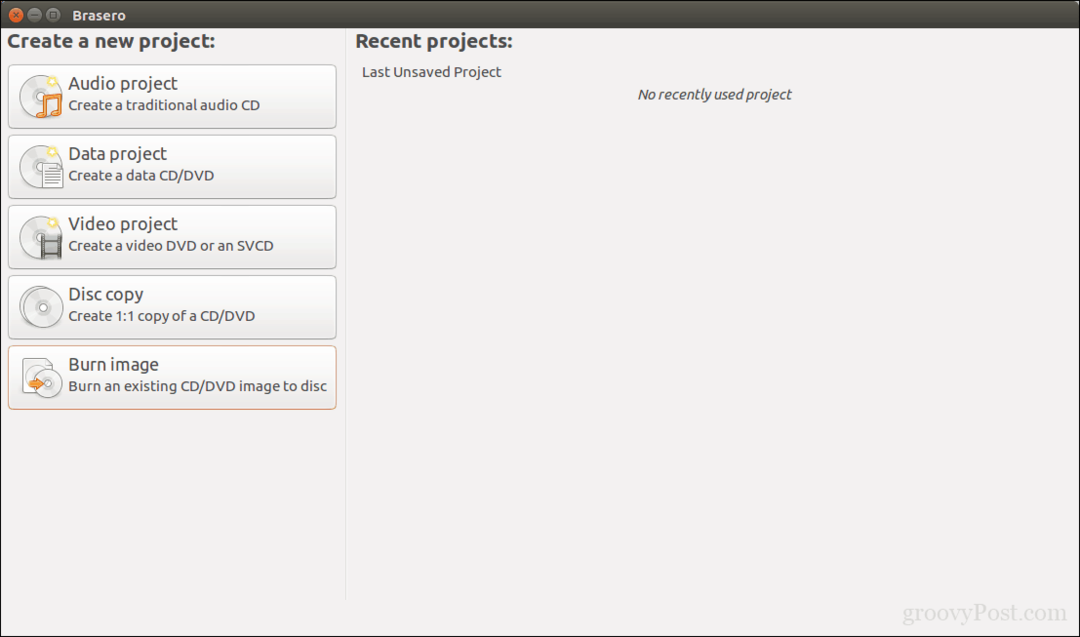
Sélectionnez votre image de disque, assurez-vous qu'un disque DVD vierge est inséré, puis cliquez sur Brûler.
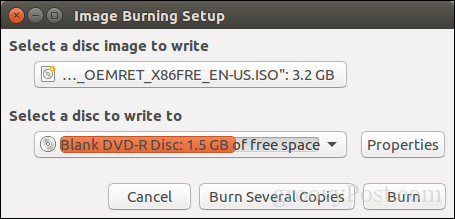
Après avoir préparé votre support d'installation, insérez-le ou connectez-le. Redémarrez votre ordinateur, puis configurer votre BIOS pour démarrer à partir du lecteur. Windows 10 démarrera dans la configuration comme il le fait normalement. Une fois arrivé à l'écran de configuration, cliquez sur Personnalisé: installer Windows uniquement (avancé).
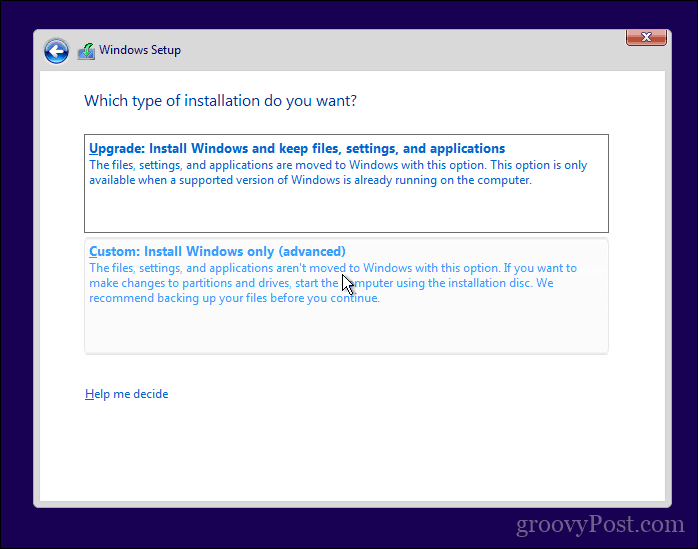
Assurez-vous de sélectionner la bonne partition; n'effacez pas votre installation Linux. Cliquez sur Prochain attendez pendant que le programme d'installation de Windows 10 copie les fichiers sur le lecteur. Votre ordinateur sera redémarré plusieurs fois.
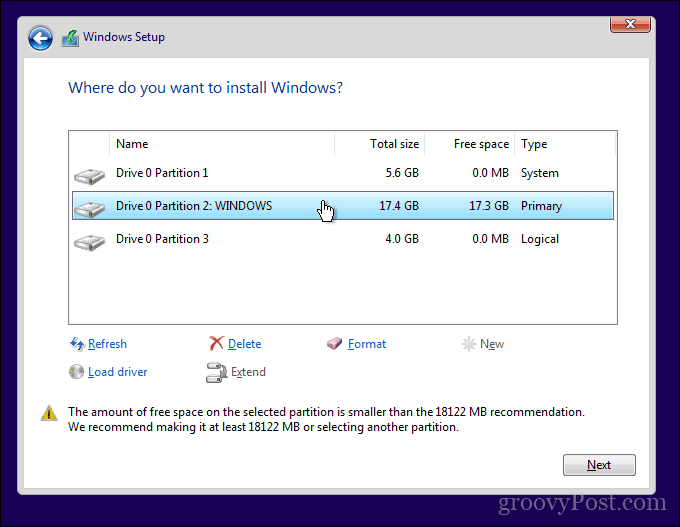
Une fois la configuration terminée, suivez les instructions pour terminer l'expérience prête à l'emploi.
Après cela, vous remarquerez peut-être l'évidence: il n'y a plus aucun moyen de démarrer sous Linux. Voici comment résoudre ce problème. Téléchargez un utilitaire gratuit appelé EasyBCD de Neosmart Technologies. Procédez à l'installation d'EasyBCD puis lancez-le. Sélectionnez l'onglet Linux / BSD. Cliquez dans la zone de liste des types, sélectionnez Ubuntu; entrez le nom de la distribution Linux, choisissez localiser et charger automatiquement puis clique Ajouter une entrée. Redémarrez votre ordinateur.
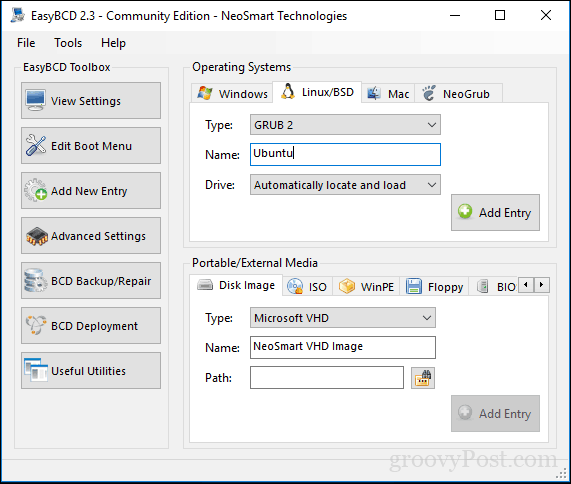
Vous verrez maintenant une entrée de démarrage pour Linux sur le gestionnaire de démarrage graphique de Windows.
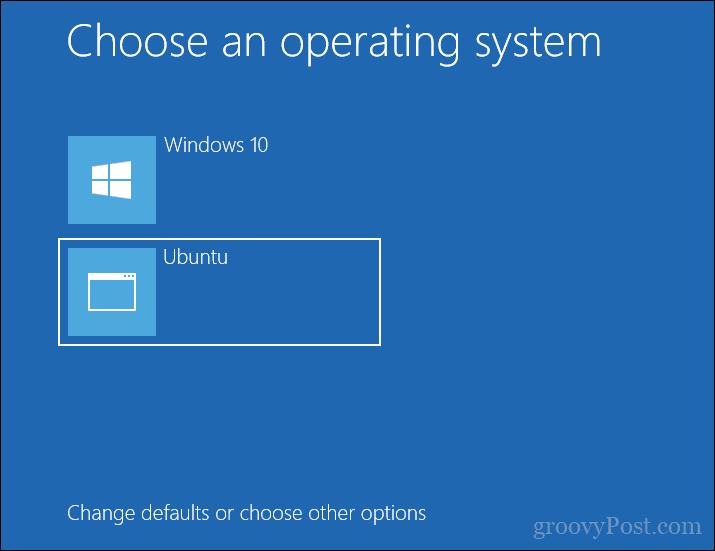
Linux à double démarrage avec Windows 10 - Windows installé en premier
Pour de nombreux utilisateurs, Windows 10 installé en premier sera la configuration probable. En fait, c'est le moyen idéal de double démarrage Windows et Linux. Encore une fois, j'utiliserai la distribution Ubuntu Linux. Vous pouvez télécharger le Image ISO Ubuntu Linux à partir de la page Web de Canonical, puis créez une copie de démarrage en utilisant Unetbootin pour Windows ou graver sur un DVD vierge à l'aide d'une image disque sous Windows 10.
Après avoir créé votre support d'installation, configurer votre BIOS pour démarrer à partir de cela. L'assistant d'installation d'Ubuntu détecte intelligemment les installations Windows existantes. Il vous demandera si vous souhaitez installer Ubuntu avec Windows.
Sur l'écran d'installation d'Ubuntu, cliquez sur Installez Ubuntu.
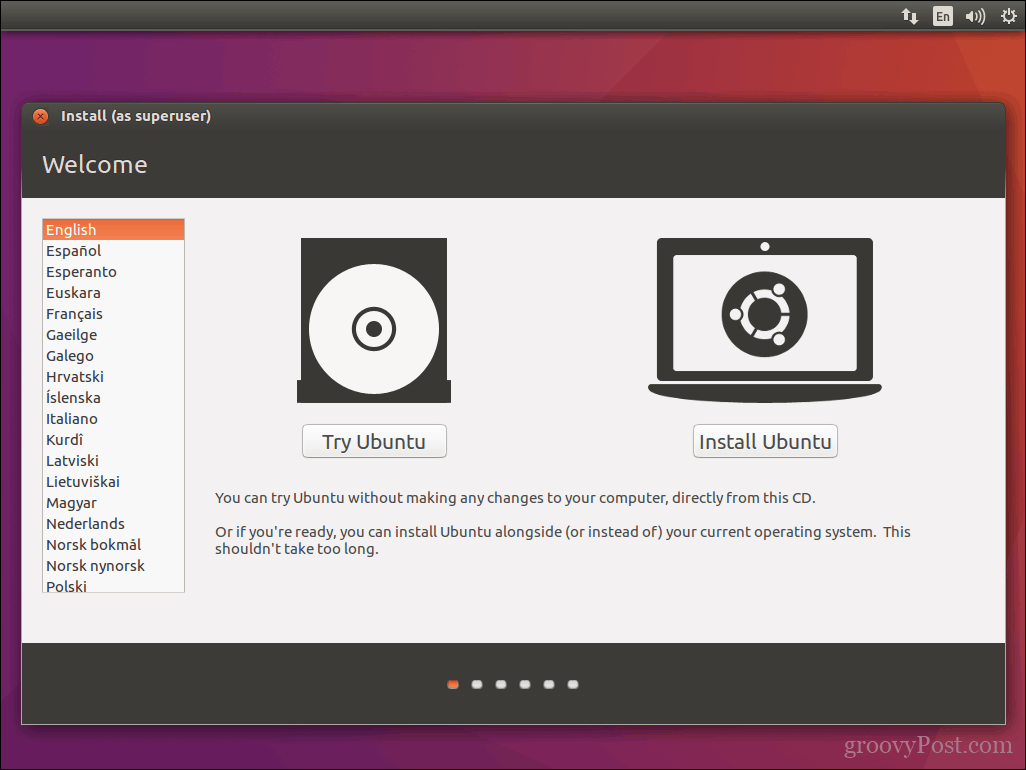
Choisissez si vous souhaitez télécharger et installer les mises à jour et les pilotes et codecs tiers, puis cliquez sur Continuer.

Sélectionnez l'option Installez Ubuntu aux côtés de Windows 10 puis clique Continuer.
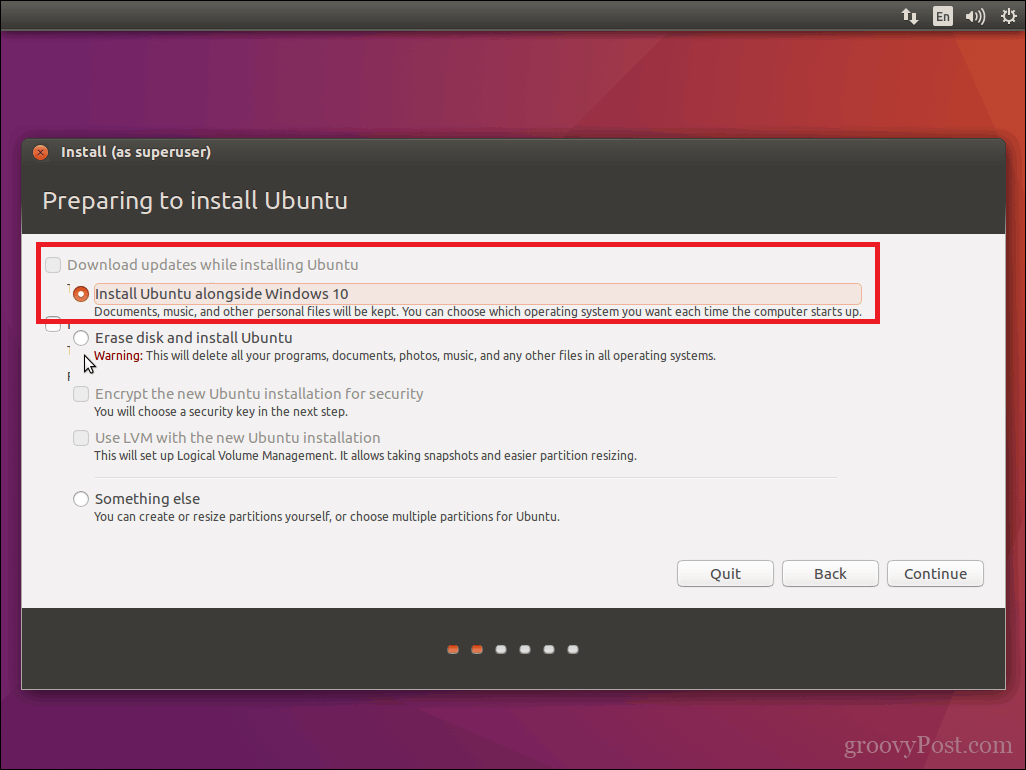
Le programme d'installation d'Ubuntu définira une allocation d'espace par défaut pour l'installation. Si vous avez suffisamment d'espace, vous pouvez redimensionner la partition en plaçant votre souris entre le séparateur, puis faites-la glisser vers la gauche ou la droite pour effectuer des ajustements. Une fois que vous êtes satisfait du montant alloué pour votre installation Ubuntu, cliquez sur Installer maintenant.
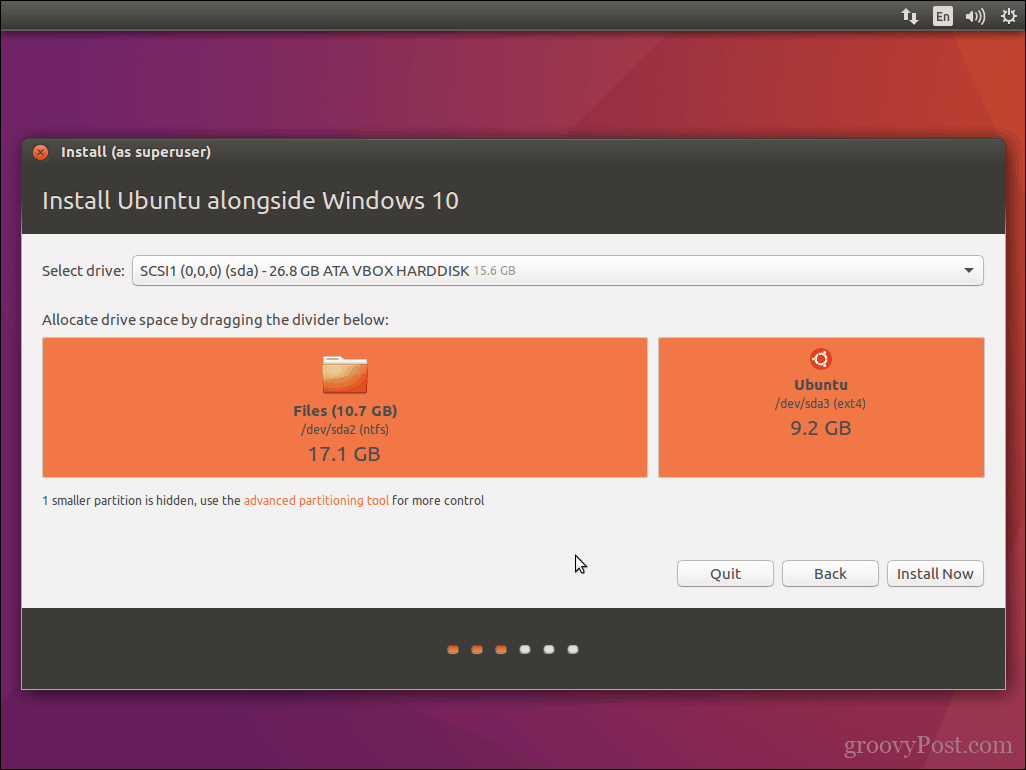
Cliquez sur Continuer pour confirmer les modifications.
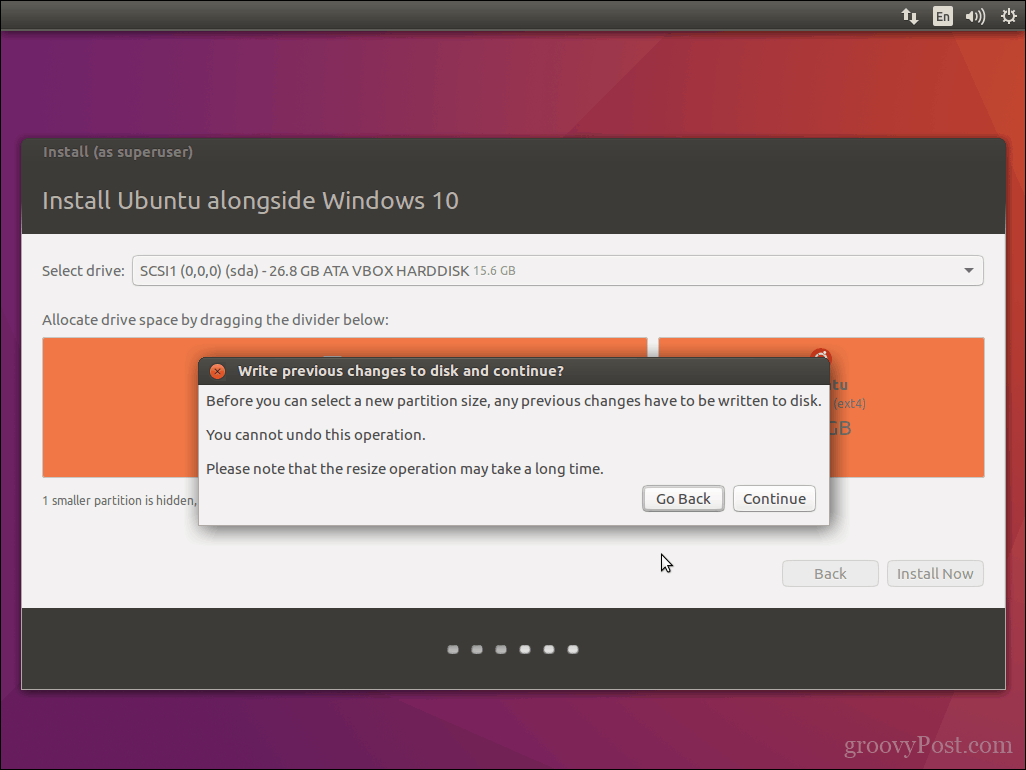
Cliquez sur Continuer encore.
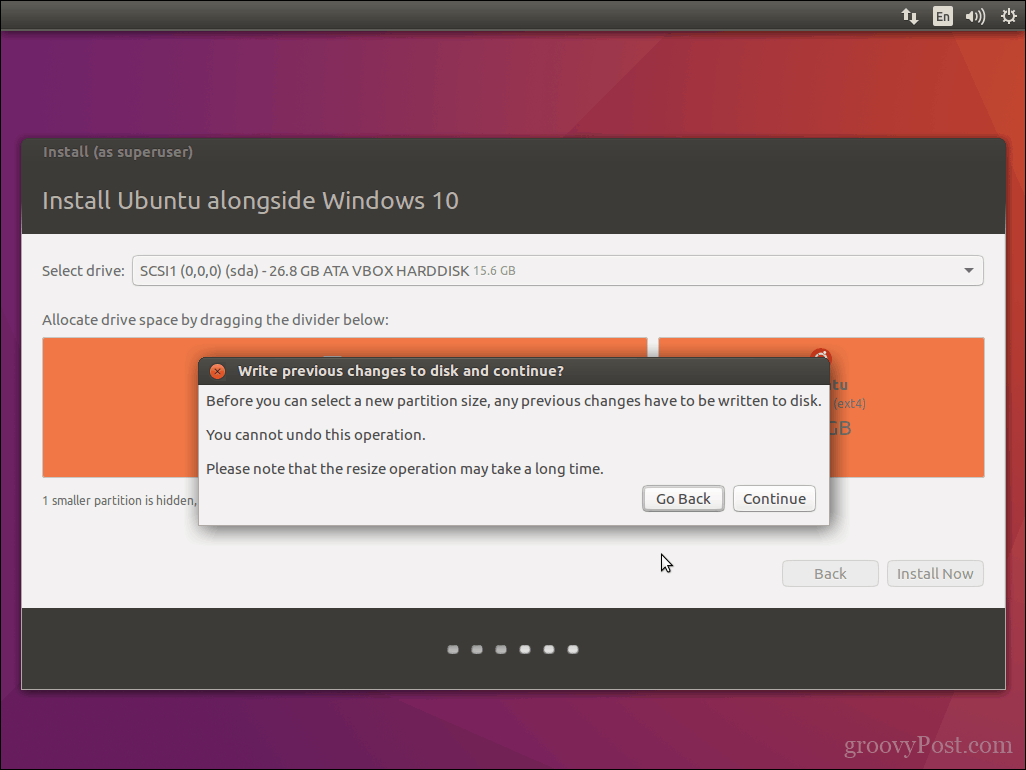
Entrez votre fuseau horaire puis cliquez sur Continuer.
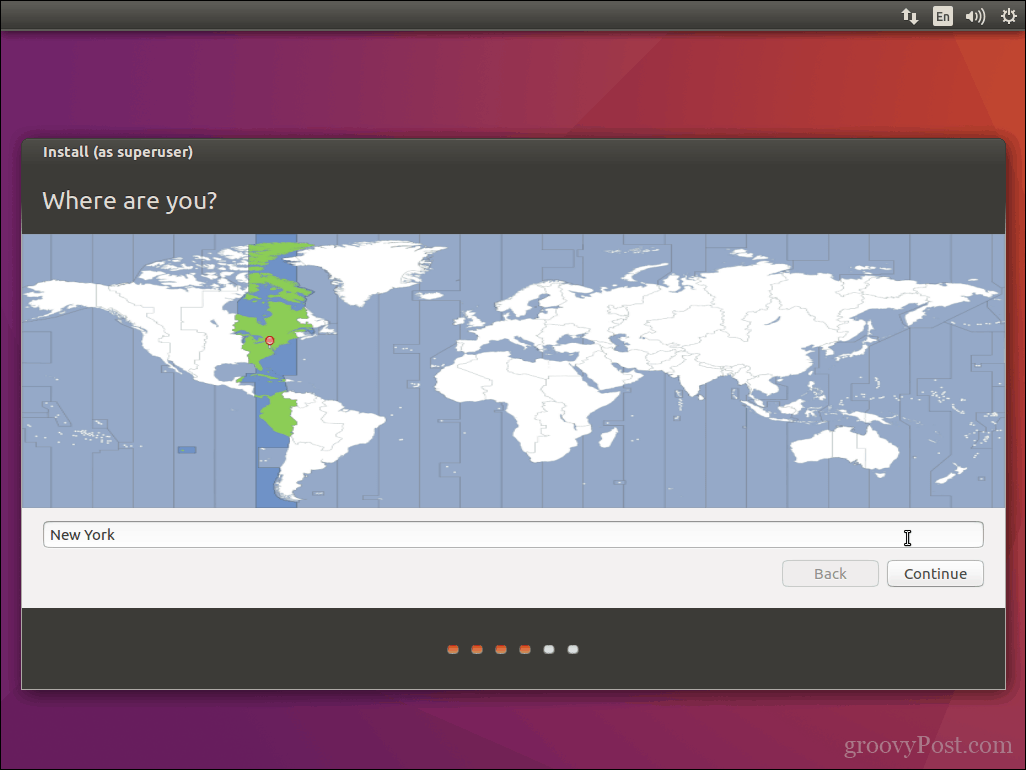
Sélectionnez votre disposition de clavier, cliquez sur Continuer.
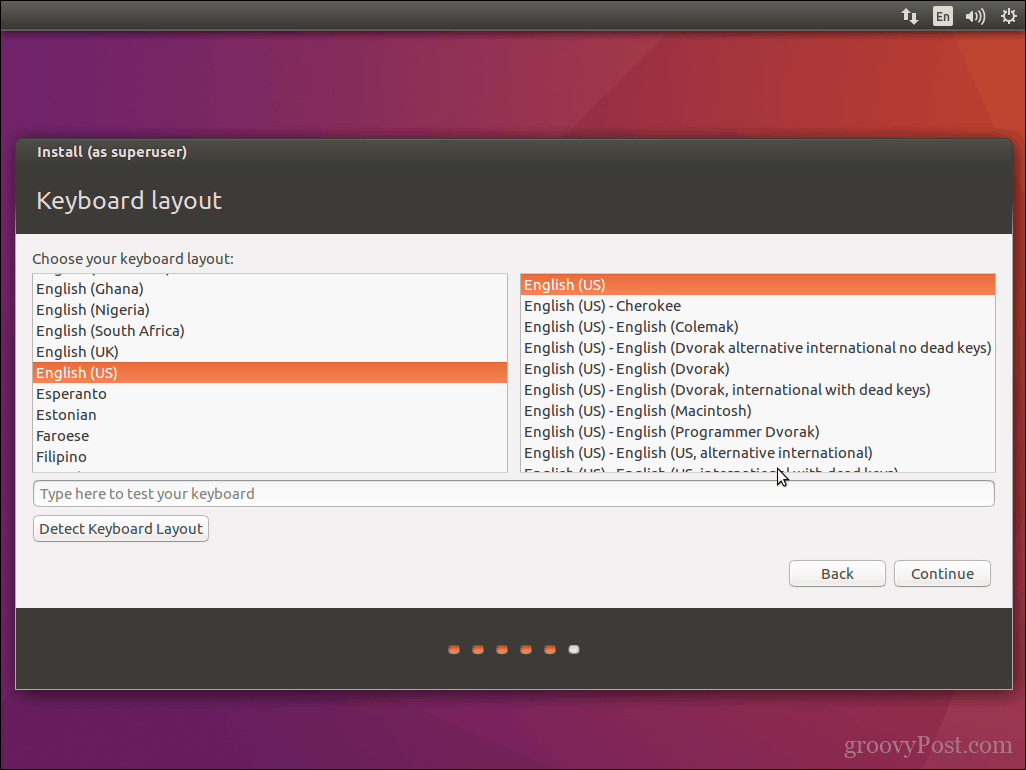
Créez votre compte utilisateur en fournissant votre nom complet, nom d'ordinateur, nom de connexion et mot de passe. Choisissez si vous souhaitez vous connecter automatiquement ou être invité à entrer un mot de passe. Vous pouvez également crypter votre dossier personnel pour plus de sécurité. Cliquez sur Continuer.
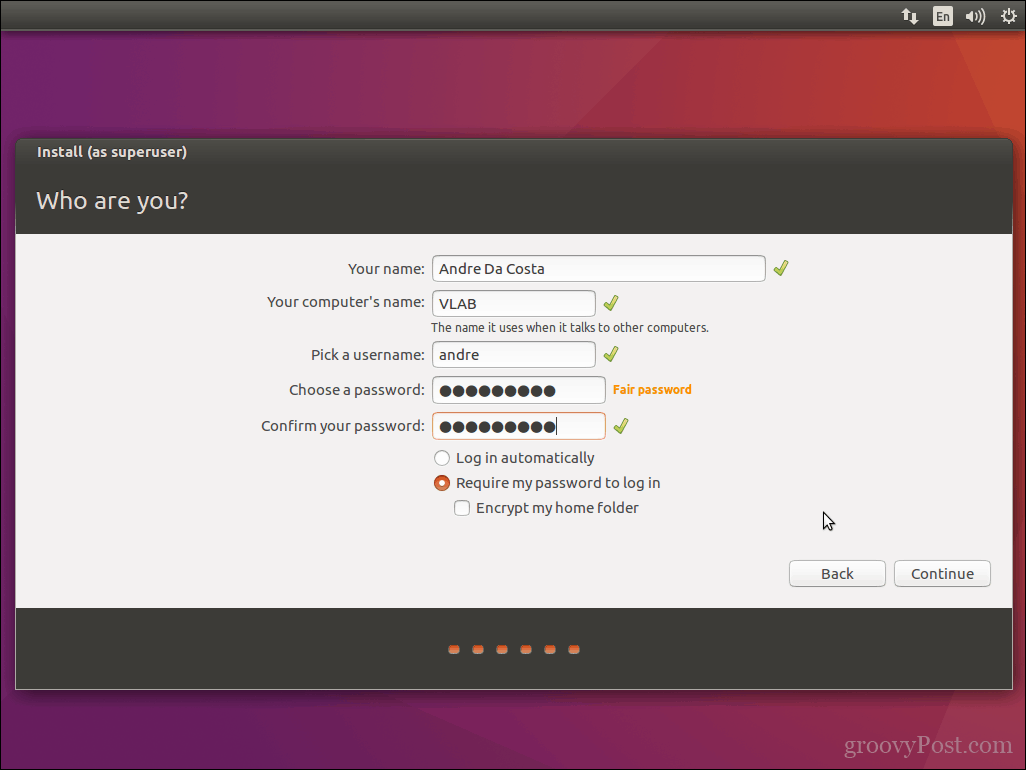
Attendez pendant qu'Ubuntu copie les fichiers.
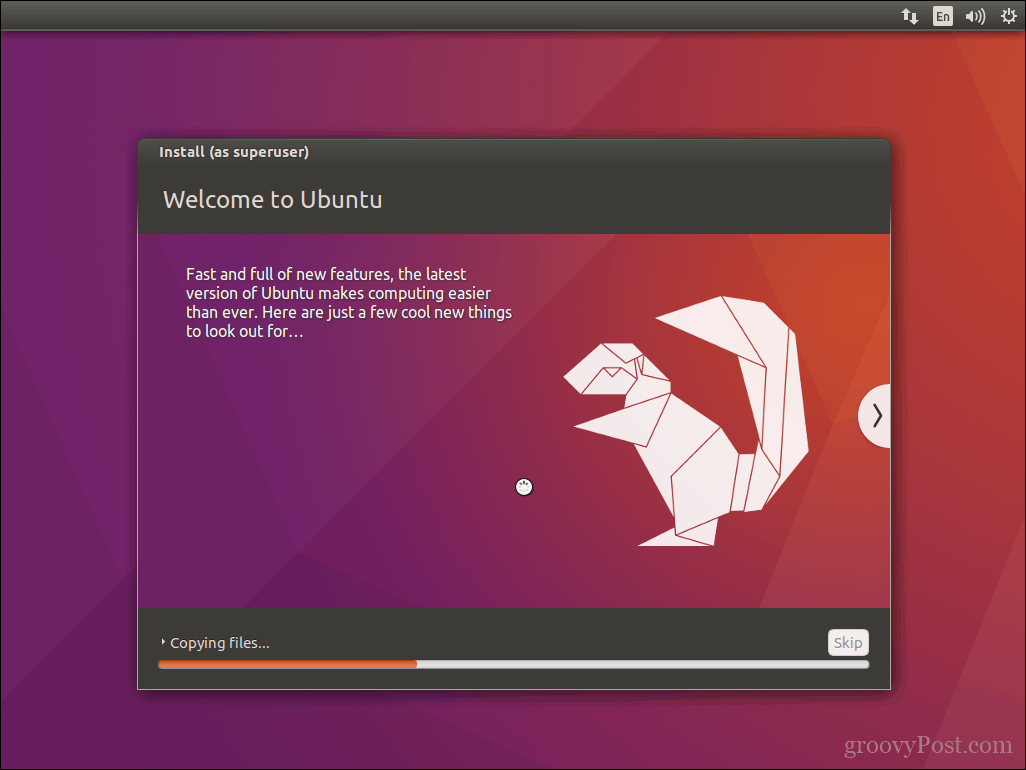
Une fois terminé, cliquez sur Redémarrer maintenant.
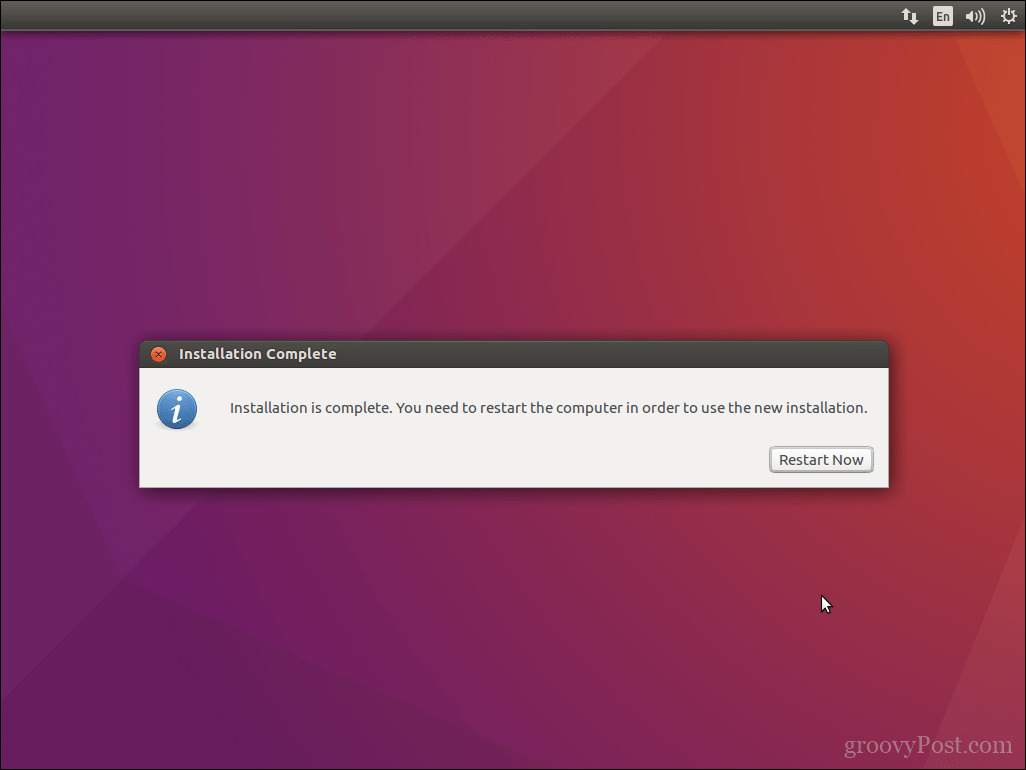
Ubuntu ajoutera une entrée de démarrage pour Windows 10 au gestionnaire de démarrage GRUB, que vous pouvez sélectionner en utilisant la flèche vers le haut ou vers le bas, puis en appuyant sur Entrée.
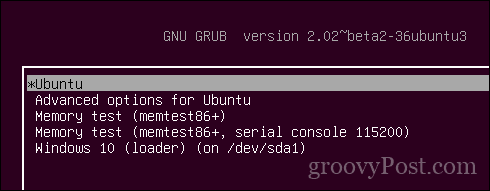
Voilà, Windows 10 et Ubuntu sont maintenant installés sur votre ordinateur.
Dites-nous ce que vous en pensez. Si vous l'avez déjà fait, partagez avec nous certains de vos conseils. Au fait, quelle est votre distribution préférée?



