Comment faire pour verrouiller Windows 10 automatiquement après une quantité d'inactivité définie
Sécurité Microsoft Windows 10 Héros / / March 18, 2020
Dernière mise à jour le

Lorsque vous vous éloignez de votre PC, vous devez toujours le verrouiller. Mais parfois, vous oubliez. Voici comment faire pour que Windows 10 se verrouille automatiquement lorsque vous le souhaitez.
Lorsque vous vous éloignez de votre ordinateur, vous devez vous assurer de le verrouiller afin que personne ne puisse accéder à votre appareil et à ses données. Vous pouvez bien sûr verrouiller manuellement votre PC Windows 10 en appuyant sur Touche Windows + L ou Ctrl + Alt + Suppr. Mais parfois, vous oubliez. Ce qui est cool, c'est que vous pouvez faire en sorte que Windows 10 se verrouille automatiquement après une période d'inactivité définie. Voici quelques façons de configurer cela.
Verrouiller Windows 10 automatiquement à l'aide de votre économiseur d'écran
C'est probablement la méthode la plus simple et une vieille astuce. Ouvrez Démarrer et type:changer d'économiseur d'écran et cliquez sur le résultat «Meilleure correspondance».
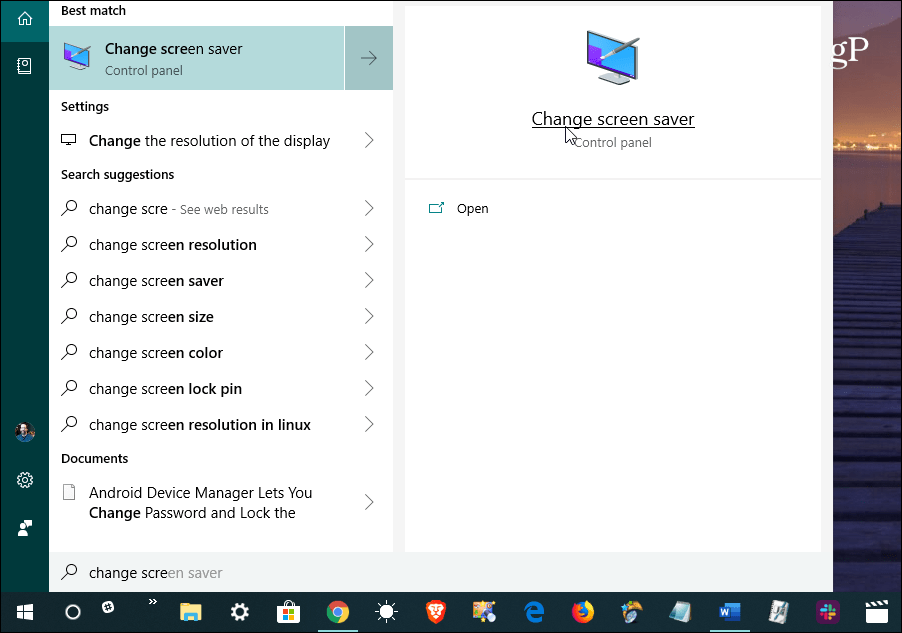
Ensuite, les fenêtres de configuration de l'économiseur d'écran s'afficheront. Réglez votre économiseur d'écran sur quelque chose dans la liste déroulante. Personnellement, j'utilise simplement l'option «Blank». Mais la chose importante à faire est de cocher la case «A la reprise, afficher l'écran de connexion» et de régler le temps «Attendre» sur autant de minutes que vous le souhaitez et cliquez sur D'accord.
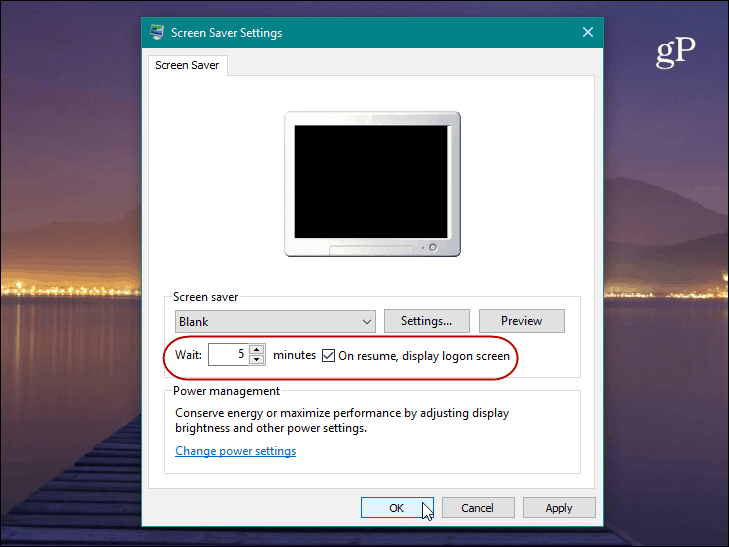
C'est tout ce qu'on peut en dire. Après la période d'inactivité que vous avez configurée, votre économiseur d'écran apparaîtra et vous demandera de entrez votre code PIN ou mot de passe pour le déverrouiller.
Verrouiller automatiquement Windows 10 à l'aide de SecPol
Maintenant, il est temps de devenir plus geek. Si vous exécutez la version Pro de Windows, vous pouvez utiliser la fonctionnalité de stratégie de sécurité locale. Pour le lancer, appuyez sur Touche Windows + R et type:secpol.msc et cliquez sur OK ou appuyez sur Entrée.
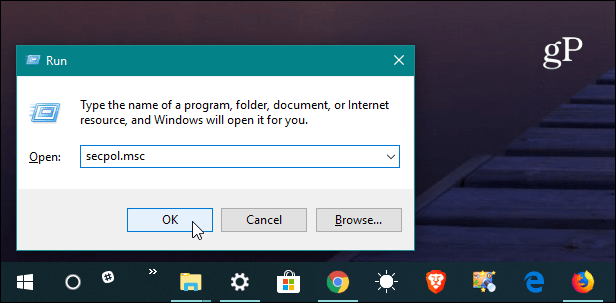
Ouvert Stratégies locales> Options de sécurité puis faites défiler vers le bas et double-cliquez sur «Ouverture de session interactive: limite d'inactivité de la machine» dans la liste.
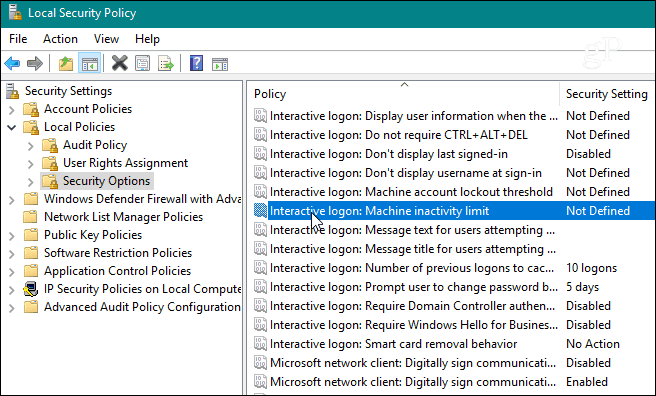
Entrez la durée pendant laquelle vous souhaitez que Windows 10 s'arrête après aucune activité sur la machine. Lorsque la fenêtre Propriétés de limite s'ouvre, vous pouvez saisir une limite d'inactivité entre une et 599940 secondes. Gardez à l'esprit que le maximum est de 166 heures, et vous ne voudrez pas que le nombre de secondes soit trop faible, car il serait ennuyeux de verrouiller votre PC tout le temps.
Lorsque vous avez terminé, vous devez vous déconnecter de votre session ou redémarrer votre PC pour que les modifications aient lieu.
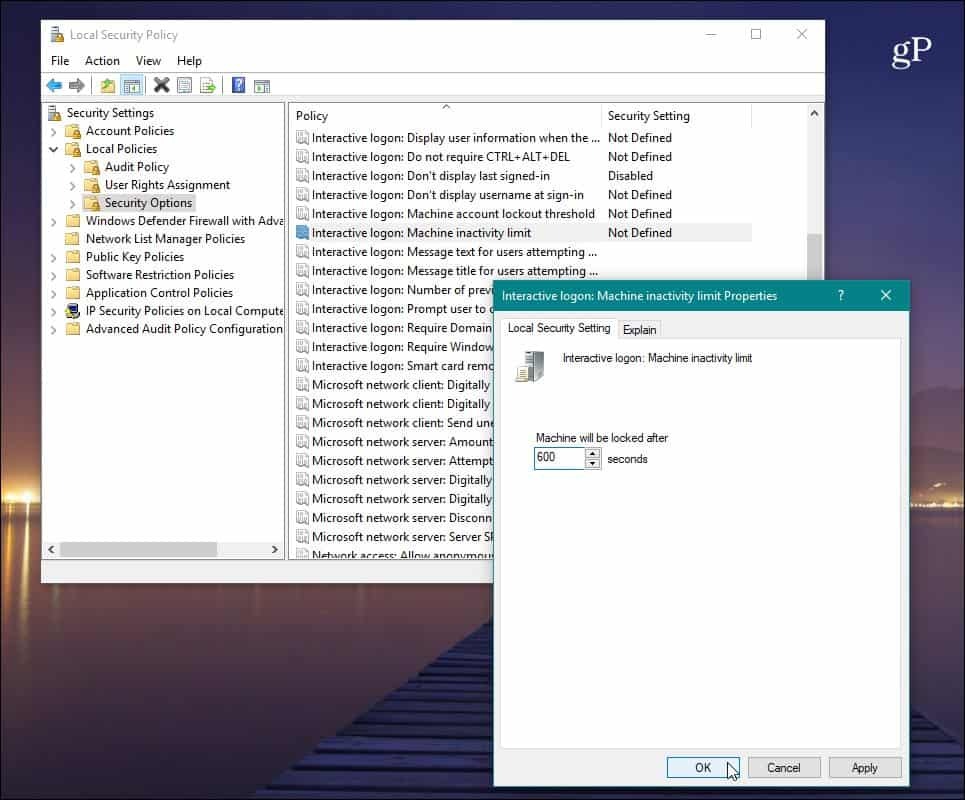
Lorsqu'il s'agit de déterminer le nombre de secondes à utiliser, ici, il est bon d'utiliser des conversions d'unités de temps avec votre moteur de recherche préféré. Par exemple, 10 minutes correspondraient à 600 secondes.

Activer le verrouillage automatique de Windows 10 à l'aide du registre
Si vous exécutez Windows 10 Home, vous n'avez pas accès à l'outil de stratégie de sécurité locale. Cependant, vous pouvez faire la même chose en piratant le Registre. Mais c'est une méthode que seuls les utilisateurs expérimentés peuvent essayer. Si vous êtes sur Windows 10 Home, vous voudrez peut-être simplement utiliser l'astuce Screen Saver.
Pour commencer, appuyez sur Touche Windows + R et type:regedit et cliquez sur OK ou appuyez sur Entrée pour lancer le Registre.
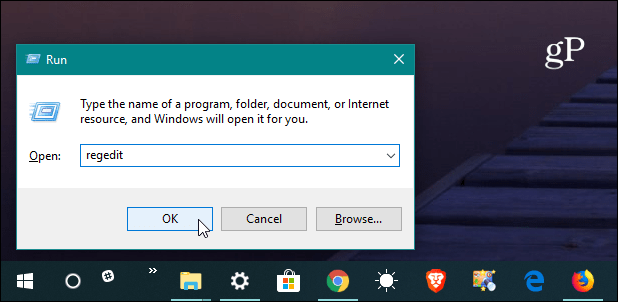
Dirigez-vous ensuite vers le chemin suivant:
HKEY_LOCAL_MACHINE \ SOFTWARE \ Microsoft \ Windows \ CurrentVersion \ Policies \ System
Créez maintenant une nouvelle valeur DWORD 32 bits appelée InactivityTimeoutSecs et donnez-lui une valeur entre 0 ou 599940 - encore une fois, c'est le nombre de secondes d'inactivité que vous voulez passer avant de verrouiller votre système.
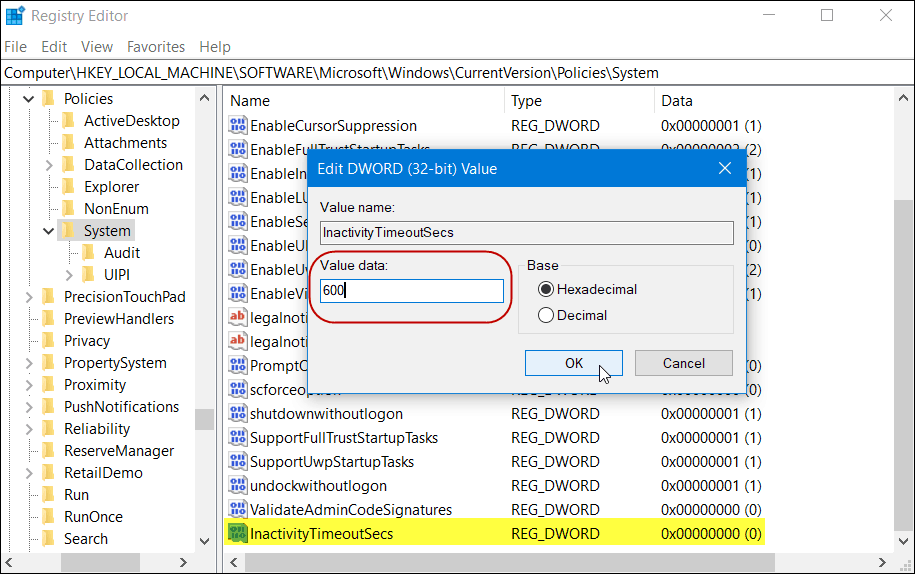
Déconnectez-vous ensuite de votre session ou redémarrez votre PC pour que les paramètres prennent effet. Si vous voulez changer l'heure, revenez simplement dans InactivityTimeoutSecs et changez-la.
Que vous choisissiez la route simple ou que vous deveniez plus geek en fouillant dans votre système, c'est une bonne chose à configurer si vous vous éloignez de votre machine et oubliez de la verrouiller. Vous devrez modifier les valeurs horaires en fonction de la situation dans laquelle vous vous trouvez, mais la sauvegarde à verrouillage automatique vous procurera une tranquillité d'esprit supplémentaire.
