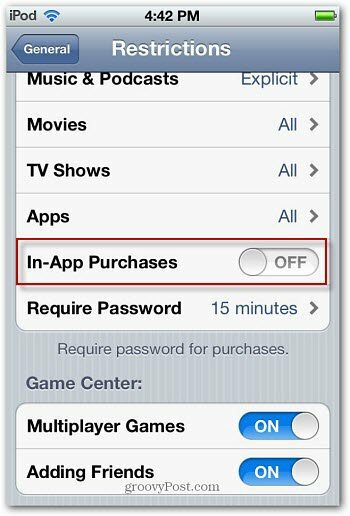Dernière mise à jour le
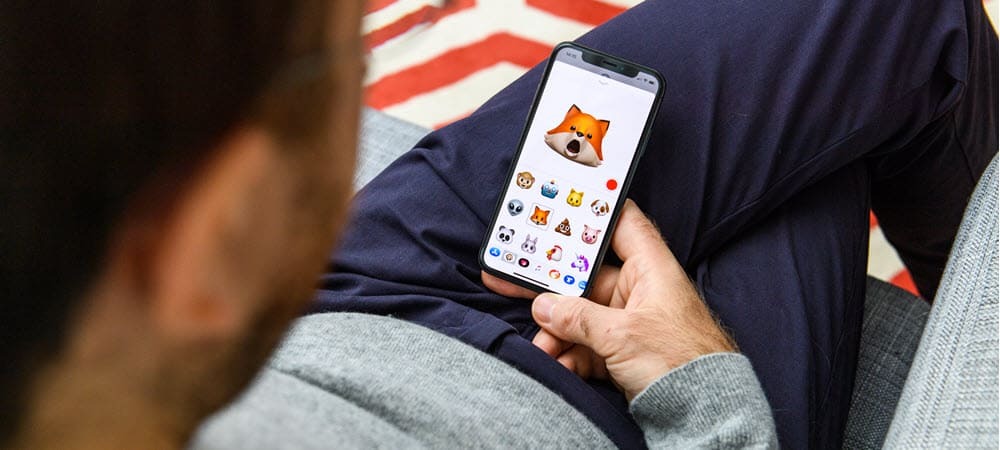
Les Memoji animés ont maintenant atteint macOS avec la mise à jour Monterey. Si vous souhaitez utiliser Memoji sur votre écran de verrouillage (et ailleurs), suivez les étapes de ce guide.
L'une des dernières fonctionnalités de macOS Monterey est la possibilité de ajouter un Memoji animé à l'écran de verrouillage Mac. Cela signifie que vous pouvez afficher un Memoji animé comme icône de compte lorsque vous vous connectez.
Il fait suite à l'introduction de Memoji sur macOS Big Sur un an plus tôt. Les personnages animés étaient lancé pour la première fois sur iPhone et iPad il y a quelques années. Si vous souhaitez utiliser Memoji sur votre écran de verrouillage, voici ce que vous devrez faire.
Comment utiliser Memoji comme image de connexion sur Mac
Bien qu'initialement utilisé uniquement dans le Application de messagerie, Memoji peut désormais être utilisé sur l'écran de verrouillage de votre Mac dans macOS Monterey. Pour utiliser un Memoji comme icône de compte, vous devez d'abord en créer un.
Pour créer et utiliser Memoji comme image de connexion de votre Mac :
- Ouvert Préférences de système sur votre Mac.
- Sélectionner Utilisateurs et groupes.
- Choisir la Icône de verrouillage en bas à gauche.
- Si vous y êtes invité, connectez-vous avec votre mot de passe Mac pour pouvoir apporter des modifications.
- Sélectionnez le utilisateur sur le côté gauche au-dessus de l'icône de verrouillage.
- Clique sur le icône actuelle pour l'utilisateur à droite, en sélectionnant Éditer.
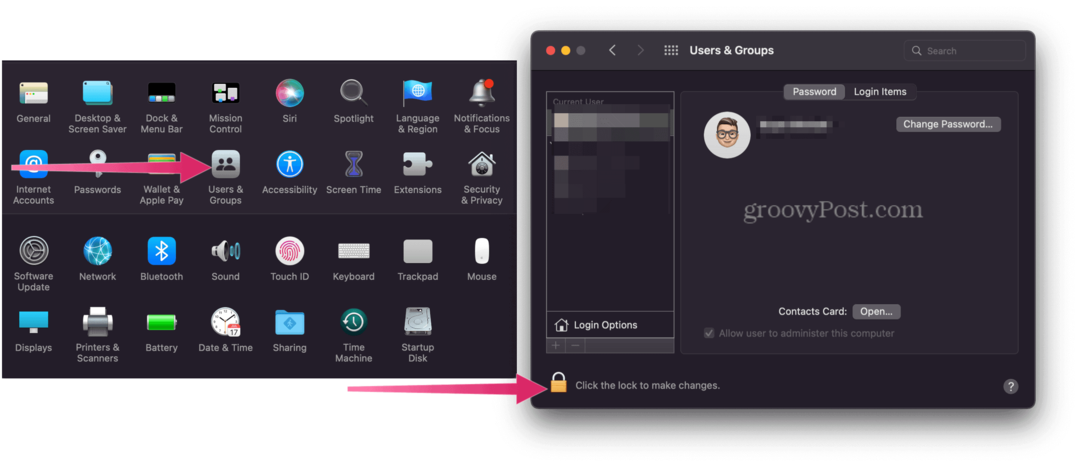
- Sélectionnez le Mémoji onglet sur le côté droit.
- Clique le ajouter une icône pour créer un nouveau Memoji.
- Personnalisez le caractéristiques pour votre Memoji sur le côté gauche. Vous pouvez le personnaliser en modifiant un certain nombre de traits du visage, qu'il s'agisse de changer la couleur de la peau ou de personnaliser les lunettes.
- Cliquez sur Terminé quand tu as fini.
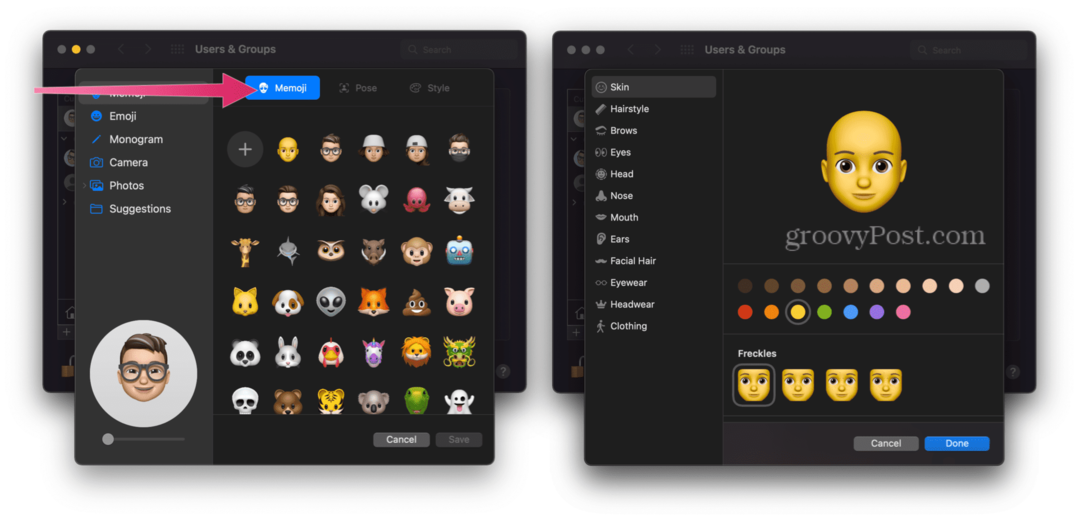
- Choisir la Onglet Pose, puis choisissez la pose stylisée que vous souhaitez utiliser pour votre Memoji.
- Ensuite, sélectionnez le Onglet Style et choisissez un style.
- Sélectionner sauvegarder.
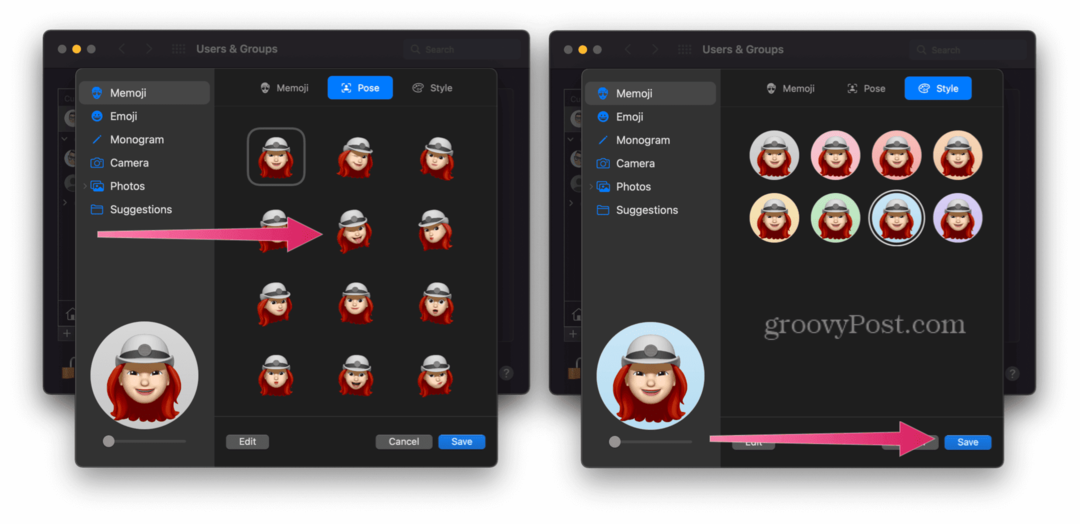
C'est ça! Vous verrez maintenant un Memoji animé sur l'écran de verrouillage de votre Mac, comme vous pouvez le voir ci-dessous.
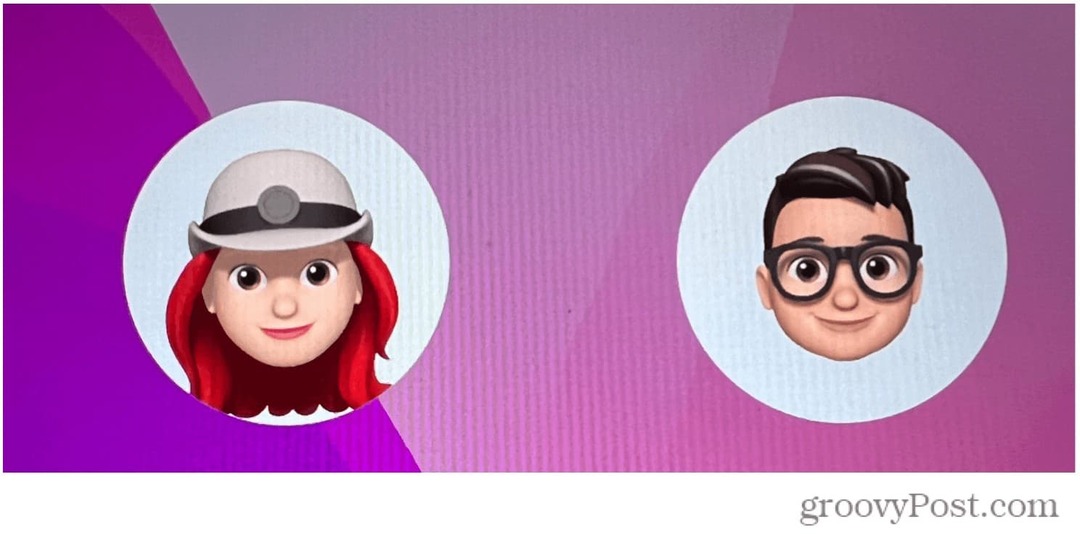 Utilisation d'autocollants Memoji dans les messages Mac
Utilisation d'autocollants Memoji dans les messages Mac
Une fois que vous avez créé votre Memoji personnalisé, vous pouvez l'utiliser ailleurs sur votre Mac. Par exemple, vous pouvez décider d'utiliser Packs d'autocollants Memoji dans vos messages.
Les packs d'autocollants sont des emojis personnalisés que vous pouvez envoyer dans l'application Messages et ailleurs. Apple a tendance à mettre à jour les packs d'autocollants disponibles avec chaque nouvelle version de macOS.
Pour utiliser les packs d'autocollants Memoji dans l'application Messages sur Mac :
- Ouvert messages sur votre Mac et créez un message.
- Clique sur le icône à gauche de la boîte iMessage en bas.
- Ensuite, sélectionnez Autocollants Memoji.
- Sélectionner un autocollant utiliser.
- Cliquez sur envoyer pour l'envoyer.
Garder une trace de votre Memoji
Si vous utilisez authentification à deux facteurs, votre Memoji se synchronisera sur tous vos appareils compatibles. Cependant, vous devrez être connecté aux appareils avec le même identifiant Apple et les Fonctionnalité iCloud Drive devra être allumé.
Vous pouvez modifier, dupliquer et supprimer votre Memoji à tout moment en suivant ces étapes :
- Ouvert messages.
- Choisir la bouton Composer pour commencer un nouveau message. Pour des fonctionnalités supplémentaires, vous pouvez également utiliser une conversation existante.
- Appuyez sur le Bouton Mémoji ou la Bouton Autocollants Memoji.
- Sélectionnez le Mémoji vous voulez changer.
- Ensuite, appuyez sur le Plus de bouton, Alors choisi Modifier, Dupliquer, ou Effacer.
- Choisir Terminé.
Beaucoup de choses à voir dans macOS Monterey
Chaque nouvelle année apporte une nouvelle mise à jour macOS et de nouvelles fonctionnalités intéressantes.
L'utilisation de votre Memoji sur Mac n'est que le début - vous pouvez également commencer à utiliser Raccourcis sur Mac pour accélérer vos tâches quotidiennes. Vous pouvez également envisager d'utiliser Focus sur la pomme, une nouvelle façon d'organiser vos notifications et votre communication tout au long de la journée.
Bien sûr, si vous en avez marre du système d'exploitation d'Apple, il existe un autre moyen. Vous pouvez passer de macOS Monterey vers Windows 11 et profitez plutôt des dernières fonctionnalités du dernier système d'exploitation de Microsoft.
Cliquez pour commenter
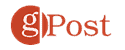
Comment trouver votre clé de produit Windows 11
Si vous avez besoin de transférer votre clé de produit Windows 11 ou si vous en avez simplement besoin pour effectuer une nouvelle installation du système d'exploitation,...
Comment effacer le cache, les cookies et l'historique de navigation de Google Chrome
Chrome fait un excellent travail en stockant votre historique de navigation, votre cache et vos cookies pour optimiser les performances de votre navigateur en ligne. C'est comment...
Comparaison des prix en magasin: comment obtenir des prix en ligne lors de vos achats en magasin
Acheter en magasin ne signifie pas que vous devez payer des prix plus élevés. Grâce aux garanties d'égalisation des prix, vous pouvez obtenir des remises en ligne lors de vos achats dans...
Comment offrir un abonnement Disney Plus avec une carte-cadeau numérique
Si vous appréciez Disney Plus et que vous souhaitez le partager avec d'autres, voici comment acheter un abonnement Disney+ Gift pour...