Comment récupérer Windows 11 à l'aide d'une sauvegarde d'image système
Microsoft Windows 11 Héros / / December 01, 2021

Dernière mise à jour le

Une sauvegarde complète de l'image système de votre PC Windows 11 vous permet de le réinitialiser et de le récupérer en cas de problème. Pour récupérer votre PC de cette façon, suivez ces étapes.
Si tu as un Sauvegarde d'image système Windows 11, vous êtes protégé contre la perte de données et les pannes de PC, car il vous permet de récupérer votre PC en cas de problème.
Il peut s'agir d'une attaque de malware dévastatrice, de pannes matérielles imprévues ou simplement d'un système général instabilité: une image système vous permet de restaurer votre PC avant qu'il n'y ait un problème (en supposant que votre matériel travaille).
Si vous ne savez pas comment récupérer Windows 11 à l'aide d'une sauvegarde d'image système que vous avez précédemment créée, vous pouvez le faire rapidement en suivant ces étapes.
Comment restaurer Windows 11 à l'aide d'une sauvegarde d'image système
Avant de commencer à restaurer Windows 11 à partir de votre image système, vous devez
Démarrage dans la récupération système
Si vous utilisez un lecteur d'installation de Windows 11, attendez de voir le l'installation de Windows filtrer. Une fois que vous atteignez le l'installation de Windows écran, cliquez sur Répare ton ordinateur dans le coin inférieur gauche.
Si vous utilisez un lecteur de récupération USB Windows 11, ignorez cette étape, vous démarrerez directement dans le menu suivant.
Noter: Si votre PC ne démarre pas sur cet écran, vous devrez accéder au Menu BIOS/UEFI et modifiez l'ordre de démarrage. L'accès au menu BIOS/UEFI varie selon les machines. Si vous ne savez pas comment procéder, consultez la documentation d'assistance du fabricant.
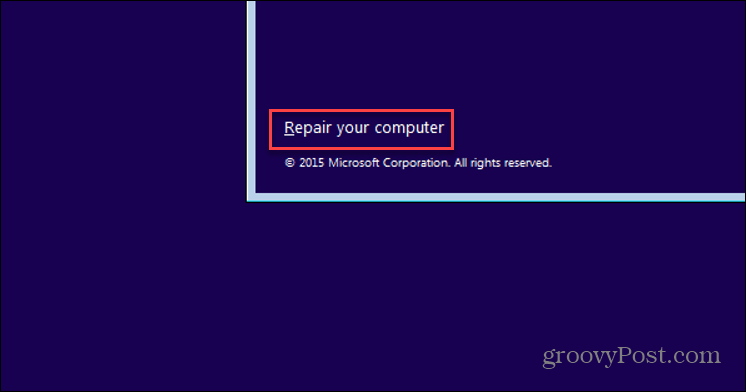
Vous devriez voir le Options avancées menu suivant—cliquez sur Dépannage.
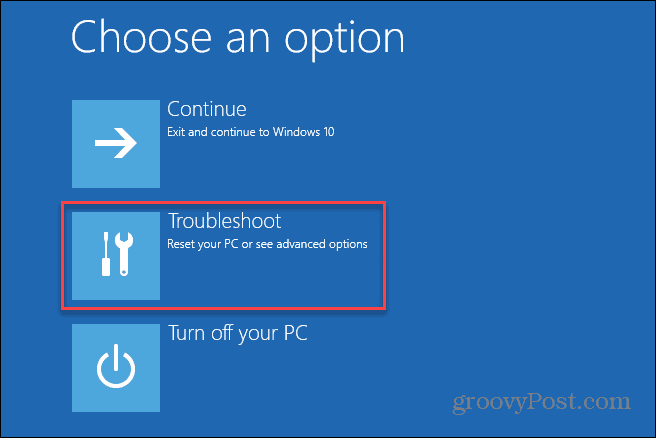
Dans le Options avancées menu, appuyez sur la La récupération de l'image système option.
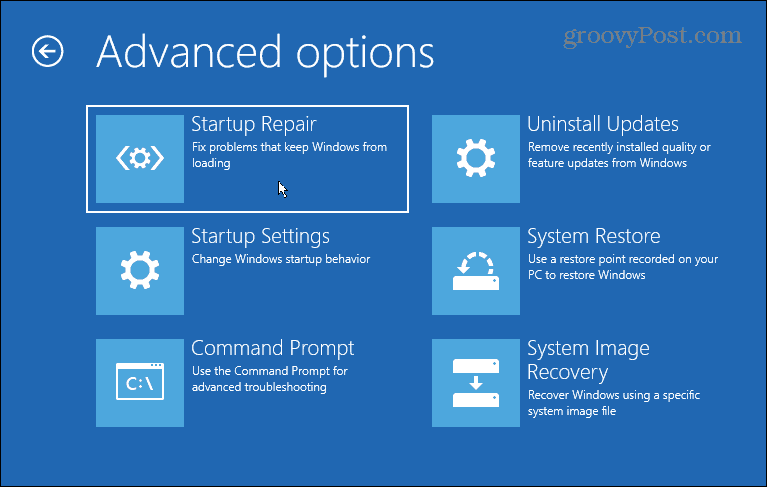
Si BitLocker est activé, vous devrez saisir votre clé de sécurité. Vous pouvez trouver la clé en vous connectant à votre compte Microsoft. Pour en savoir plus à ce sujet, consultez ceci Page d'assistance Microsoft.
Restauration de Windows à l'aide d'une sauvegarde d'image système
Vous devriez maintenant pouvoir commencer le processus de restauration de Windows 11 à l'aide de votre sauvegarde d'image système. Pour ce faire, sélectionnez l'option Windows 11 sous le Choisissez un système d'exploitation cible section.
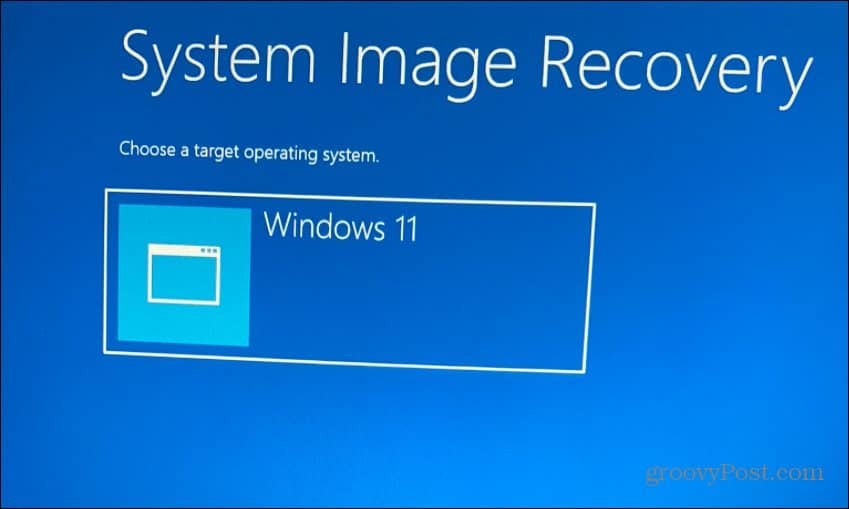
Dans le Réimagez votre ordinateur menu, sélectionnez le Utiliser la dernière image système disponible option et cliquez sur Prochain.
Si vous préférez utiliser une ancienne image système, choisissez le Sélectionnez une image système option à la place.
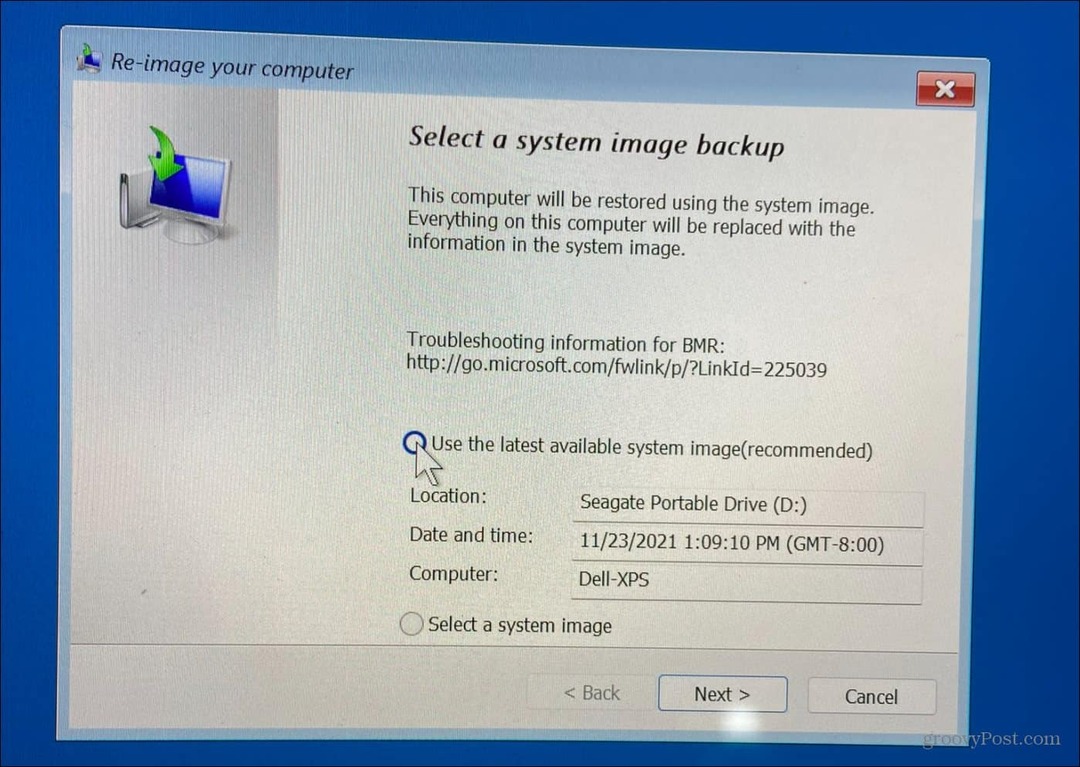
Sur l'écran suivant, vous pouvez sélectionner le Formater et repartitionner les disques option avant de continuer. Il s'agit d'une étape facultative et vous souhaiterez exclure tous les lecteurs secondaires pour éviter la perte de données.
En règle générale, vous n'utiliserez cette étape facultative que sur les nouveaux disques. Il est également facultatif de vérifier le Ne restaurer que les pilotes système option.
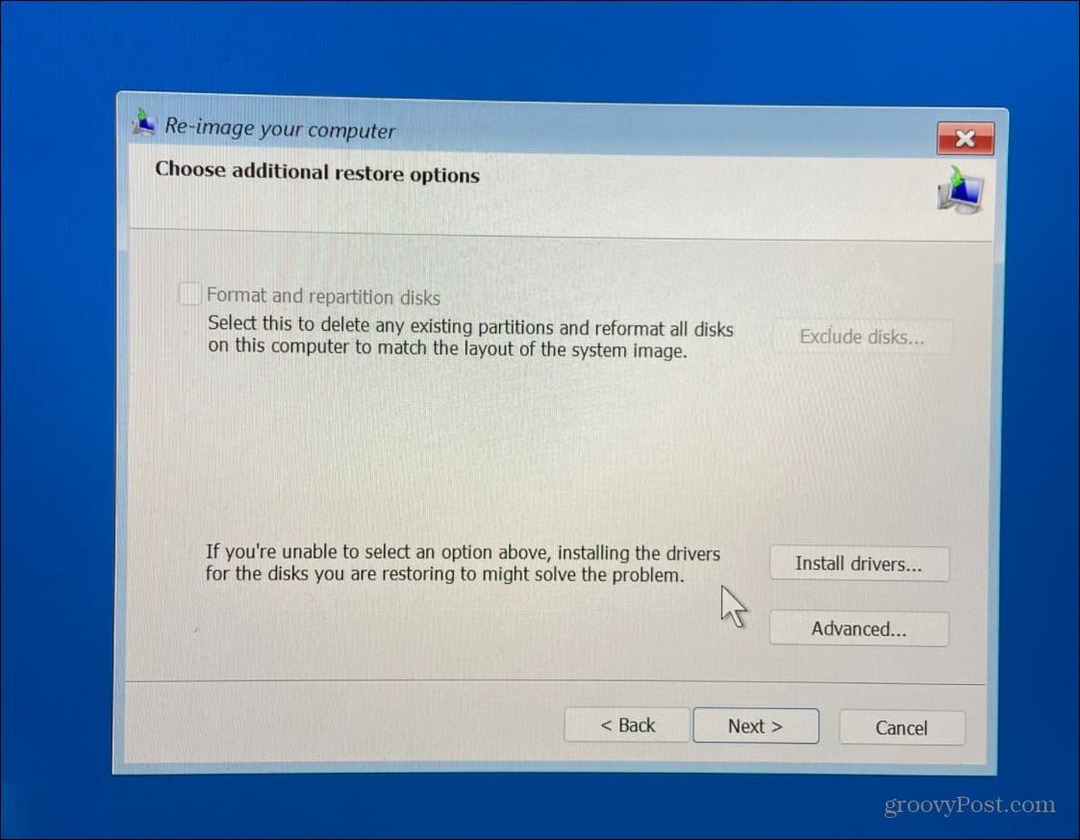
Une fois que vous avez parcouru l'assistant et que vous êtes à l'aise avec vos sélections, cliquez sur le bouton Finir bouton.
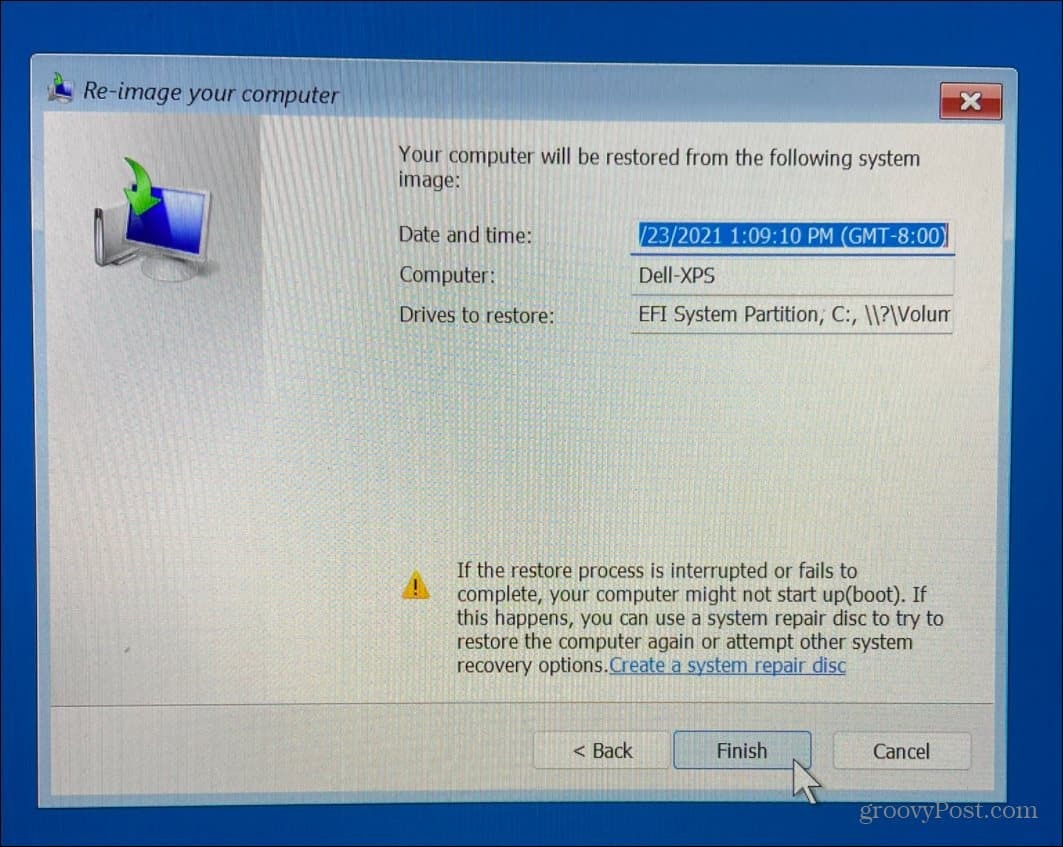
Vous serez averti de la perte de données - cliquez sur Oui pour confirmer et continuer.
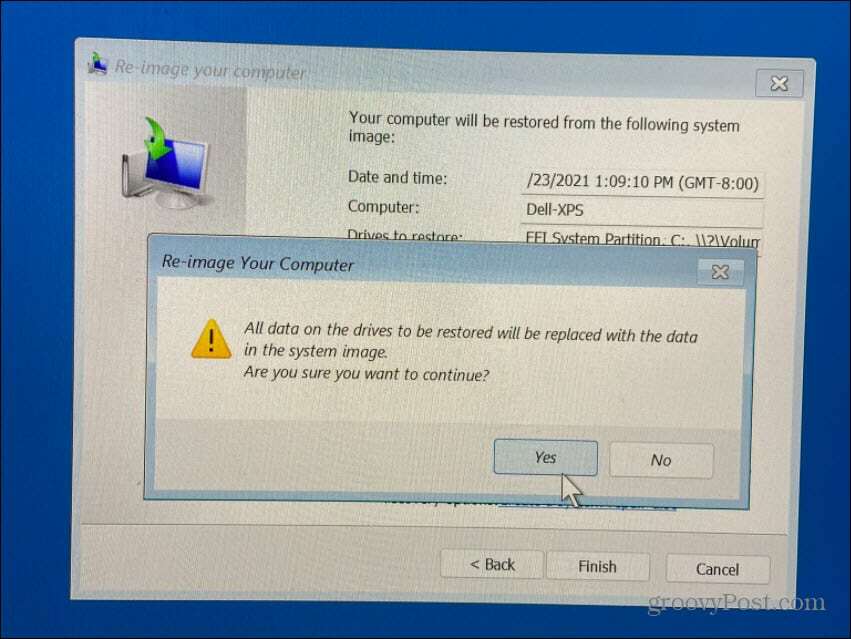
Après cela, le processus de récupération commencera. Le temps nécessaire varie en fonction de la quantité de données et des ressources du système.
Après avoir récupéré Windows 11 à partir d'une sauvegarde d'image système
Les étapes ci-dessus devraient vous aider à récupérer Windows 11 à l'aide d'une sauvegarde d'image système. Votre PC redémarrera plusieurs fois au cours du processus, alors laissez suffisamment de temps pour que cela se termine. Lorsque cela est fait, vous souhaiterez installer toutes les mises à jour récentes que la sauvegarde n'inclut pas.
Pour ce faire, appuyez sur Début, puis appuyez Paramètres > Windows Update à rechercher manuellement les mises à jour.
N'oubliez pas que ce processus est destiné à récupérer l'intégralité de votre système, pas seulement des fichiers individuels. Par exemple, pour sauvegarder et restaurer des fichiers, utilisez Synchronisation de fichiers OneDrive ou utilisez le Fonction d'historique des fichiers au lieu.
Vous pouvez également créer un point de restauration dans Windows 11, que vous pouvez utiliser comme alternative plus rapide pour restaurer une ancienne version de votre installation Windows. Si vous vendez ou offrez votre PC Windows 11, ou si vous voulez juste un bon départ après une mise à jour problématique, vous voudrez peut-être envisager de réinitialiser Windows 11 aux paramètres d'usine.
Comment trouver votre clé de produit Windows 11
Si vous avez besoin de transférer votre clé de produit Windows 11 ou si vous en avez simplement besoin pour effectuer une nouvelle installation du système d'exploitation,...
Comment effacer le cache, les cookies et l'historique de navigation de Google Chrome
Chrome fait un excellent travail en stockant votre historique de navigation, votre cache et vos cookies pour optimiser les performances de votre navigateur en ligne. C'est comment...
Comparaison des prix en magasin: comment obtenir des prix en ligne lors de vos achats en magasin
Acheter en magasin ne signifie pas que vous devez payer des prix plus élevés. Grâce aux garanties d'égalisation des prix, vous pouvez obtenir des remises en ligne lors de vos achats dans...
Comment offrir un abonnement Disney Plus avec une carte-cadeau numérique
Si vous appréciez Disney Plus et que vous souhaitez le partager avec d'autres, voici comment acheter un abonnement Disney+ Gift pour...



