Windows 11 ne fonctionne pas après la mise à jour? 12 correctifs
Microsoft Windows 11 Héros / / December 01, 2021

Dernière mise à jour le

Windows Update n'est pas parfait, et si votre PC Windows 11 ne fonctionne pas après une mise à jour, vous devrez résoudre les problèmes avec l'un de ces correctifs.
Après avoir installé une mise à jour cumulative de Microsoft via Windows Update, vous pouvez constater que votre système est instable ou complètement inutilisable. Il y a plusieurs raisons pour lesquelles cela peut se produire, mais la plupart des correctifs sont les mêmes, quelle qu'en soit la cause.
Si Windows 11 ne fonctionne pas après une mise à jour, vous pouvez essayer ces correctifs.
1. Redémarrez votre PC
Après avoir récupéré une mise à jour, votre PC redémarrera généralement automatiquement ou à l'heure de votre choix en utilisant les heures actives. Parfois, une mise à jour n'est pas complètement installée, même après le premier redémarrage. Vous devrez peut-être redémarrer Windows 11 manuellement pour résoudre le problème.
Pour redémarrer, cliquez avec le bouton droit sur le bouton Démarrer et cliquez sur

2. Désinstaller la mise à jour
Si vous constatez que Windows 11 fonctionne après une mise à jour récente, une chose que vous pouvez faire est de le désinstaller. En supprimant la mise à jour, Windows aura une autre opportunité de l'installer correctement, ou vous pouvez retarder l'installation de la nouvelle mise à jour jusqu'à ce que vous ayez identifié le problème.
À désinstaller une mise à jour cumulative sous Windows 11, appuyez sur le Début menu et appuyez sur Paramètres. De là, appuyez sur Windows Update > Historique des mises à jour > Désinstaller les mises à jour.
Sélectionnez la mise à jour la plus récente - celles-ci sont répertoriées avec des valeurs d'ID telles que (KB5005537). Lorsque vous êtes prêt, appuyez sur le Désinstaller bouton.
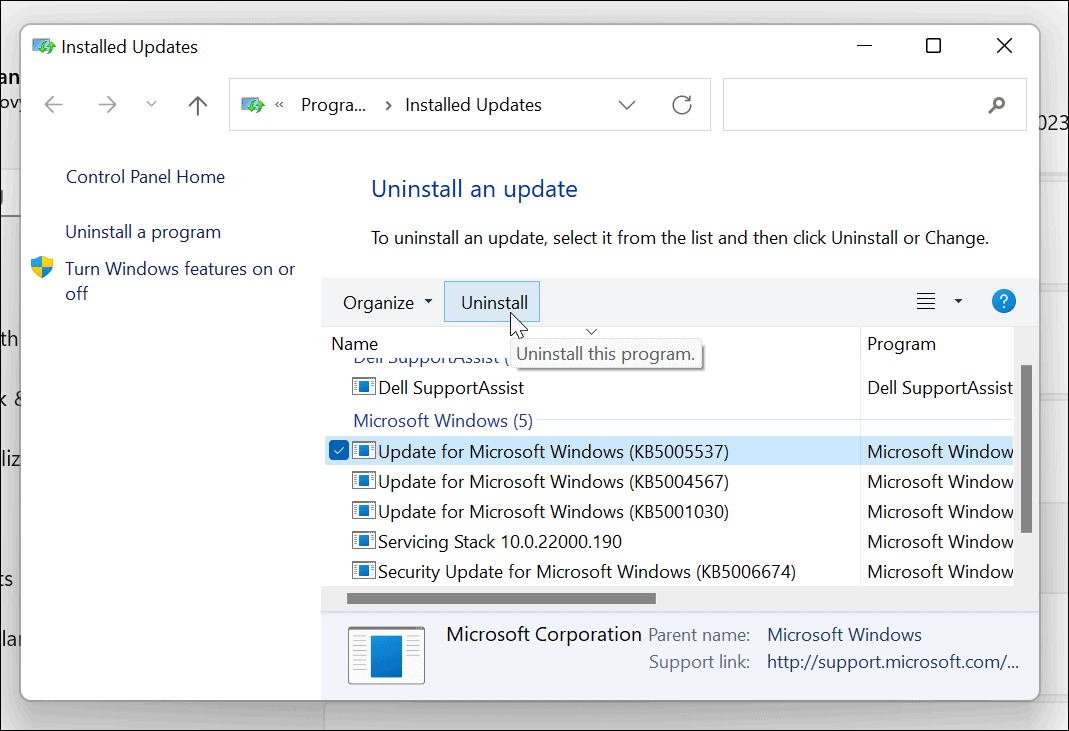
Suivez les instructions supplémentaires à l'écran pour terminer le processus, puis redémarrez votre PC.
3. Suspendre les mises à jour
Une fois que vous avez supprimé une mise à jour problématique, vous devez temporairement suspendre les mises à jour de Windows 11. Cela laissera un peu de temps à Microsoft pour publier un correctif ou pour que vous trouviez une solution de contournement viable.
Pour suspendre les mises à jour, appuyez sur Démarrer >Paramètres. Dans le Paramètres menu, appuyez sur Windows Update > Suspendre les mises à jour, puis cliquez sur le Pause bouton. Vous pouvez choisir de suspendre les mises à jour pendant une période comprise entre une et cinq semaines.
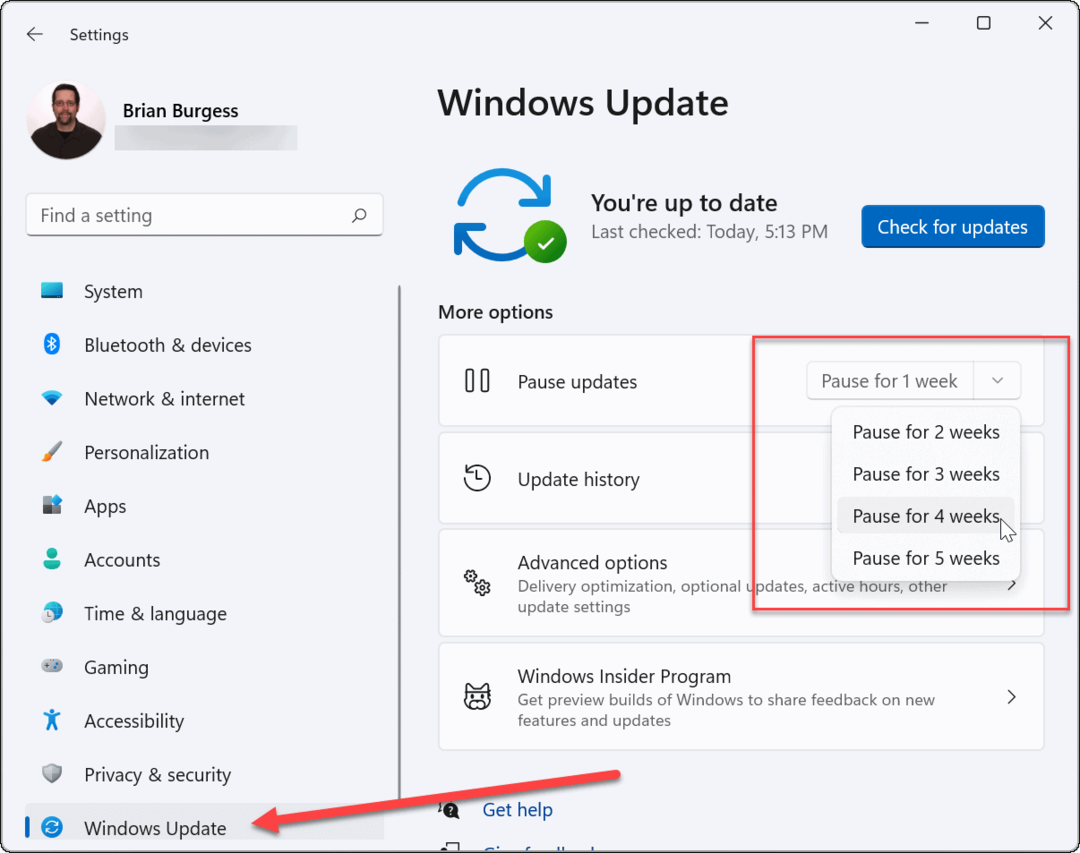
4. Réinstaller la mise à jour
Si vous êtes sûr que la mise à jour du bug est corrigée, vous pouvez essayer de installer les mises à jour manuellement.
Pour ce faire, rendez-vous sur Démarrer > Paramètres > WindowsMettre à jour et cliquez sur le Vérifier les mises à jour bouton. Installez la ou les mises à jour disponibles et redémarrez votre machine.
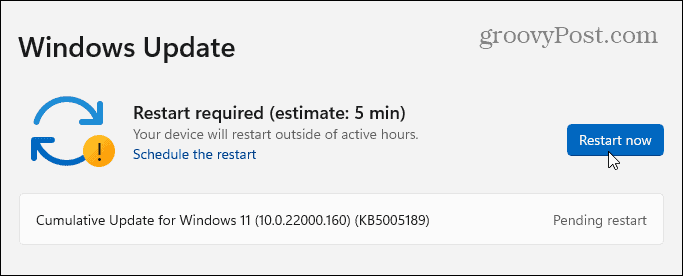
5. Exécutez l'utilitaire de résolution des problèmes de Windows Update
Vous pouvez voir un message d'erreur lorsque vous essayez de mettre à jour votre PC. Cette erreur sera accompagnée d'une valeur d'ID comprenant une sélection aléatoire de lettres et de chiffres, tels que « Erreur d'installation - 0x800f0831 » ou similaire. Si vous ne trouvez pas de solution à ce message d'erreur spécifique avec une recherche rapide sur Google, essayez d'exécuter le Dépannage de Windows Update.
Aller à Démarrer > Paramètres > Système > Dépannage > Autres dépanneurs et cliquez sur le Courir bouton pour Windows Update.
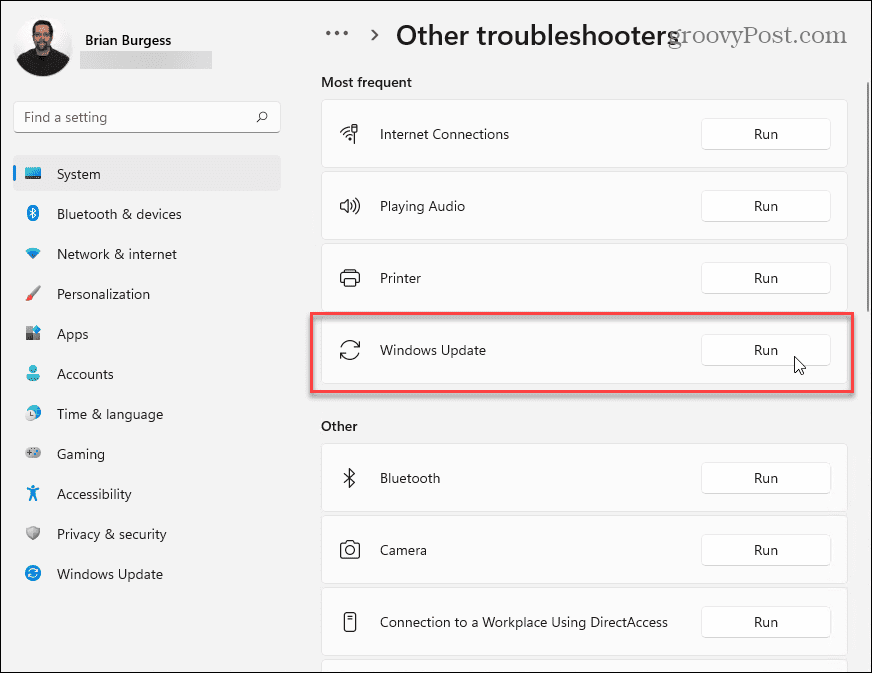
L'assistant de dépannage essaiera de trouver et de résoudre les problèmes de Windows Update. Une fois l'analyse terminée, revenez en arrière et recherchez à nouveau les mises à jour.
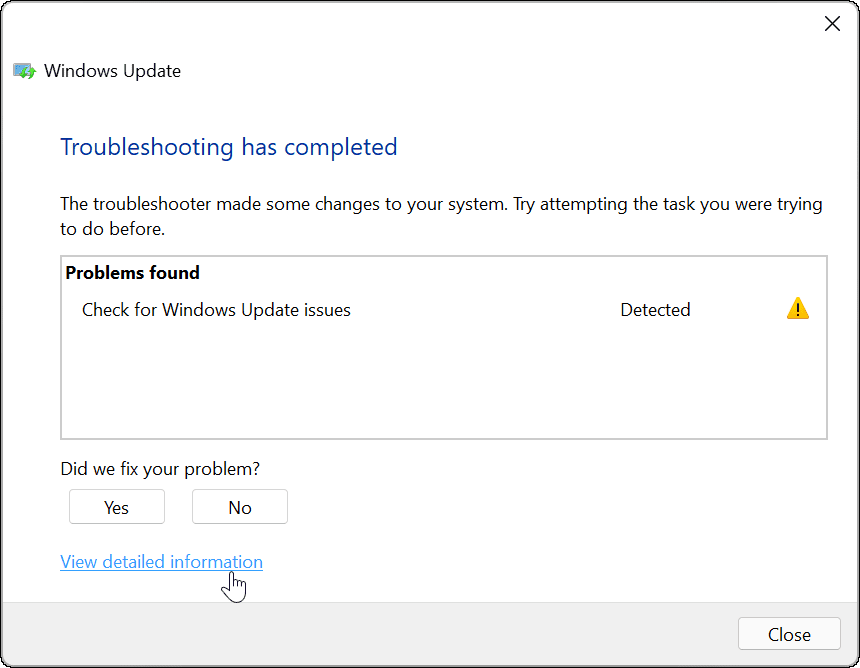
6. Désactivez votre logiciel antivirus
Si vous utilisez une solution antivirus tierce et non la suite de sécurité Windows intégrée, vous pouvez rencontrer de rares problèmes avec les mises à jour. Bien qu'un logiciel comme celui-ci ne devrait pas interférer avec les processus du système Windows, cela arrive parfois.
Essayez de désactiver temporairement votre logiciel antivirus tiers pendant que vous installez des mises à jour. Chaque suite logicielle varie, vous devrez donc consulter le site Web du fournisseur de logiciels antivirus pour déterminer comment procéder.
Bien que cela soit extrêmement improbable, vous pouvez également désactiver la protection en temps réel de la sécurité Windows temporairement si vous pensez qu'il empêche les mises à jour de s'installer correctement. Cependant, nous vous recommandons de réactiver votre protection immédiatement une fois que vous avez terminé.
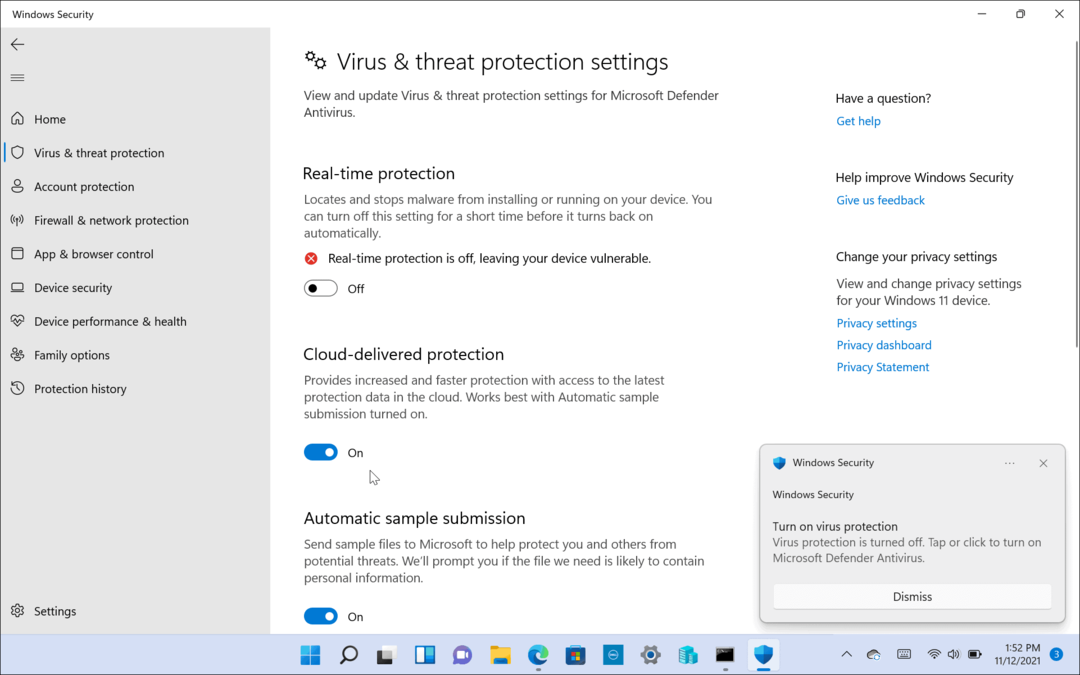
7. Rechercher les logiciels malveillants
Les virus, logiciels malveillants et autres nuisances numériques peuvent empêcher votre PC Windows de fonctionner correctement. Cela inclut des processus système importants comme Windows Update.
Si vous êtes sûr que l'antivirus que vous utilisez n'est pas le problème, utilisez votre solution antivirus ou anti-malware pour rechercher les infections sur votre PC. Si votre PC est infecté par un virus ou un logiciel malveillant, vous devrez le résoudre avant d'essayer autre chose.
Sous Windows 11, cliquez sur le bouton Démarrer et tapez sécurité windows, puis sélectionnez le premier résultat de recherche. Ensuite, allez à Protection contre les virus et menaces > Analyse rapide.
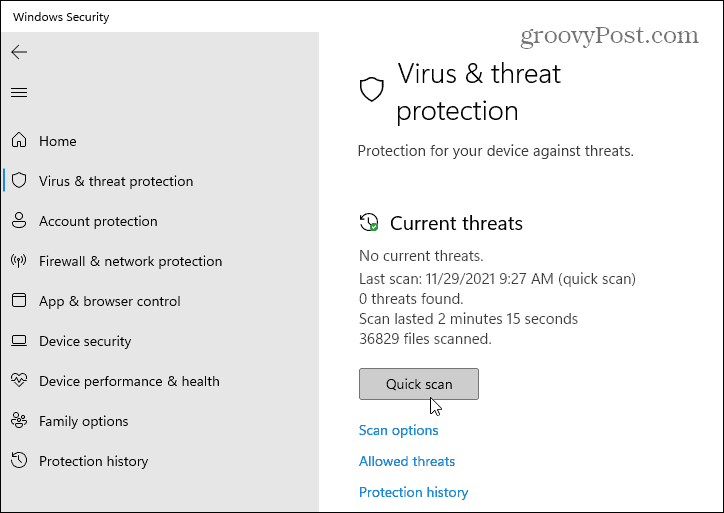
Pour une analyse complète, rendez-vous sur Protection contre les virus et menaces > Options d'analyse et choisissez le type d'analyse que vous souhaitez effectuer. Par exemple, vous avez la possibilité d'exécuter une analyse complète de votre PC, d'effectuer une analyse personnalisée de certains fichiers ou dossiers ou d'exécuter une analyse hors ligne au niveau du démarrage.
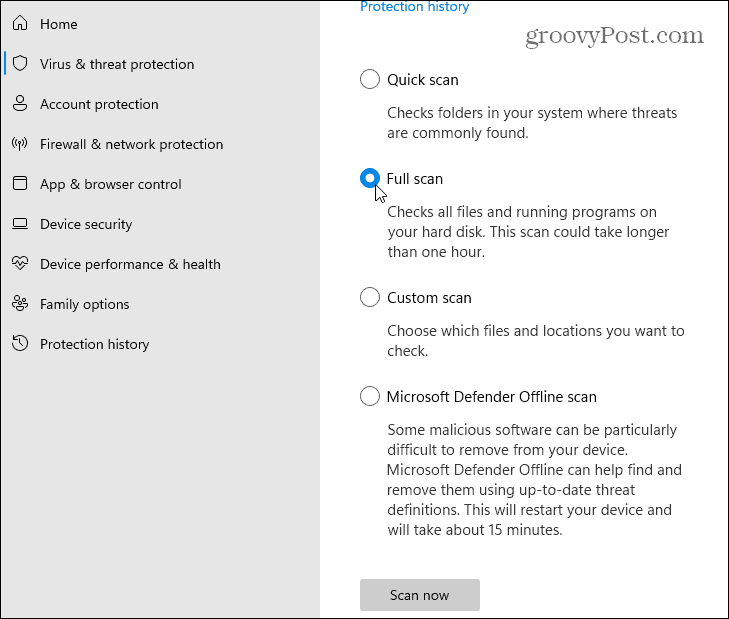
Notez qu'une analyse complète et les analyses hors ligne de Microsoft Defender prennent plus de temps, mais peuvent identifier et supprimer les logiciels malveillants profondément enfouis dans votre système.
8. Exécuter DISM
Windows Update n'est pas parfait. Si une mise à jour est interrompue d'une manière ou d'une autre, ou si la mise à jour elle-même est boguée, votre installation Windows peut être corrompue.
Vous pouvez réparer votre installation manuellement. La première étape consiste à exécuter le Service et gestion des images de déploiement (DISM) sur votre PC. DISM crée une nouvelle image système, vous donnant une copie locale des fichiers Windows que vous pouvez utiliser pour réparer votre installation à l'aide du Vérificateur de fichiers système outil (expliqué ci-dessous).
Pour exécuter DISM, cliquez avec le bouton droit sur le menu Démarrer et sélectionnez Terminal Windows (administrateur). Dans la nouvelle fenêtre Terminal, entrez la commande suivante et appuyez sur Entrée :
DISM /En ligne /Cleanup-Image /RestoreHealth
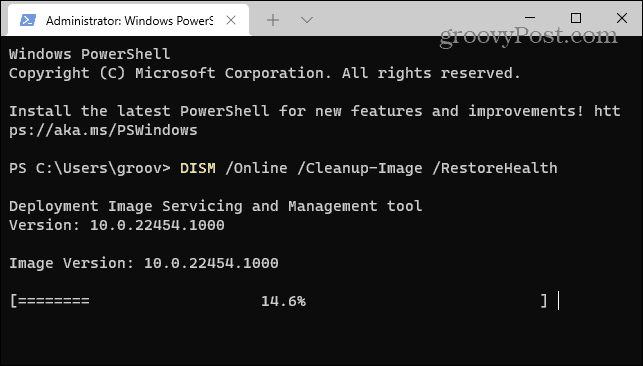
9. Exécuter le vérificateur de fichiers système (SFC)
Une fois que vous avez exécuté l'outil DISM et mis à jour votre source locale de fichiers système Windows, vous devez exécuter le Vérificateur de fichiers système outil (ou SFC). Cela analyse votre installation Windows à la recherche de fichiers corrompus et les résout automatiquement, en utilisant l'image créée par DISM comme source de fichier à jour.
Pour exécuter SFC, cliquez avec le bouton droit sur le bouton Démarrer et sélectionnez le Terminal Windows (administrateur) option. Cliquez sur Oui si la Boîte de dialogue UAC apparaît.
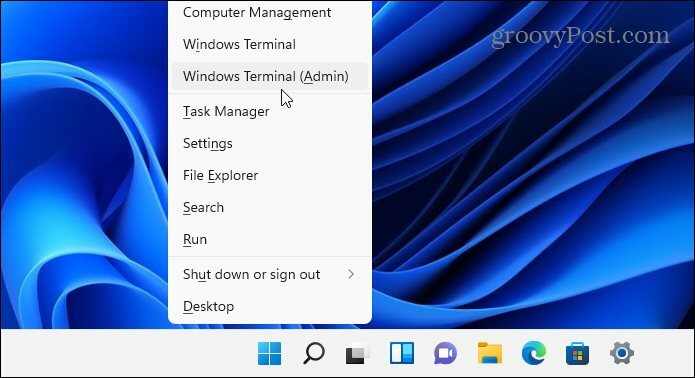
Ensuite, lorsque le terminal s'ouvre, copiez et collez la commande suivante et appuyez sur Entrée :
sfc/scannow
Ce processus peut prendre un certain temps. Une fois terminé, redémarrez votre PC et voyez s'il a résolu le problème de mise à jour de Windows.

10. Démarrez en mode sans échec et dépannez
Vous devrez peut-être considérer démarrage en mode sans échec si Windows 11 ne fonctionne pas après une mise à jour. Le mode sans échec ne chargera que ce qui est nécessaire au fonctionnement de Windows. Il ne charge pas les pilotes pour les cartes son ou graphiques et limite les services de démarrage au minimum absolu requis pour que votre PC démarre.
Cet environnement vous donne plus de capacité à affiner un problème. Par exemple, un composant récemment installé sur votre PC peut entrer en conflit avec une nouvelle mise à jour.
Pour démarrer en mode sans échec, appuyez sur Démarrer > Alimentation. Maintenez le Touche Majuscule sur votre clavier et cliquez Redémarrage à la fois. Le PC chargera le Récupération avancée environnement.
Cliquez sur Dépannage > Paramètres de démarrage > Redémarrer procéder. Vous devrez ensuite choisir comment vous souhaitez démarrer en mode sans échec, qui comprend des options pour démarrer avec ou sans réseau. Vous pouvez également choisir de démarrer avec un bureau barebone affichant une fenêtre d'invite de commande.
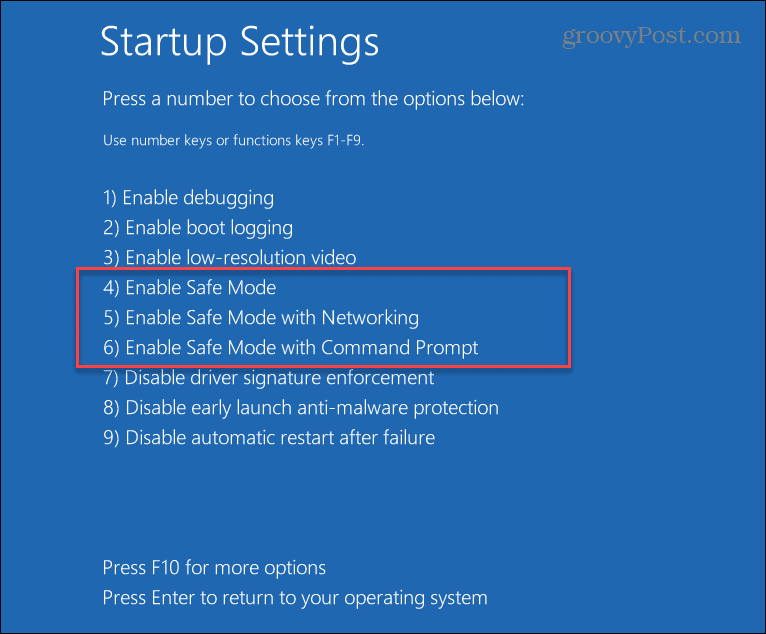
11. Réinitialiser Windows 11
Si vous êtes à court d'idées, il est peut-être temps de réinitialiser votre PC. Vous pouvez réinitialiser votre installation de Windows 11 pour le restaurer à ses paramètres d'usine.
Vous aurez la possibilité de conserver vos fichiers personnels, mais cela supprimera toutes les applications et tous les paramètres. Vous pouvez également décider de tout effacer et de recommencer avec une toute nouvelle installation de Windows.
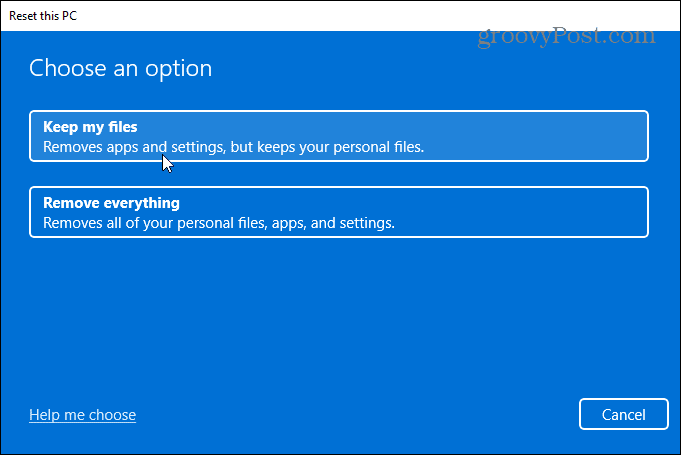
Lorsque vous décidez de réinitialiser votre PC, vous aurez également la possibilité de choisir votre source préférée de fichiers d'installation de Windows.
Les Téléchargement en nuage L'option télécharge une nouvelle copie de Windows 11 à partir des serveurs Microsoft avant de la réinstaller. Les Réinstallation locale L'option réinstalle Windows 11 à partir d'une source secrète de fichiers d'installation Windows cachés sur le lecteur local de votre appareil. Il restaure également tout logiciel OEM fourni avec le PC.
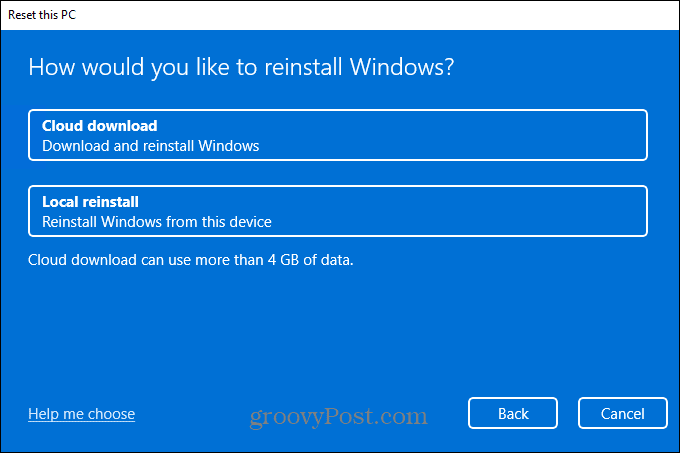
12. Effectuer une nouvelle installation de Windows 11
Si nos autres astuces ne fonctionnent pas, vous pouvez toujours installer proprement Windows 11. Vous pouvez essayer ceci si vous suspectez une défaillance matérielle (comme un disque dur défaillant), par exemple. Une fois que vous avez réparé ou remplacé le matériel de votre PC, vous pouvez ensuite réinstaller Windows 11 avec une nouvelle installation.
Effectuer une installation propre doit être considéré comme un « dernier recours », mais cela vous permet de tout recommencer. Assurez-vous d'avoir un lecteur d'installation amorçable USB Windows 11 ou un Lecteur de récupération USB Windows 11 d'abord, puis démarrez dans le Récupération avancée environnement.
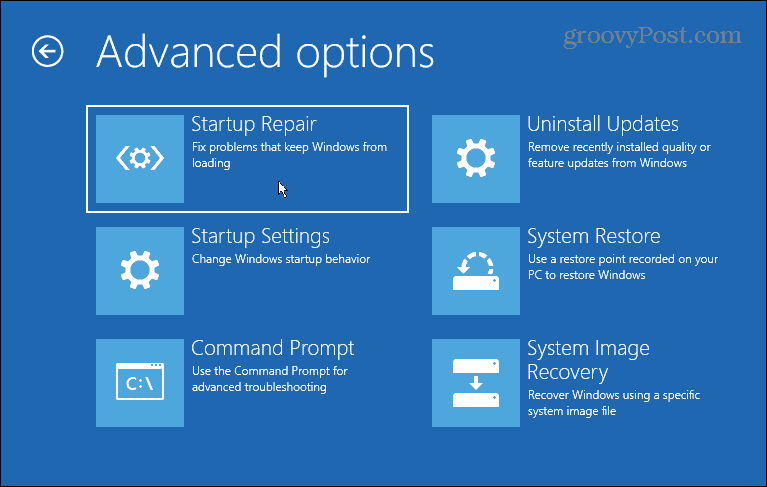
Garder Windows 11 à jour
Si Windows 11 ne fonctionne pas après une mise à jour, ne paniquez pas. Espérons que l'une des solutions ci-dessus vous aidera à résoudre tous les problèmes que vous rencontrez avec une mise à jour Windows problématique.
N'oubliez pas que si votre PC a des problèmes, il ne s'agit pas toujours d'un problème logiciel. Assurez-vous que le matériel et les périphériques de votre PC fonctionnent correctement. Par exemple, si vous êtes avoir des problèmes avec votre clavier, il existe des astuces courantes que vous pouvez essayer pour résoudre le problème. Il en va de même si le problème est localisé avec une seule clé, comme un clé Windows cassée.
