
Dernière mise à jour le

Il existe un certain nombre de méthodes intégrées et tierces pour recadrer les captures d'écran sur un Mac. Ce guide vous aidera à démarrer.
Si vous souhaitez prendre un instantané d'une application que vous exécutez, mais que vous souhaitez découper la barre de menus ou le dock, vous devez savoir comment recadrer une capture d'écran sur un Mac. Il existe de nombreuses méthodes pour prendre des captures d'écran Mac, y compris des options intégrées, ainsi que des alternatives payantes et gratuites.
Celles-ci incluent des méthodes qui vous permettent de recadrer les zones extérieures indésirables, de retoucher votre image avec des filtres ou d'apporter des modifications plus avancées. Si vous souhaitez recadrer une capture d'écran sur un Mac, voici ce que vous devez faire.
Raccourcis clavier essentiels pour prendre des captures d'écran Mac
Avant de savoir comment recadrer une capture d'écran, vous devrez peut-être d'abord savoir comment prendre une nouvelle capture d'écran.
Il existe différentes méthodes pour faire une capture d'écran sur Mac, mais le moyen le plus rapide consiste à utiliser l'un des nombreux raccourcis clavier. Si vous exécutez macOS Mojave et versions ultérieures, vous pouvez utiliser un outil de recadrage de capture d'écran intégré pour recadrer les captures d'écran au fur et à mesure que vous les prenez.
Si vous ne savez pas comment prendre des captures d'écran, utilisez ces raccourcis :
- Faites une capture d'écran de tout l'écran: Maj + Commande + 3
- Capturez une partie de l'écran: Maj + Commande + 4
- Capturez une fenêtre ou un menu: Maj + Commande + 4 + Barre d'espace
Comment recadrer une capture d'écran sur un Mac
Une fois que vous avez pris une capture d'écran, vous pouvez la recadrer en utilisant l'une des méthodes ci-dessous.
Utilisation de l'outil de recadrage de capture d'écran intégré
Le nouvel outil de recadrage de capture d'écran intégré est peut-être la meilleure méthode pour recadrer une capture d'écran sur un Mac.
Immédiatement après avoir pris une capture d'écran dans macOS, vous remarquerez une vignette flottante dans le coin inférieur droit de votre écran. C'est une miniature de votre capture d'écran. Lorsque vous cliquez dessus, l'outil de recadrage s'affiche. Si vous ne cliquez pas sur la vignette en quelques secondes, elle disparaîtra et vous ne pourrez pas utiliser l'outil. Malheureusement, le temps avant qu'il ne disparaisse ne peut pas être prolongé.
Pour recadrer à l'aide de cet outil :
- appuie sur le Icône de recadrage (en haut à droite) après avoir pris votre capture d'écran.
- Sélectionnez la zone de votre capture d'écran que vous souhaitez conserver.
- Lorsque vous avez terminé, appuyez sur Terminé.
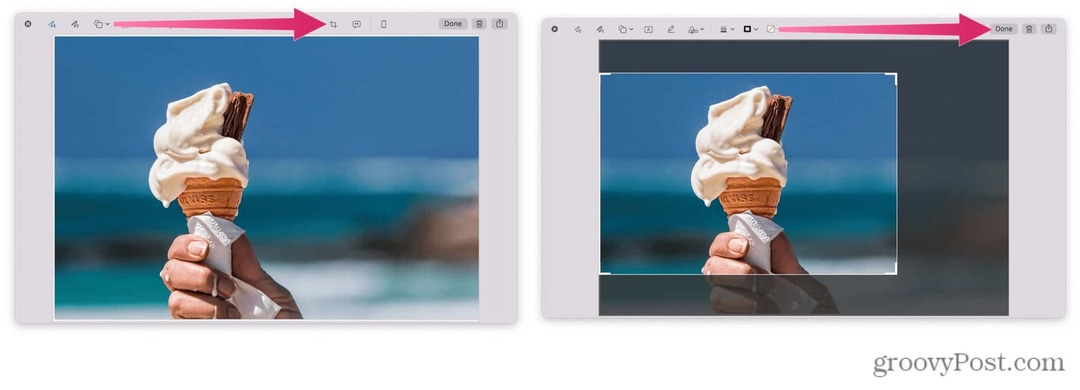
Utilisation de l'aperçu
Lorsque vous double-cliquez sur une image dans macOS, l'application Aperçu s'ouvre par défaut. Vous pouvez utiliser cet outil pour recadrer rapidement vos captures d'écran.
Pour recadrer une capture d'écran à l'aide de l'aperçu :
- Double-cliquez sur une image dans le Finder pour ouvrir l'application Aperçu.
- Sélectionnez le Afficher la barre d'outils de balisage icône (en haut à droite—en forme de crayon.)
- Utilisation cliquer et faire glisser pour sélectionner la zone que vous souhaitez conserver.
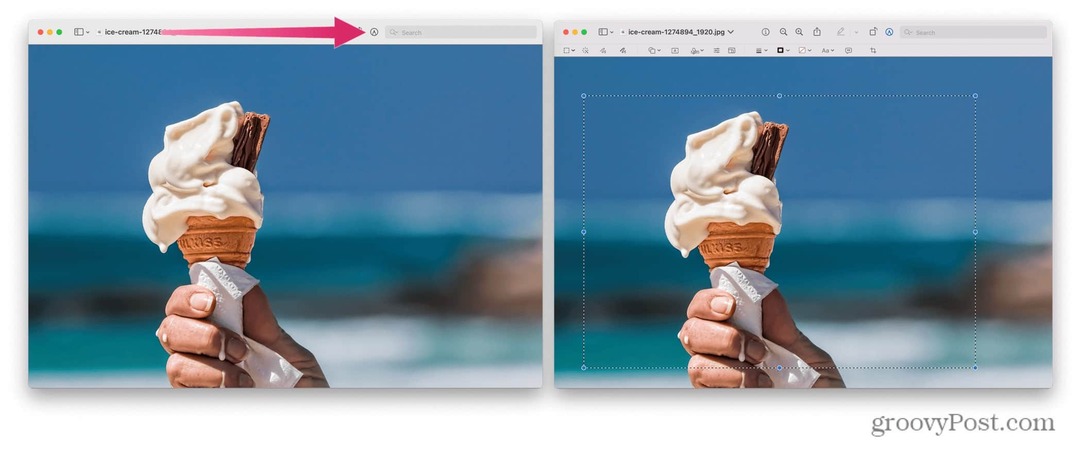
- Dans la barre de menu, appuyez sur Outils.
- Dans la liste déroulante, sélectionnez Recadrer.
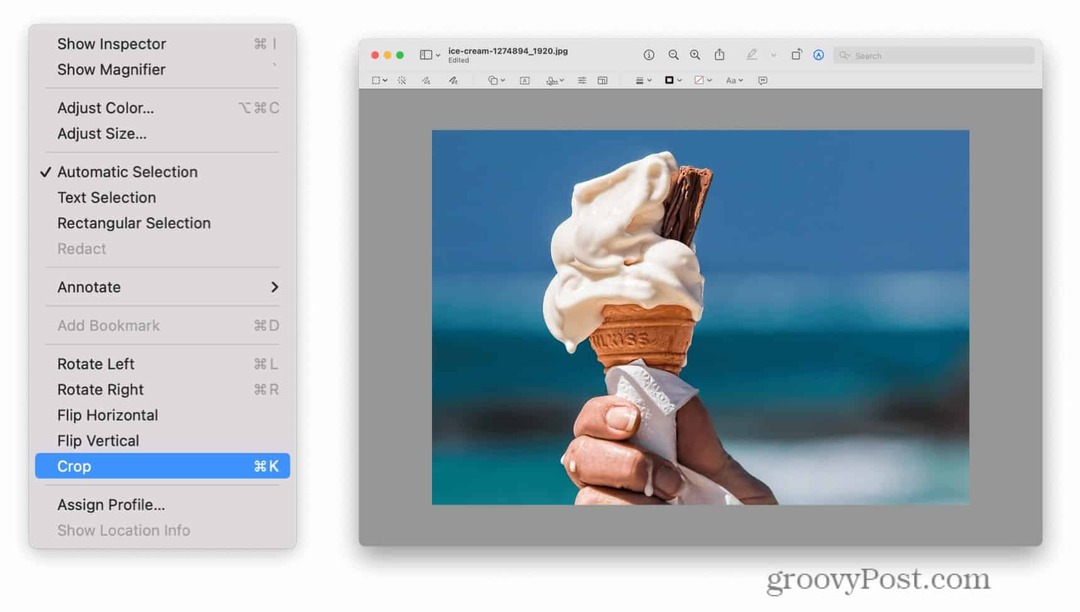
Utilisation de l'application Photos
L'application Photos est l'outil intégré pour gérer vos images sur macOS. Il peut également être utilisé comme outil de retouche photo de base, vous permettant de recadrer rapidement des captures d'écran sur un Mac.
Cependant, vous devrez enregistrer votre capture d'écran sur votre Mac avant de le faire.
Pour utiliser l'application Photos pour modifier des captures d'écran :
- Ouvrez Photos, puis appuyez sur Déposer > Importer.
- Sélectionnez la capture d'écran que vous souhaitez modifier.
- presse Importer.
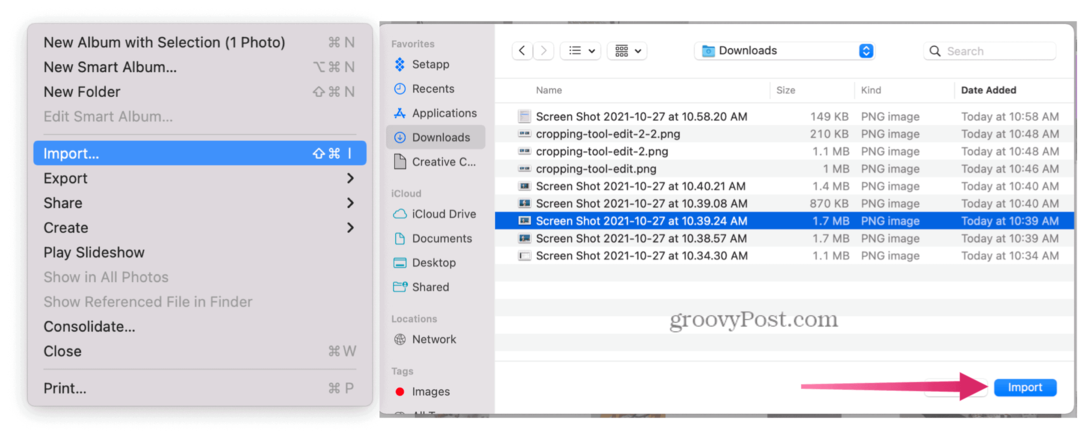
- Double-cliquez sur l'image que vous avez importée, puis appuyez sur Éditer (en haut à droite).
- En haut, sélectionnez le Recadrer bouton.
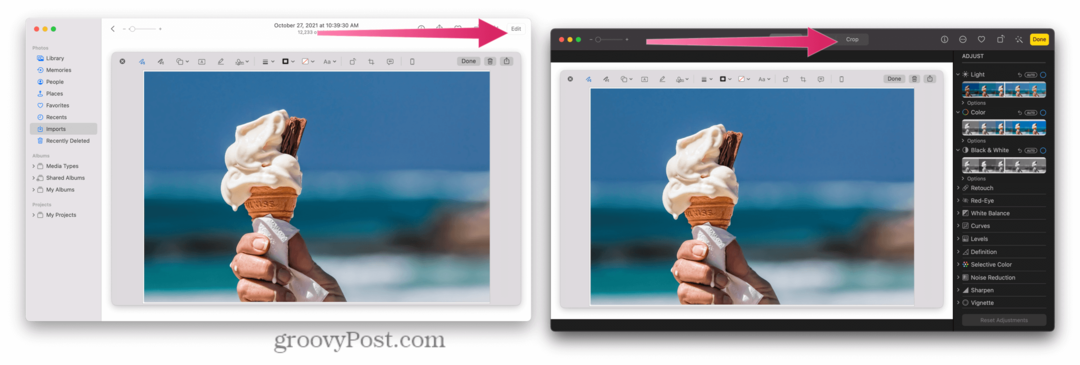
Solutions tierces
Il existe un certain nombre d'applications tierces qui vous permettent de modifier des images. Vous pouvez les consulter en cliquant sur le bouton Photo et vidéo section dans l'App Store.
Ceux-ci incluent des favoris comme Adobe Lightroom, Éditeur de photos Polarr, Éditeur d'images photo Pixelstyle, et plus. Des applications similaires sont également disponibles en ligne. Chaque solution de retouche photo tierce agit légèrement différemment de la suivante en ce qui concerne le recadrage.
À titre d'exemple, examinons comment Polarr Photo Editor fonctionne avec le recadrage. Pour modifier des captures d'écran à l'aide de Polarr Photo Editor :
- presse Déposer > Ouvert.
- Sélectionnez la photo que vous souhaitez modifier.
- Sur la gauche, appuyez sur le recadrer icône.
- Sélectionnez la zone que vous souhaitez enregistrer.
- appuie sur le Enregistrer la photo icône pour enregistrer l'image.
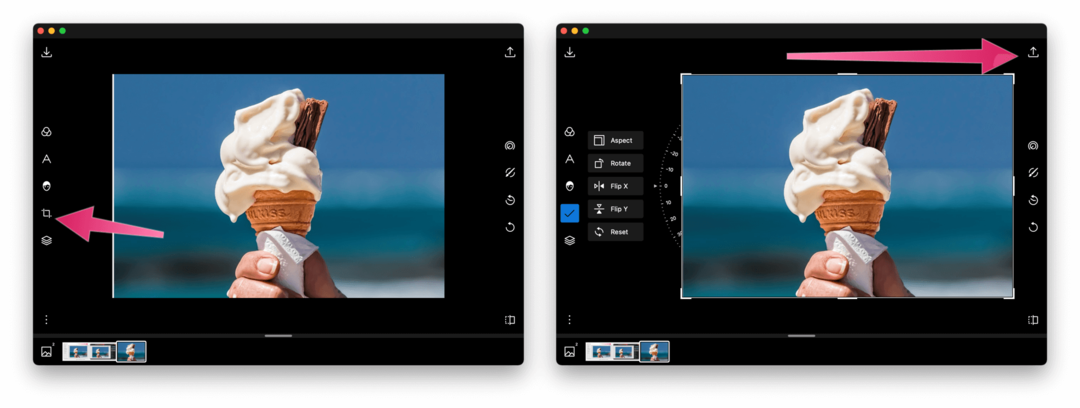
Modification de captures d'écran sur un Mac
Que vous utilisiez un outil intégré ou une alternative tierce, il existe de nombreuses façons de recadrer une capture d'écran sur un Mac.
Des outils d'édition d'images plus avancés, y compris GIMP ou Photoshop, vous permettra de recadrer vos captures d'écran. Vous pouvez également essayer les outils Web. Une recherche rapide sur Google les révélera, mais certaines mentions dignes d'intérêt incluent Fotor, Redimensionner l'image, et piZap.
Les nouvelles fonctionnalités de macOS vous manquent? Si vous ne pouvez pas mettre à jour, il est peut-être temps d'envisager mise à niveau de votre Mac.
Comment trouver votre clé de produit Windows 11
Si vous avez besoin de transférer votre clé de produit Windows 11 ou si vous en avez simplement besoin pour effectuer une nouvelle installation du système d'exploitation,...
Comment effacer le cache, les cookies et l'historique de navigation de Google Chrome
Chrome fait un excellent travail en stockant votre historique de navigation, votre cache et vos cookies pour optimiser les performances de votre navigateur en ligne. C'est comment...
Comparaison des prix en magasin: comment obtenir des prix en ligne lors de vos achats en magasin
Acheter en magasin ne signifie pas que vous devez payer des prix plus élevés. Grâce aux garanties d'égalisation des prix, vous pouvez obtenir des remises en ligne lors de vos achats dans...
Comment offrir un abonnement Disney Plus avec une carte-cadeau numérique
Si vous appréciez Disney Plus et que vous souhaitez le partager avec d'autres, voici comment acheter un abonnement Disney+ Gift pour...
