Comment utiliser des bureaux virtuels sur votre Chromebook
Chrome Os Google Héros Chromebook / / March 17, 2020
Dernière mise à jour le

Google a récemment déployé la version 76 de Chrome OS et il est accompagné d'une fonctionnalité de bureau virtuel. Voici comment l'activer et utiliser la fonction "Virtual Desks" sur votre Chromebook.
Google a récemment déployé une mise à jour de Chrome OS qui comprend de nouvelles fonctionnalités utiles. L'un d'eux est l'ajout de bureaux virtuels que la société appelle les bureaux virtuels. La fonctionnalité est similaire aux bureaux virtuels sur d'autres systèmes d'exploitation. Il vous permet d'avoir jusqu'à quatre sessions de bureau différentes avec différentes applications en cours d'exécution et de basculer facilement entre les bureaux virtuels en quelques clics. Voici comment commencer.
Activer les bureaux virtuels sur votre Chromebook
Selon le moment où vous lisez ceci, il se peut que vous ne voyiez pas la fonctionnalité. Google n'a pas officiellement présenté la fonctionnalité de bureau virtuel dans son blog de sortie. Mais c'est là. Vous avez juste besoin de l'activer. Pour ce faire, lancez Chrome et entrez les informations suivantes dans la barre d'adresse:
chrome: // flags / # enable-virtual-desks
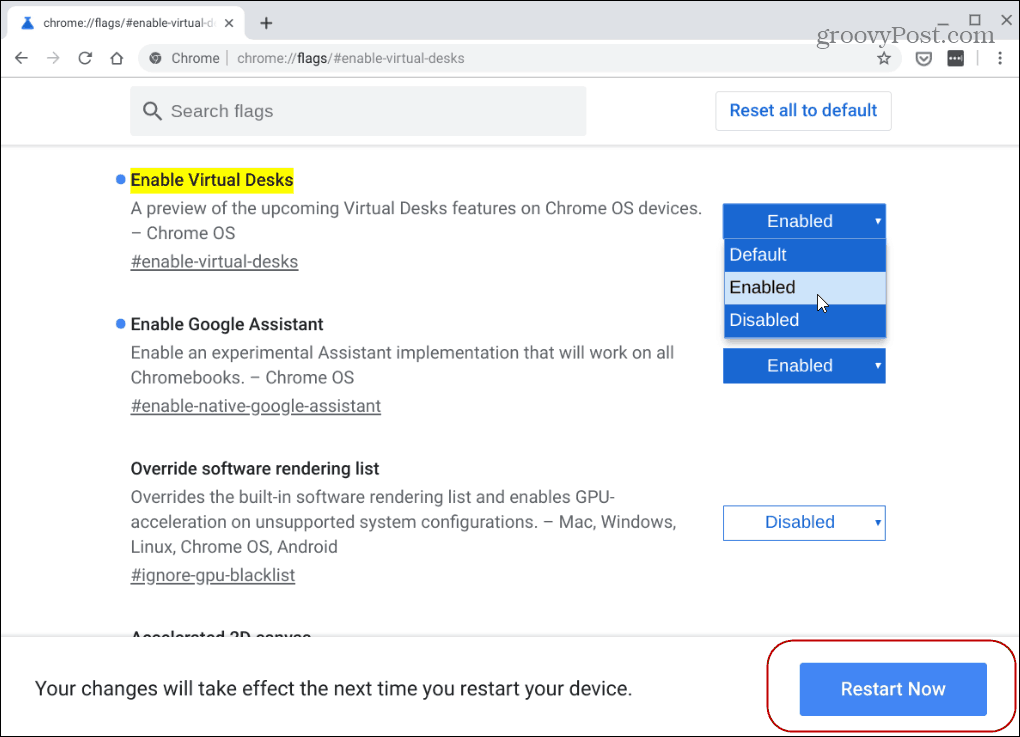
Pour que les modifications prennent effet, vous devrez redémarrer Chrome OS. Cliquez simplement sur le Redémarrer maintenant bouton en bas de la page.
Utiliser des bureaux virtuels sur Chromebook
Maintenant que la fonction Virtual Desks est activée, appuyez sur le F5 pour afficher toutes les fenêtres ouvertes. C'est la touche de la ligne du haut juste au-dessus de la 6 sur la ligne numérique.
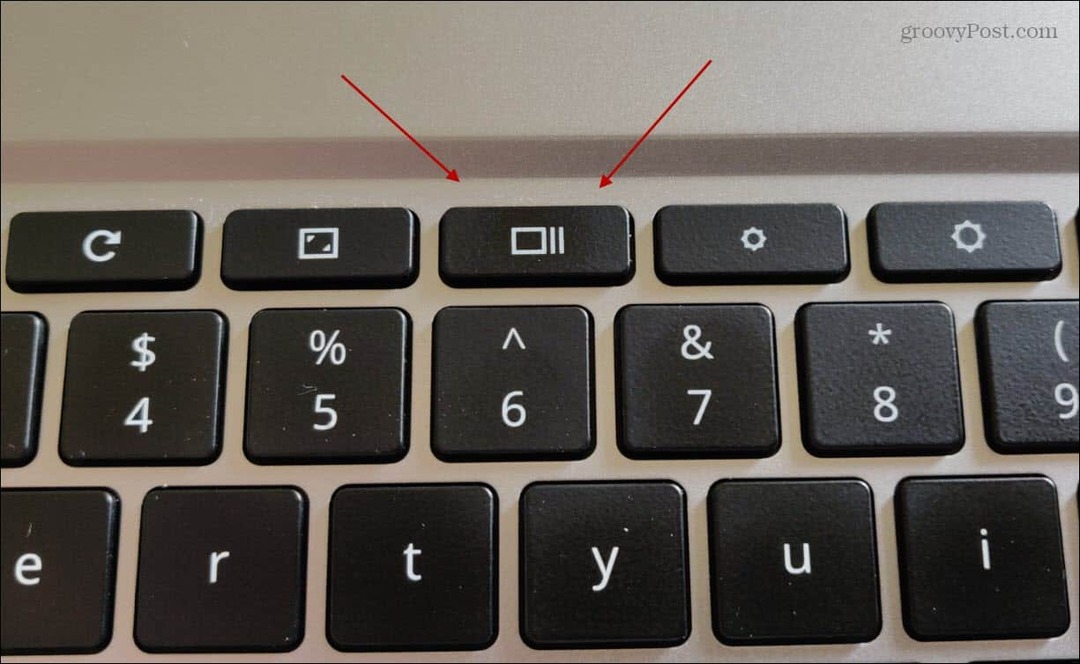
Ensuite, pour créer un nouveau bureau virtuel, cliquez sur le + Nouveau bureau dans le coin supérieur droit de l'écran.
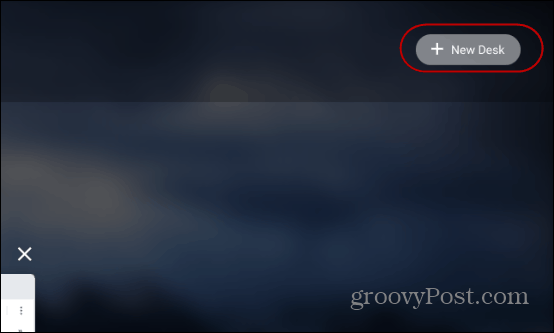
Faites cela pour chaque nouveau bureau virtuel dont vous avez besoin. N'oubliez pas que vous pouvez ajouter jusqu'à quatre bureaux différents.
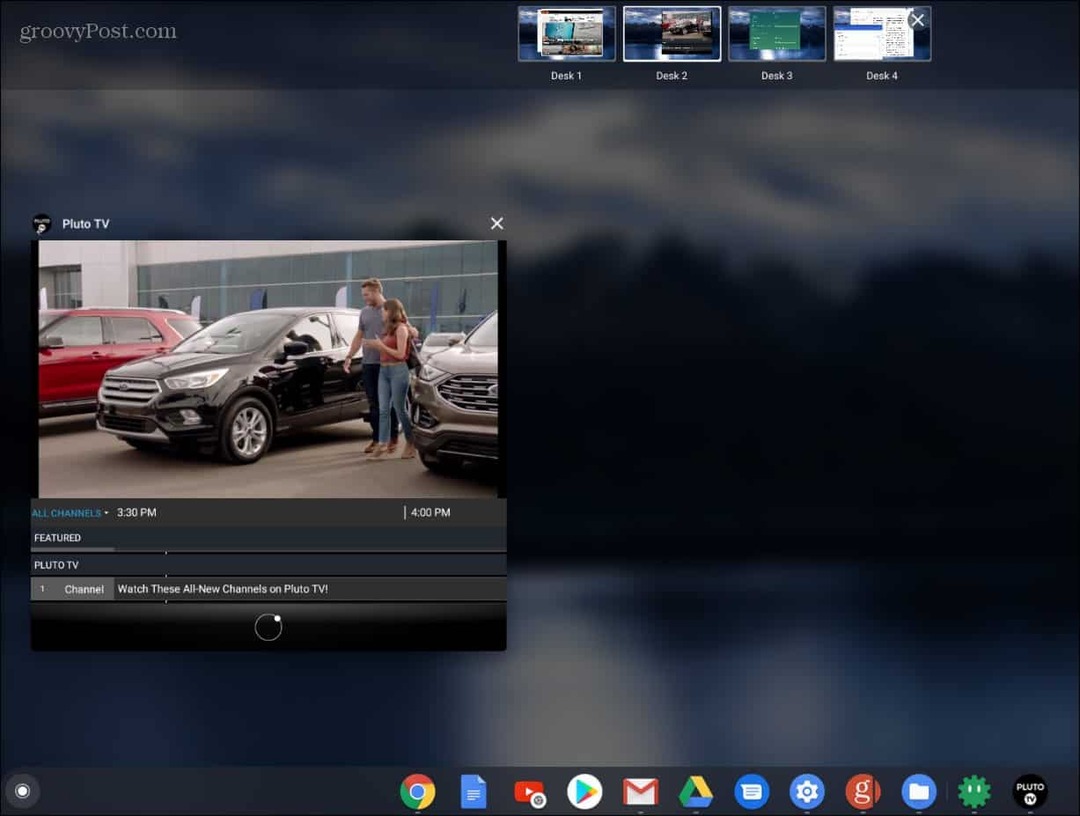
Il existe plusieurs façons de basculer entre vos bureaux virtuels. Soit frappé le F5 et cliquez sur celle dont vous avez besoin. Ou, vous pouvez accrocher à une application spécifique sur un bureau virtuel en cliquant sur l'icône d'application dans la barre d'état système. Pour fermer un bureau, appuyez sur le F5 touchez la souris sur celle que vous souhaitez fermer et X en dehors de ça.
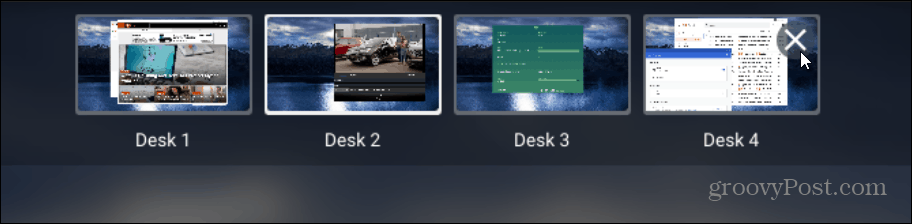
Vous pouvez également déplacer des applications entre des bureaux virtuels. Appuyez sur la touche F5 lorsque vous êtes sur le bureau avec l'application que vous souhaitez déplacer et faites-la glisser vers un autre bureau virtuel.
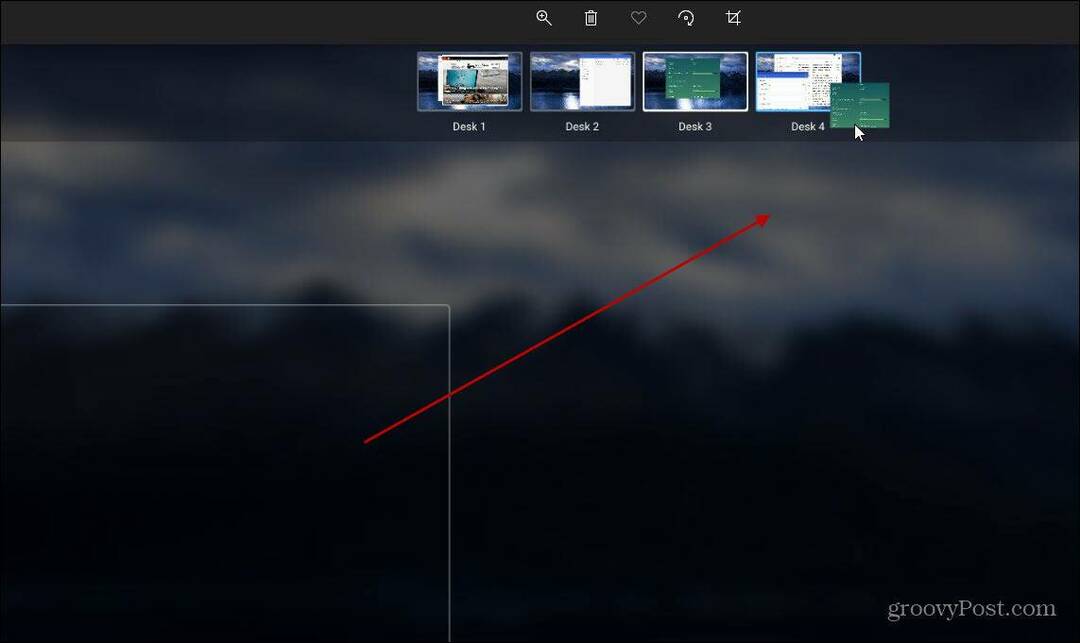
C'est un excellent moyen d'ouvrir différentes applications sans les minimiser et les maximiser tout le temps à partir d'une seule fenêtre. Vous pouvez avoir votre bureau principal avec Google Docs, Messages et Gmail s'ouvrent sur le second, une application Android sur un troisième, etc. Ensuite, vous pouvez déplacer des applications vers différents bureaux virtuels tout en poursuivant votre flux de travail.


