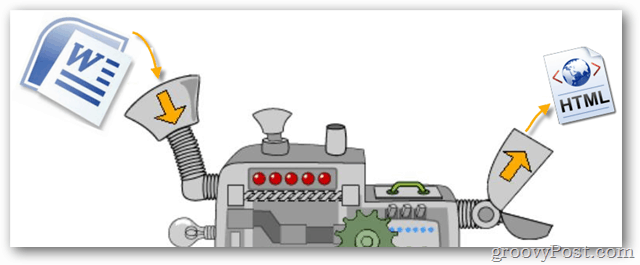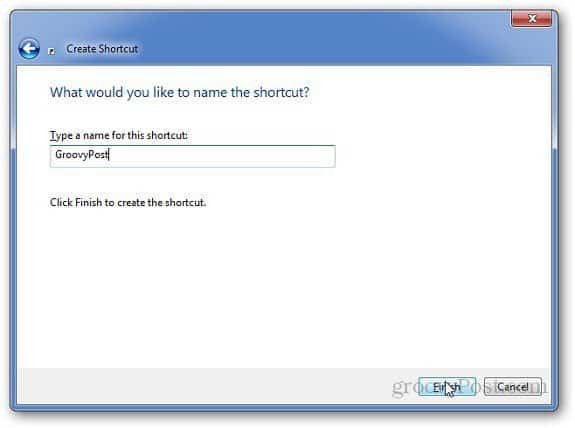Le clavier ne fonctionne pas sous Windows 11? 11 meilleurs correctifs
Microsoft Windows 11 Héros / / November 23, 2021

Dernière mise à jour le

Lorsqu'il s'agit d'utiliser votre PC, le clavier est le périphérique le plus essentiel. Et s'il cesse de fonctionner? Essayez ces correctifs.
Que vous ayez un PC de bureau ou un ordinateur portable, votre clavier est essentiel. Si votre clavier cesse de fonctionner, vous ne pouvez pas utiliser votre PC correctement. Peu importe que vous jouiez à un jeu, que vous écriviez un document ou que vous essayiez simplement de rechercher dans vos fichiers, votre clavier doit fonctionner correctement.
Si votre clavier ne fonctionne pas sous Windows 11, vous devrez essayer de résoudre le problème. Pour vous aider, voici quelques correctifs pour les problèmes de clavier que vous pouvez essayer immédiatement.
1. Reconnectez votre clavier filaire
Si vous avez un clavier externe connecté à votre PC Windows 11, la première chose à faire est de vérifier la connexion. Pour un clavier filaire, débranchez le clavier et rebranchez-le en vous assurant qu'il est correctement connecté. Si cela fonctionne, vous devriez entendre le « carillon » USB.
Si cela ne fonctionne pas, le problème peut provenir du port USB, alors essayez-en un autre. Les adaptateurs peuvent également s'avérer problématiques, donc si vous utilisez un adaptateur USB-C vers USB-A (par exemple), vous voudrez peut-être essayer un autre adaptateur pour éliminer le problème.

2. Réparer un clavier Bluetooth
Pour les claviers sans fil, assurez-vous que Bluetooth est activé et vous pouvez vous connecter à votre appareil dans le menu Paramètres. Vous pouvez réparer une connexion en déconnectant et reconnectant manuellement votre appareil.
Pour ce faire, ouvrez le Paramètres menu (via Démarrer) et appuyez sur Bluetooth et appareils. S'assurer Bluetooth est activé en premier.
Si c'est le cas, mais que Windows ne reconnaît pas le clavier, essayez de le coupler à nouveau et voyez si cela fonctionne. presse Ajouter un appareil pour ce faire, puis suivez les instructions supplémentaires à l'écran.
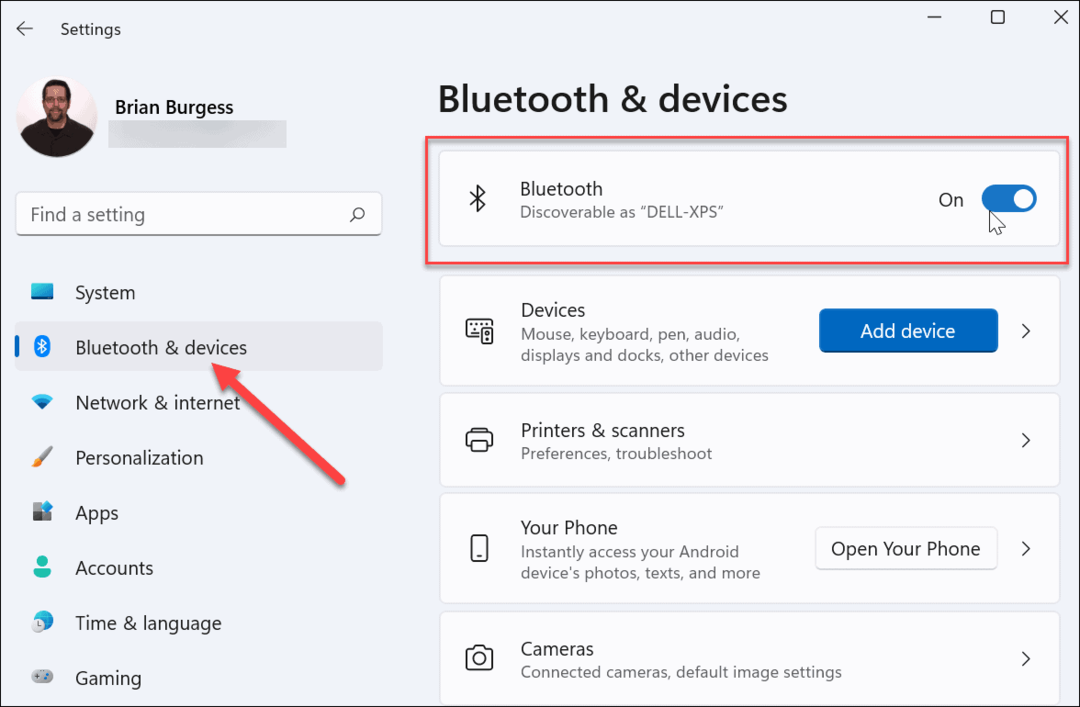
Certains claviers nécessitent un dongle sans fil distinct de la société pour fonctionner. Si vous ne pouvez pas vous connecter, assurez-vous de le connecter et que tous les pilotes ou logiciels nécessaires sont à jour.
3. Redémarrez votre PC
Si le clavier de votre PC semble être correctement connecté, une autre option simple consiste à redémarrez votre PC. Le redémarrage d'un PC est une étape de dépannage simple qui peut résoudre divers problèmes de PC. Pendant le redémarrage, Windows devrait « redécouvrir » le port USB et installer les bons pilotes de clavier. Il en va de même pour les claviers sans fil.
Sous Windows 11, cliquez avec le bouton droit sur le Début bouton et sélectionnez Arrêter ou se déconnecter > Redémarrer pour faire ça.

4. Essayez un clavier secondaire
Le clavier lui-même pourrait être le problème. Il est peut-être temps d'essayer un clavier secondaire pour écarter cela.
Si vous essayez un autre clavier (sur le même port USB) et que cela fonctionne, le problème vient probablement du clavier lui-même. Si le clavier ne fonctionne pas, c'est un problème du côté du système. Les pilotes de périphérique peuvent être manquants, par exemple.
5. Désactiver les touches filtres
Une autre chose à vérifier est le paramètre Filter Keys (en particulier sur les ordinateurs portables). Vous l'avez peut-être activé par inadvertance. S'il est activé, le clavier ne fonctionnera pas comme prévu.
Pour vérifier cela, Démarrer > Paramètres et cliquez Accessibilité. Dans le "Accessibilité", faites défiler vers le bas et cliquez sur Clavier.
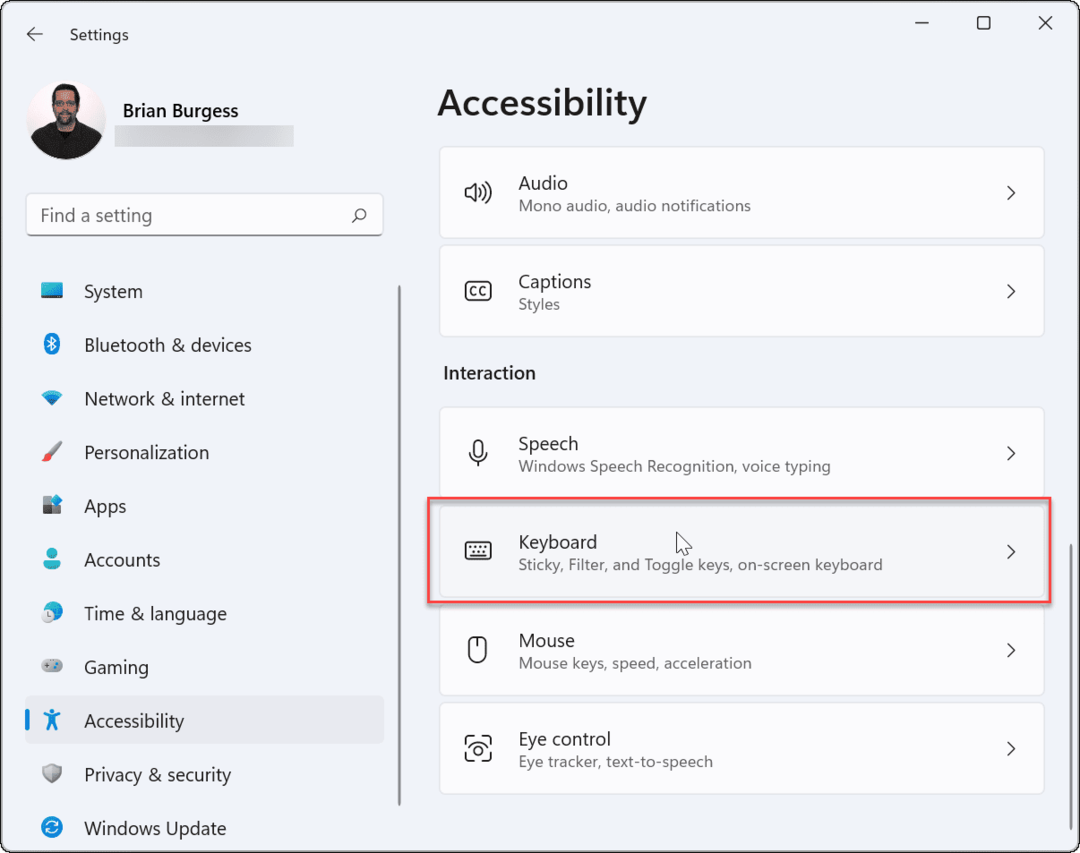
Assurez-vous que le "Clés de filtrageL'option " est désactivée. S'il est déjà éteint, cela pourrait être un problème, alors allumez-le et éteignez-le à nouveau pour le réinitialiser.
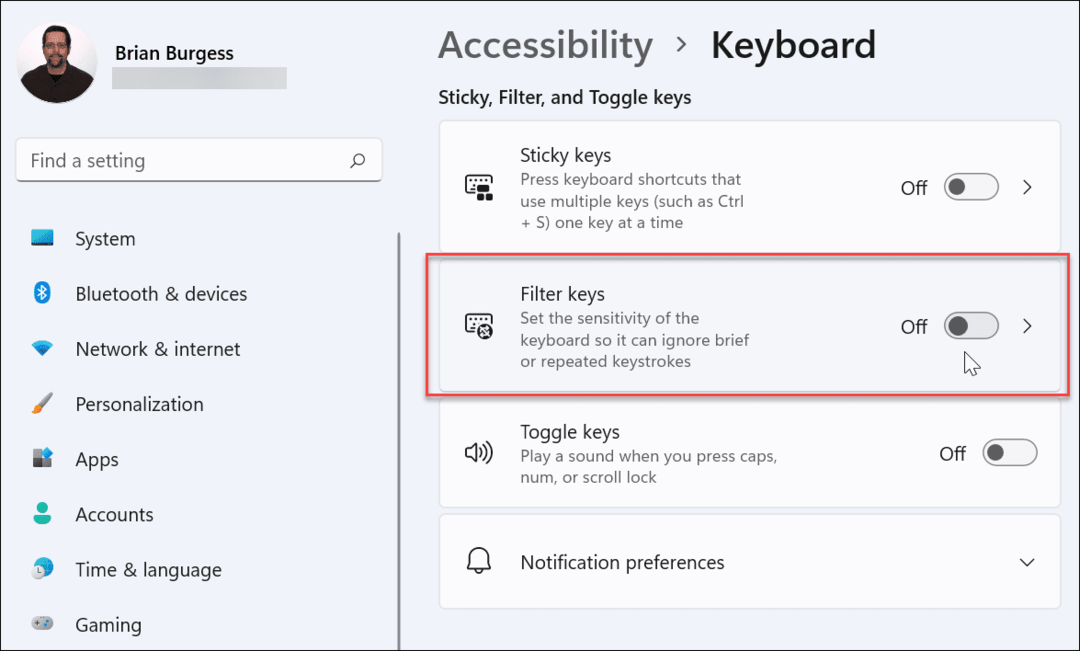
6. Gérer les pilotes de clavier
Selon le clavier que vous possédez, il vaut la peine de vérifier les pilotes de l'appareil. Certains claviers avancés nécessitent des pilotes de fabricants tiers pour fonctionner correctement. Même les claviers de base peuvent souffrir de pilotes défectueux (ou manquants).
Pour les vérifier, cliquez avec le bouton droit sur le menu Démarrer (ou appuyez sur le bouton raccourci clavierTouche Windows + X), puis sélectionnez Gestionnaire de périphériques du menu.
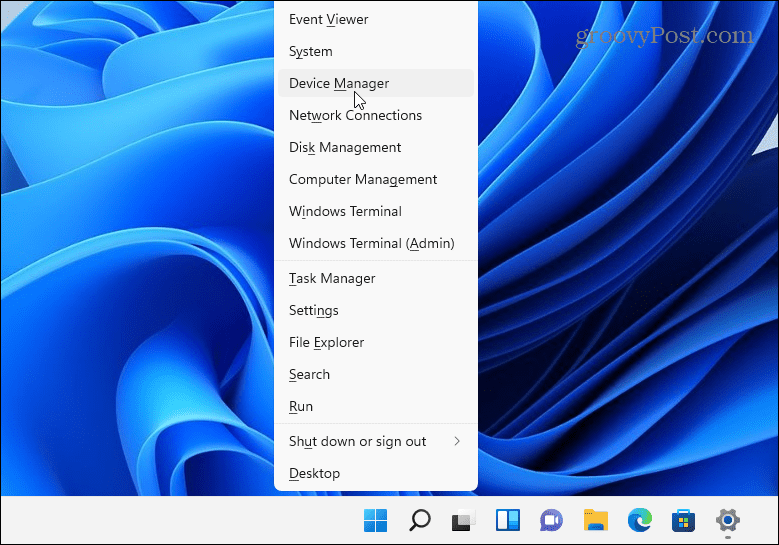
Quand le Gestionnaire de périphériques s'ouvre, faites défiler et développez le Clavier section. Cliquez avec le bouton droit sur le clavier que vous souhaitez vérifier et sélectionnez Mettre à jour le pilote pour vérifier les mises à jour.
Si Windows ne trouve aucune mise à jour, vous pouvez forcer Windows à réinstaller le pilote de votre périphérique (et réinitialiser votre clavier). Pour ce faire, faites un clic droit sur votre clavier et sélectionnez Désinstaller. Suivez les invites pour terminer le processus de désinstallation et redémarrez votre PC. Windows devrait réinstaller automatiquement le pilote du clavier au redémarrage de votre PC.
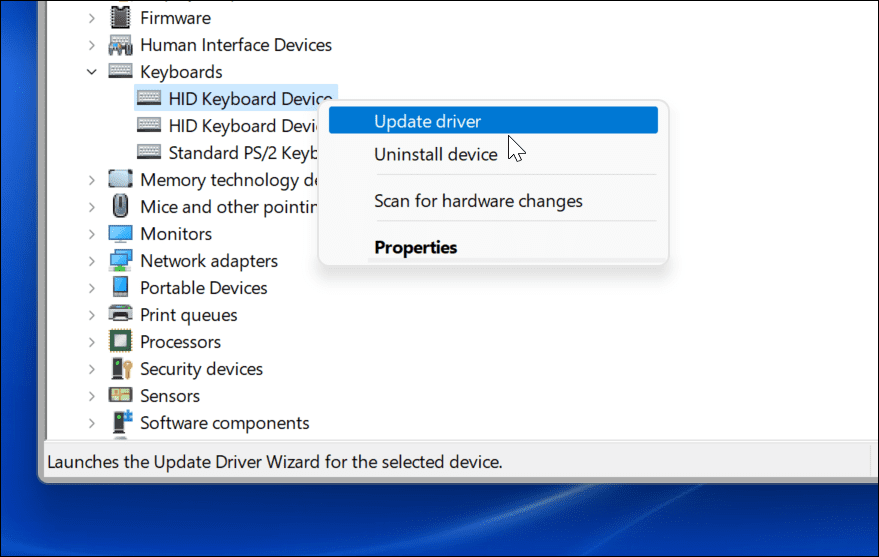
7. Dépannage à l'aide du logiciel du fabricant
Si votre clavier comporte des touches ou des commandes supplémentaires, des pilotes ou des logiciels personnalisés peuvent être nécessaires pour que l'appareil fonctionne correctement. Par exemple, les claviers des entreprises comme Logitech sont fournis avec un logiciel spécialisé. Un logiciel de fabricant comme celui-ci est souvent livré avec un composant de dépannage pour vous aider à résoudre les problèmes.
Par exemple, s'il vous manque des pilotes, vous devriez pouvoir les mettre à jour à l'aide de l'application du fabricant. Il en va de même pour les problèmes de connexion, avec des instructions étape par étape pour les résoudre. La disponibilité de ces fonctionnalités varie en fonction de votre fabricant, alors assurez-vous de consulter le site Web du fabricant pour plus d'informations.
Lorsque vous êtes prêt, vérifiez que le logiciel de votre clavier est à jour, vérifiez que tous les paramètres sont corrects et, le cas échéant, exécutez tous les outils de dépannage disponibles.
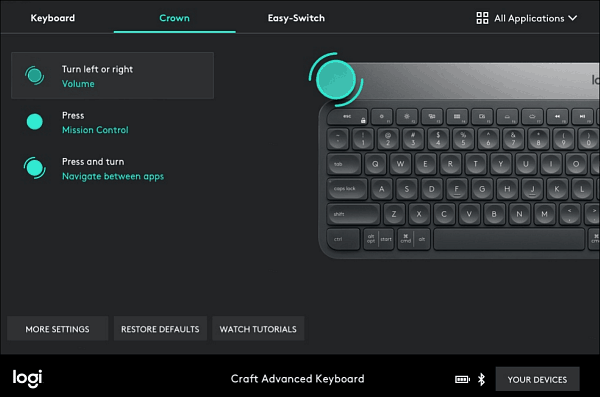
8. Exécuter l'utilitaire de résolution des problèmes de clavier
Un autre outil Windows que vous pouvez utiliser est l'utilitaire de résolution des problèmes de clavier. Pour l'exécuter, ouvrez Paramètres > Système et faites défiler vers le bas et cliquez Dépannage.
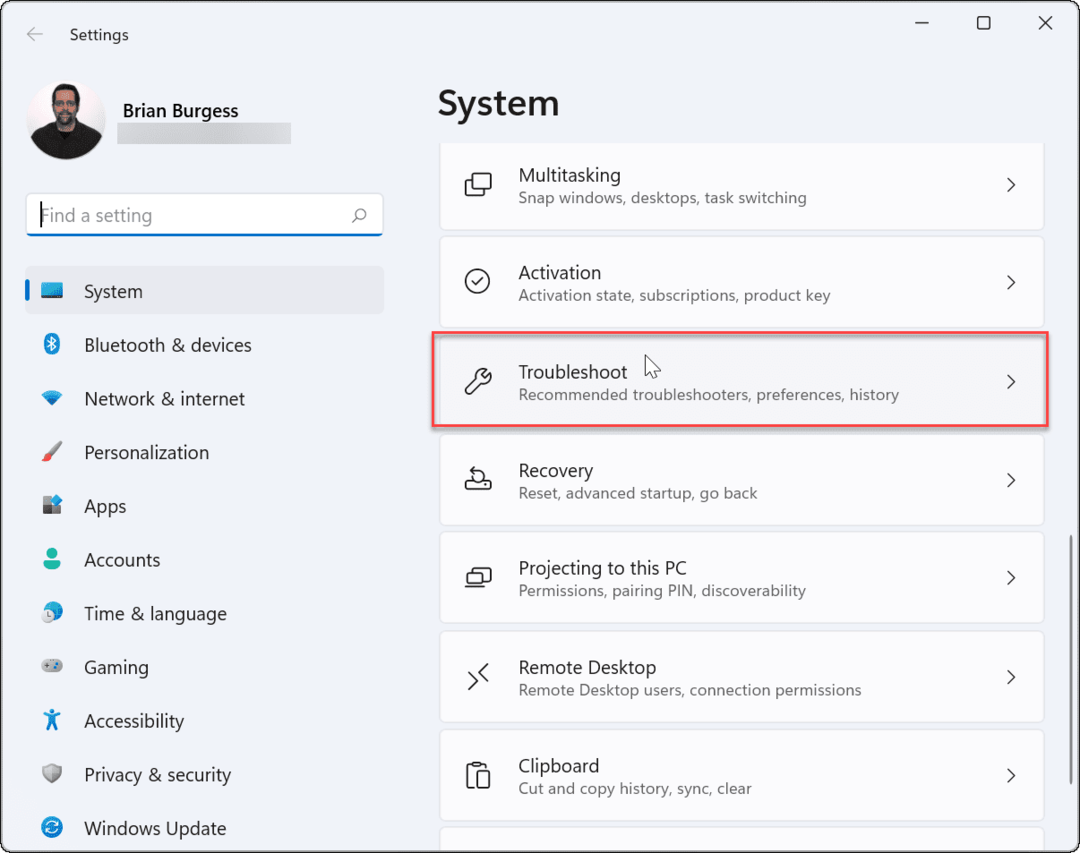
Sur l'écran suivant, cliquez sur Autres dépanneurs.
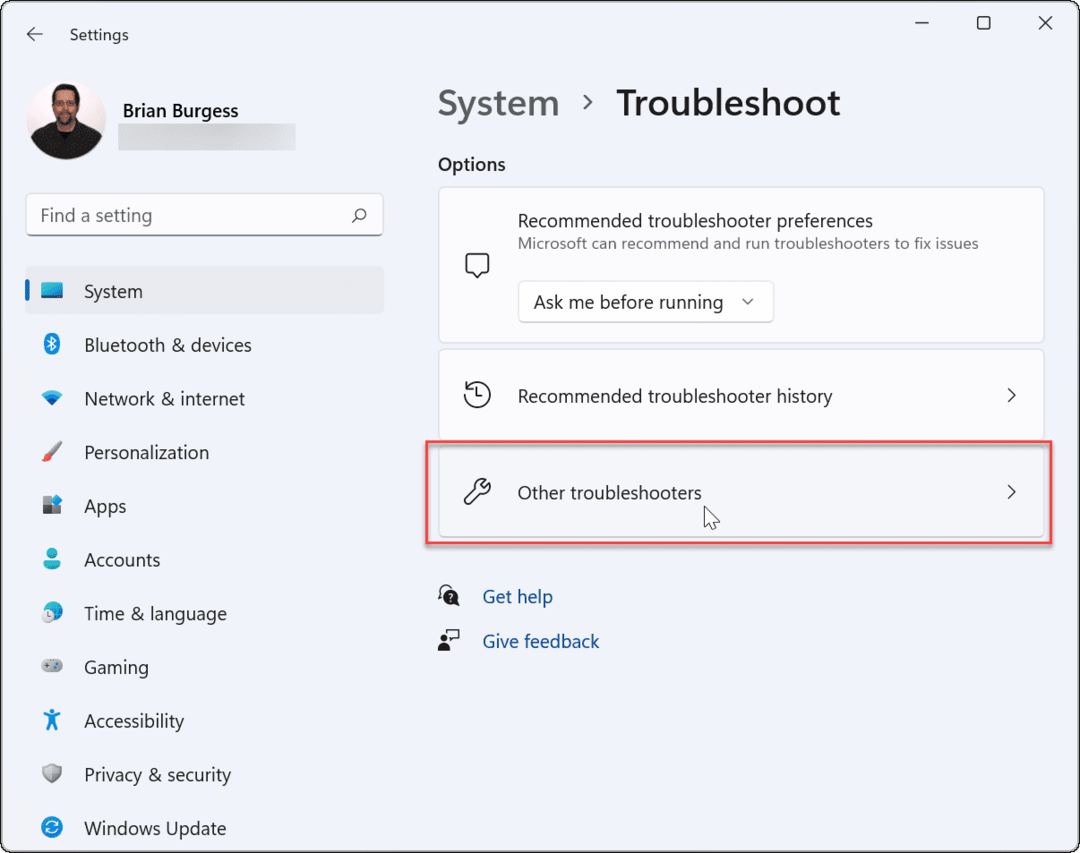
Ensuite, faites défiler vers le bas et cliquez sur le Courir bouton à côté de l'entrée « Clavier ».
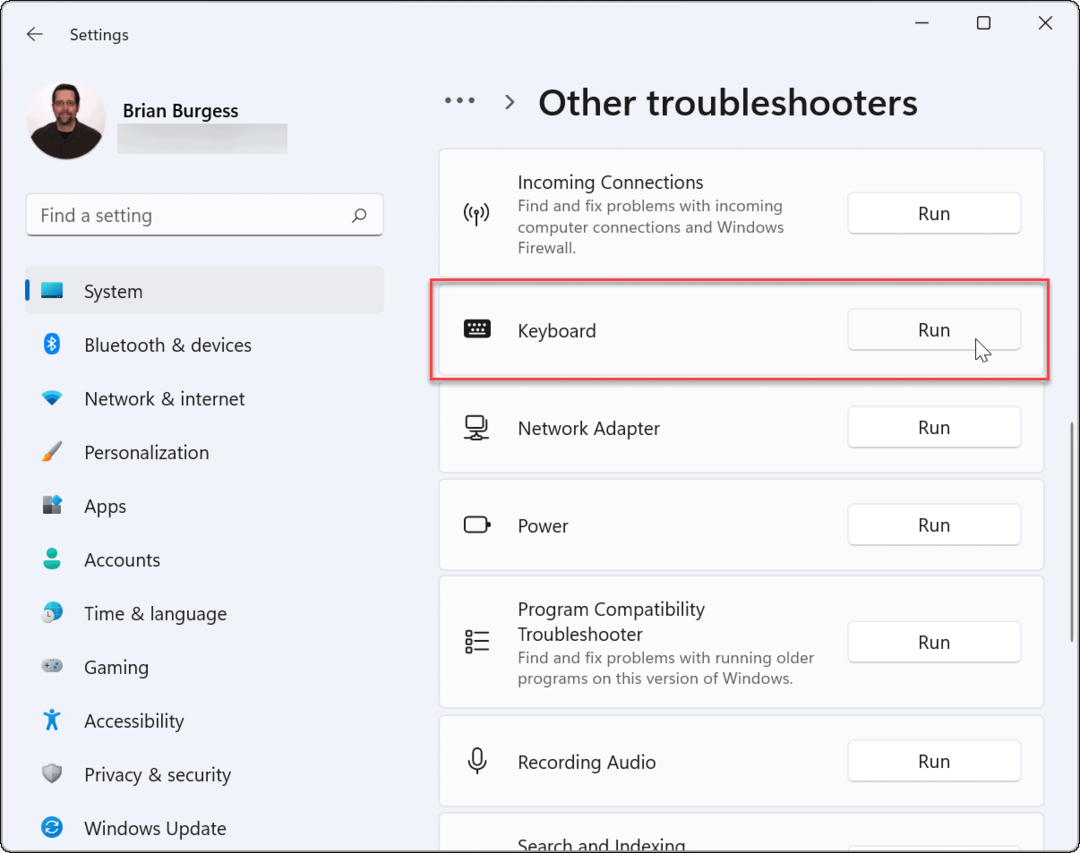
L'assistant de dépannage démarre et peut identifier et résoudre les problèmes avec le clavier.
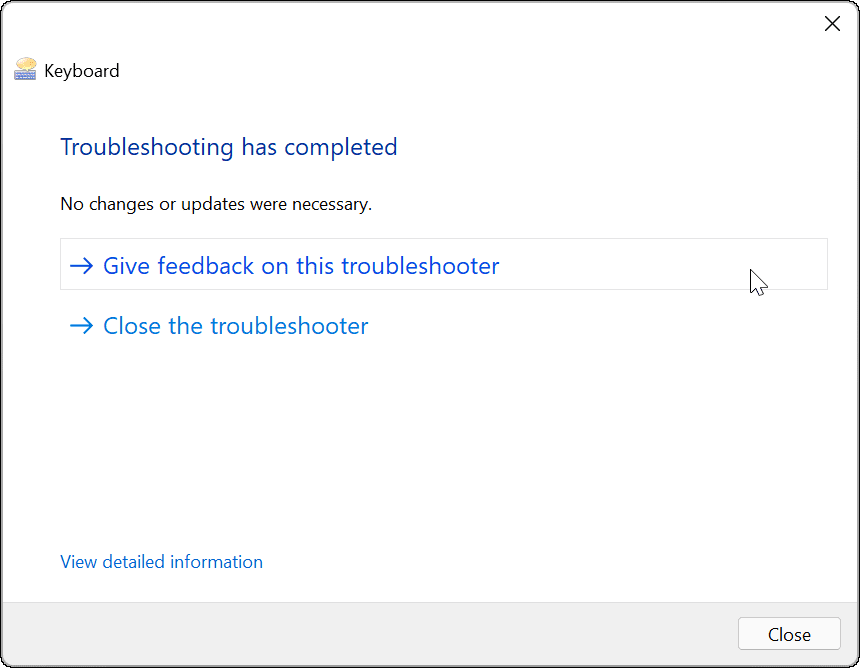
9. Désactiver le démarrage rapide
Les Démarrage rapide fonctionnalité offerte dans Windows peut aider à réduire le temps de démarrage de votre PC. Mais cela peut également causer des problèmes pour alimenter les périphériques tels que votre clavier.
Pour le désactiver, lancez le menu Démarrer, taper:panneau de commande et cliquez sur l'option en haut.
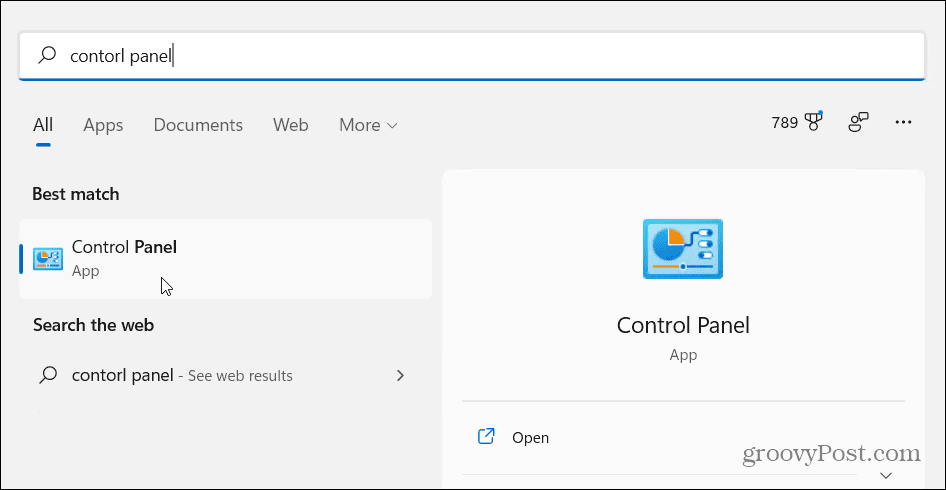
Ensuite, cliquez sur Options d'alimentation.
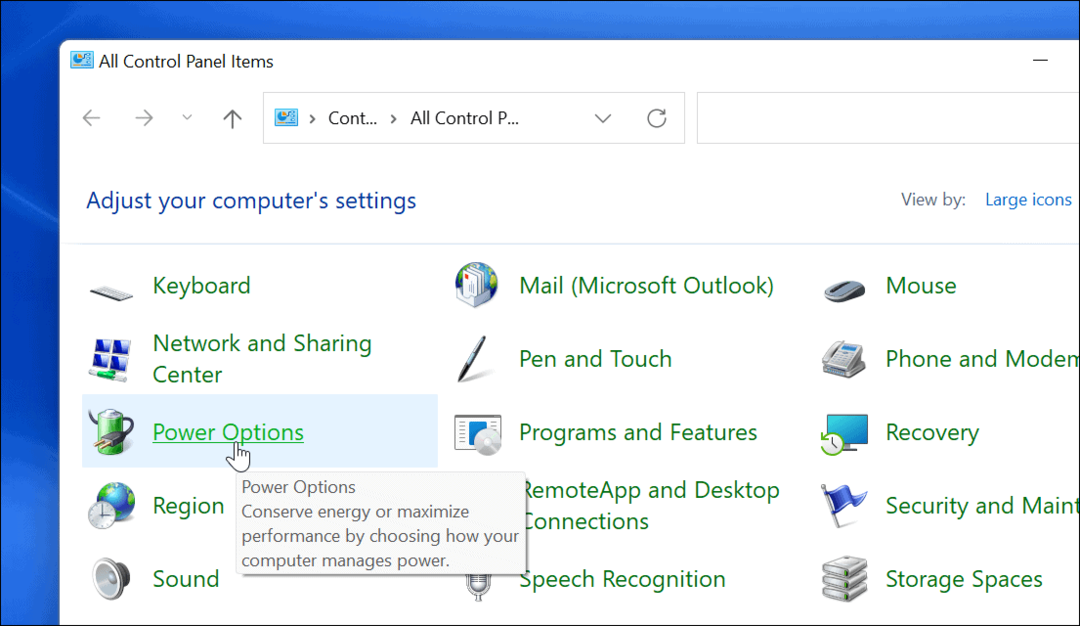
Cliquez ensuite sur "Choisissez ce que fait le bouton d'alimentation" lien sur la gauche.
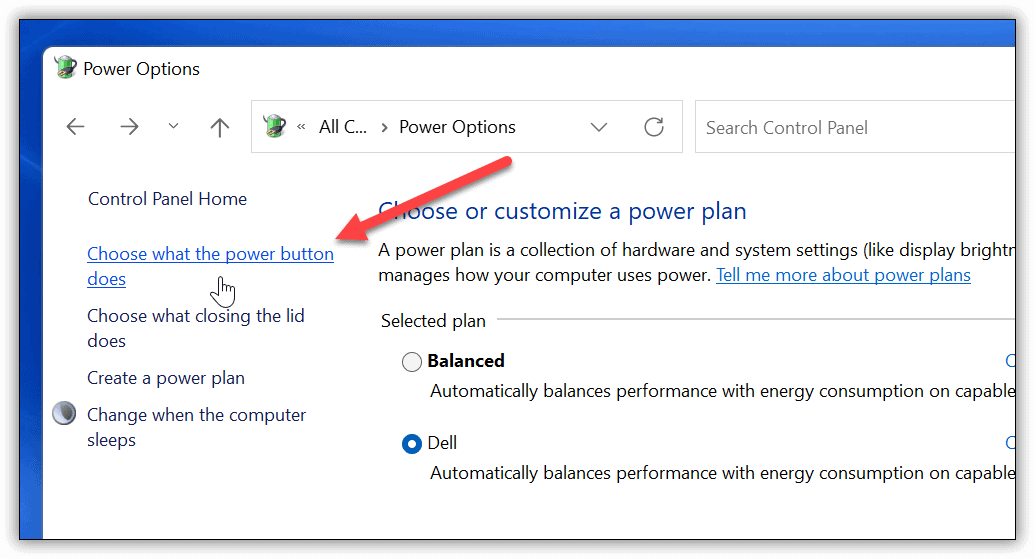
Maintenant, cliquez sur le "Modifier les paramètres actuellement indisponibles" lien en haut.
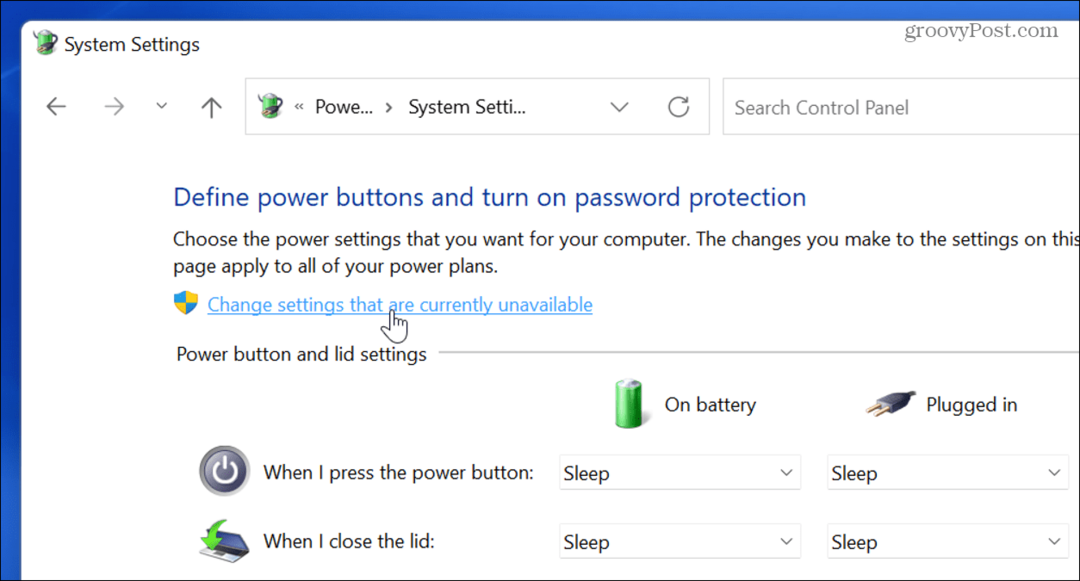
Décochez la case "Activer le démarrage rapide (recommandé)" et assurez-vous de cliquer sur le Sauvegarder les modifications bouton.
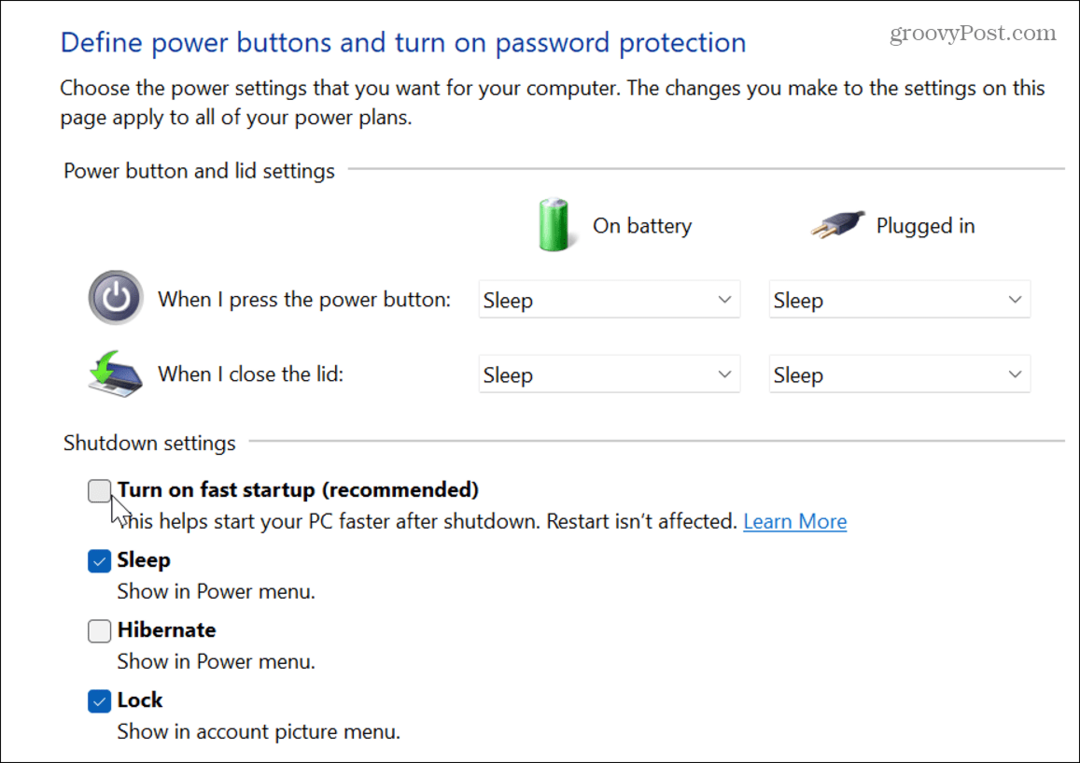
10. Exécuter le vérificateur de fichiers système (SFC)
Le problème peut venir du système de fichiers Windows. Le vérificateur de fichiers système ou SFC est un utilitaire Windows qui recherche sur votre disque local les fichiers système corrompus. Il restaure les fichiers Windows avec ceux qui fonctionnent à partir du cache du répertoire pour s'assurer que le PC fonctionne correctement.
Pour l'exécuter, cliquez avec le bouton droit sur le bouton Démarrer et cliquez sur Terminal Windows (Admin). Cliquez sur Oui si UAC monte.
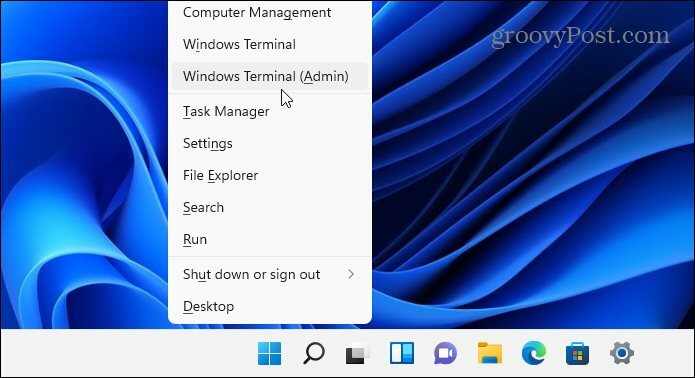
Lorsque le terminal s'ouvre, tapez la commande suivante et appuyez sur Entrée :
sfc/scannow
La durée de l'analyse peut varier, mais elle prend plusieurs minutes. Une fois l'opération terminée, redémarrez votre PC et voyez si votre clavier fonctionne.

11. Exécuter une analyse DISM
Si l'analyse SFC ne résout pas le problème, essayez une analyse DISM (Deployment Image Service and Management). Cela fait ce que fait l'analyse SFC, mais cela remplacera les fichiers corrompus téléchargés à partir des serveurs Microsoft.
Lancez PowerShell et exécutez la commande suivante :
DISM /En ligne /Cleanup-Image /RestoreHealth
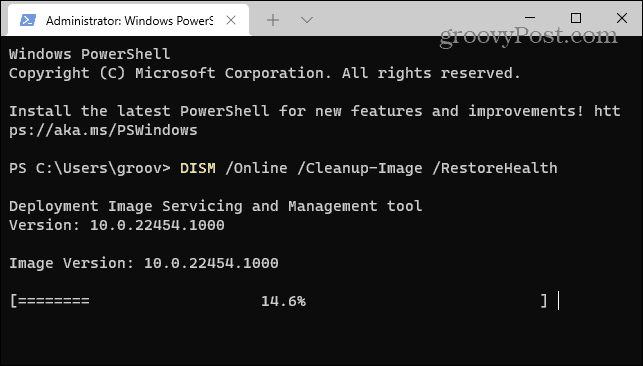
Résoudre les problèmes de clavier Windows 11
Les étapes ci-dessus devraient vous aider à dépanner si votre clavier Windows 11 ne fonctionne pas correctement.
Une fois que c'est le cas, jetez un œil à ces nouveaux raccourcis clavier pour gagner du temps sous Windows 11. Si vous utilisez toujours Windows 10, jetez un œil à ce guide complet liste des raccourcis clavier au lieu.