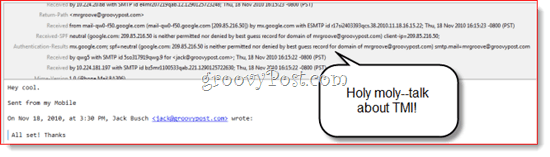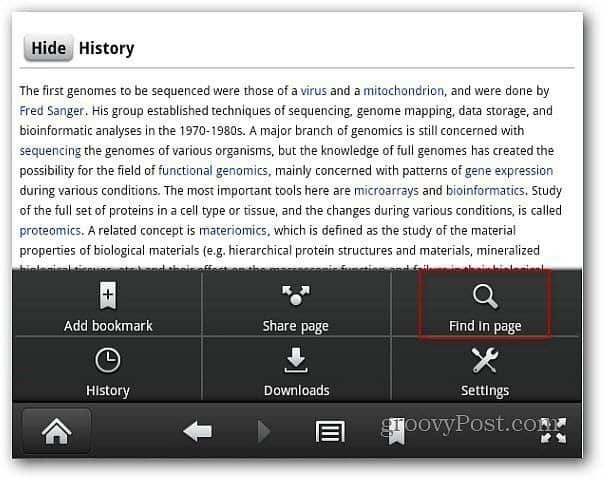Windows 8: activer Hyper-V pour créer et gérer des machines virtuelles
Microsoft Fenêtres Windows 8 Hyper V La Mise En Réseau / / March 18, 2020
L'une des nouvelles fonctionnalités intéressantes de Windows 8 - actuellement dans l'aperçu du développeur, est la possibilité de créer et de gérer des machines virtuelles avec la technologie Hyper-V. Cependant, il n'est pas activé par défaut, voici comment le faire fonctionner.
L'une des nouvelles fonctionnalités intéressantes de Windows 8 - actuellement dans les différents aperçus, est la possibilité de créer et de gérer des machines virtuelles avec la technologie Hyper-V. Cependant, il n'est pas activé par défaut, voici comment le faire fonctionner.
Premier, assurez-vous que votre ordinateur peut exécuter Hyper-V. Vous avez besoin d'un processeur AMD ou Intel 64 bits qui prend en charge la traduction d'adresses de deuxième niveau (SLAT).
Passez en mode Bureau et utilisez le Raccourci clavier Windows 8Win Key + R pour faire apparaître la Run Line. alors Type:optionalfeatures.exe et cliquez sur OK.
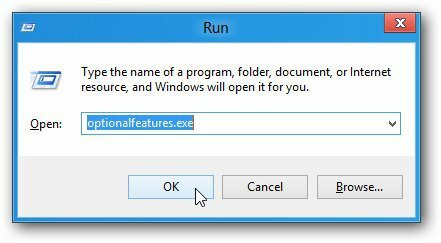
La fenêtre des fonctionnalités de Windows s'ouvre. Cochez Hyper-V puis cliquez sur OK.
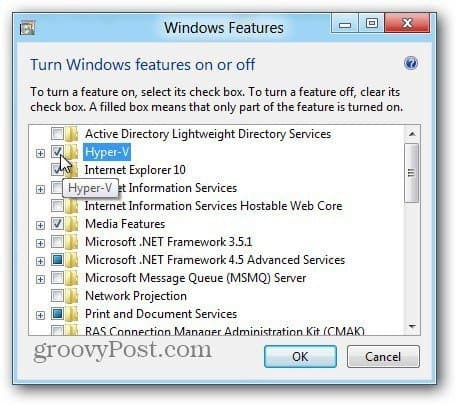
Il suffit d'un instant à Windows pour activer la fonction Hyper-V. Redémarrez votre système.
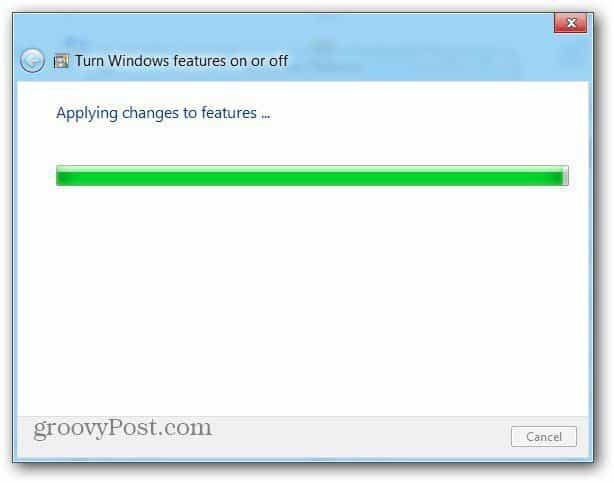
Cliquez sur la touche Windows pour revenir à l'interface utilisateur Metro. Faites défiler vers la droite pour trouver la vignette nommée Gestionnaire Hyper-V. Vous verrez également Connexion à la machine virtuelle Hyper-V. Mais vous devez d'abord créer une machine virtuelle. Cliquez sur Hyper-V Manager.
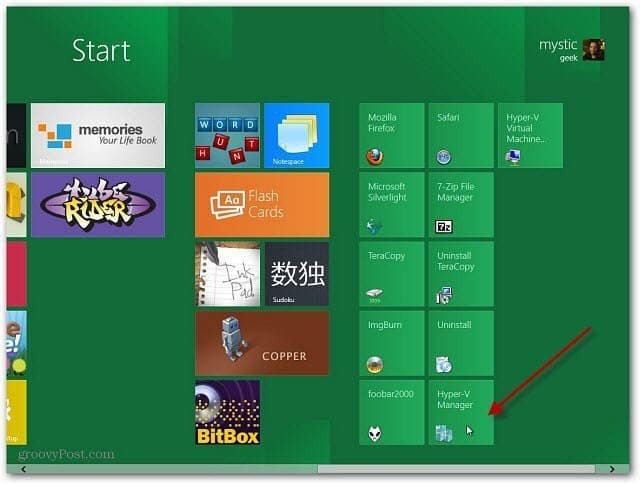
Le gestionnaire Hyper-V s'ouvre dans la vue Bureau. Voici où vous créez de nouvelles machines virtuelles et gérez leurs fonctionnalités.
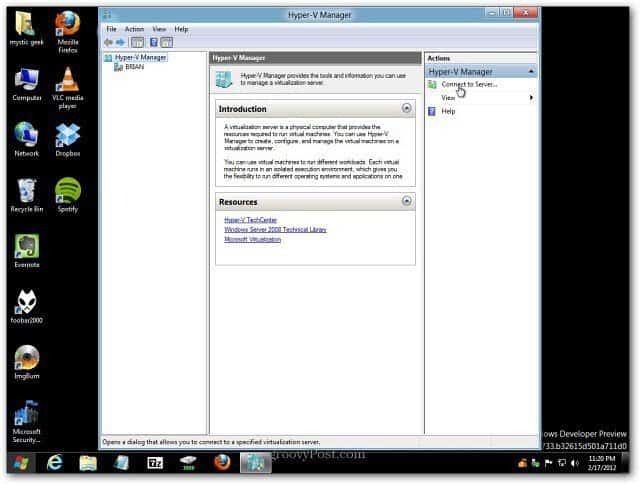
Je vais vous montrer comment créer une machine virtuelle et la gérer avec Hyper-V Manager dans un prochain article. le Aperçu du consommateur Windows 8 a maintenant été officiellement publié, nous allons donc en diffuser du contenu.