L'explorateur de fichiers Windows 11 ne fonctionne pas? 7 correctifs
Microsoft Windows 11 Héros / / November 22, 2021

Dernière mise à jour le

L'explorateur de fichiers est essentiel, vous permettant d'accéder à vos fichiers et lecteurs. Si l'explorateur de fichiers Windows 11 ne fonctionne pas, essayez ces correctifs.
Si vous utilisez un PC Windows 11, vous devrez à un moment donné ouvrir l'explorateur de fichiers. Cette application Windows vous donne accès à vos lecteurs connectés, à des emplacements cloud comme OneDrive, à des périphériques de stockage connectés au réseau, etc.
L'explorateur de fichiers est la passerelle vers vos données - sans lui, vous ne pouvez pas trouver ou utiliser vos fichiers. Si l'explorateur de fichiers se bloque, se bloque ou cesse de fonctionner complètement, vous pourriez avoir des problèmes. Si l'explorateur de fichiers Windows 11 ne fonctionne pas, voici quelques correctifs que vous pouvez essayer.
Comment réparer l'explorateur de fichiers sur Windows 11
Si l'application Explorateur de fichiers Windows 11 ne fonctionne pas, vous pouvez le réparer de plusieurs manières. Nous allons passer en revue certaines des meilleures corrections ci-dessous.
1. Redémarrer l'explorateur de fichiers
L'un des moyens les plus simples de réparer une application Explorateur de fichiers qui ne fonctionne pas est de la redémarrer. Le processus est simple et ne nécessite pas de redémarrage complet du PC.
Pour ce faire, commencez par ouverture du gestionnaire de tâches et en appuyant sur le Plus de détails bouton pour développer le détail visible (si ce n'est pas déjà fait). Vous pouvez ouvrir rapidement le Gestionnaire des tâches avec le raccourci clavierCtrl + Maj + Echap.
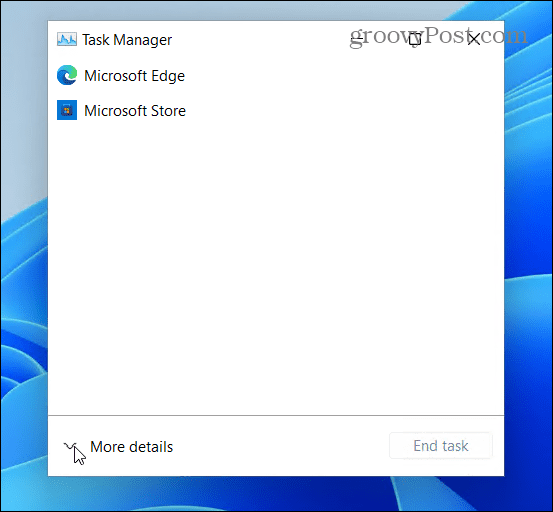
Sous le Processus onglet, rechercher et mettre en surbrillance Windows Explorer et cliquez sur le Redémarrage bouton. Après le redémarrage, vérifiez s'il se bloque toujours ou s'il plante.
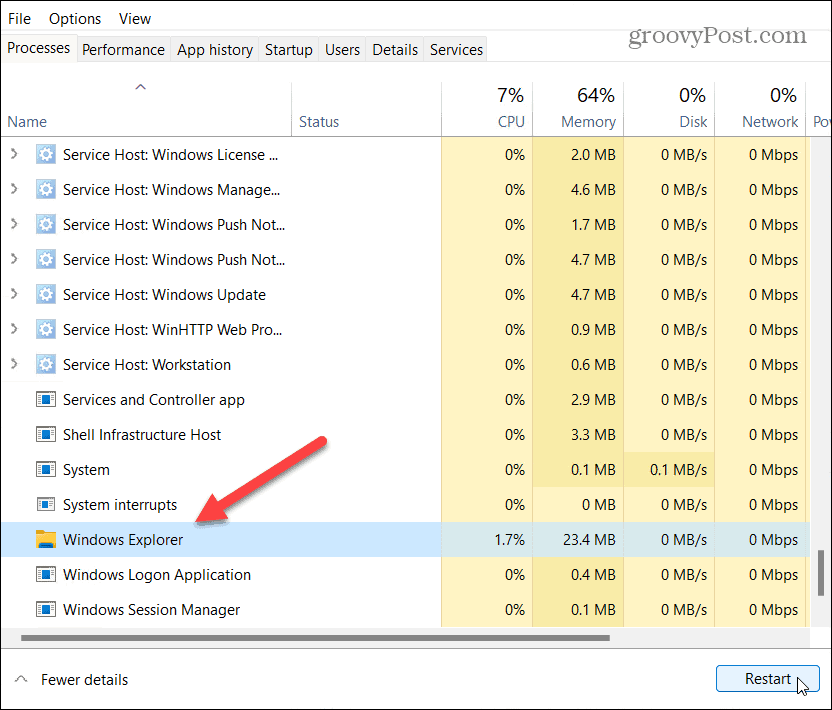
2. Effacer l'historique de l'explorateur de fichiers
Si l'explorateur de fichiers est lent ou plante, vous pouvez essayer de vider son cache. Plus vous utilisez une application dans Windows 11, plus elle accumule de données. Vider le cache régulièrement peut améliorer ses performances.
Pour cela, appuyez sur la touche Windows (ou ouvrez le menu Démarrer) et tapez options de l'explorateur de fichiers. Sélectionnez le premier (meilleure correspondance) résultat en haut.

Dans le Général onglet (sous le Intimité section), appuyez sur la Dégager bouton, C'est le bouton visible à côté du "Effacer l'historique de l'explorateur de fichiers" section. Cliquez sur d'accord confirmer.
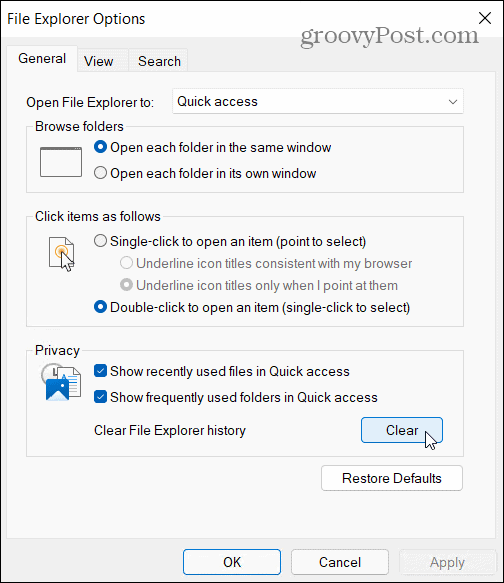
3. Redémarrez votre PC
Il y a une raison pour laquelle les ingénieurs informatiques effectuent un redémarrage avant d'essayer d'autres correctifs. Si l'explorateur de fichiers ne fonctionne pas, redémarrer Windows 11. Cela effacera toutes les applications et processus en cours, effaçant la mémoire active et donnant à vos applications (y compris l'explorateur de fichiers) un nouveau départ. Il devrait également installer toutes les mises à jour en attente.
Pour ce faire, faites un clic droit sur le Début bouton et sélectionnez Arrêter ou se déconnecter > Redémarrer.

4. Exécuter le vérificateur de fichiers système
Les Vérificateur de fichiers système outil (ou SFC pour faire court) est un utilitaire Windows qui trouve les fichiers système corrompus sur le lecteur local. Dans la mesure du possible, SFC restaurera vos fichiers Windows pour s'assurer que votre PC (et l'application Explorateur de fichiers) fonctionne correctement.
Pour exécuter une analyse SFC, cliquez avec le bouton droit sur le bouton Démarrer et cliquez sur Terminal Windows (administrateur). Cliquez sur Oui à la Invite UAC s'il apparaît.
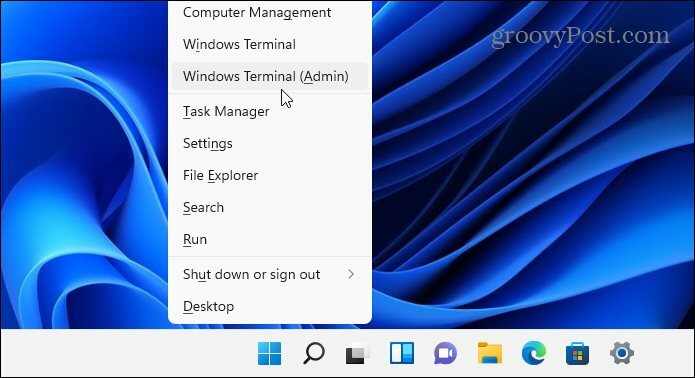
Lorsque la fenêtre de votre terminal PowerShell s'ouvre, tapez la commande suivante et appuyez sur Entrée :
sfc/scannow

L'analyse peut prendre un certain temps. Lorsque c'est le cas, redémarrez votre PC et voyez si l'explorateur de fichiers est revenu à la normale.
5. Vérifier la mise à jour de Windows
Windows, comme tous les logiciels, est sujet à un ou deux bogues occasionnels. Microsoft publie régulièrement des correctifs de bogues pour Windows 11, l'un de ces bogues peut provoquer le blocage de l'explorateur de fichiers.
Pour résoudre ce problème, assurez-vous que Windows 11 est à jour. Vous pouvez rechercher manuellement les mises à jour quand vous en avez besoin, plutôt que d'attendre qu'ils s'installent automatiquement en arrière-plan.
Pour ce faire, ouvrez le Début menu et appuyez sur Paramètres. Sélectionner Windows Update, puis appuyez Vérifier les mises à jour. Attendez l'installation des mises à jour (lorsqu'elles sont trouvées), puis redémarrez votre PC en appuyant sur le bouton Redémarrer maintenant bouton.
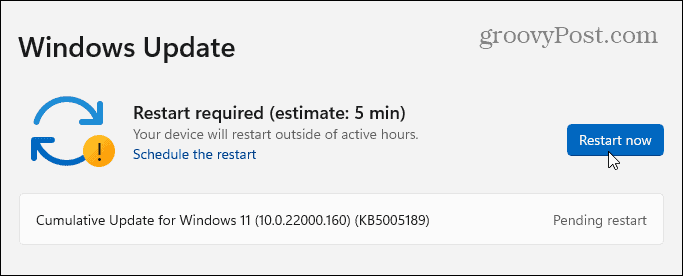
6. Exécuter la maintenance du système dans le panneau de configuration
Vous pouvez également utiliser le Entretien du système utilité dans l'ancien Panneau de commande pour résoudre les problèmes avec l'explorateur de fichiers. Bien qu'il s'agisse d'une méthode à l'ancienne, elle peut fonctionner pour certains utilisateurs.
Pour utiliser cet outil, ouvrez le menu Démarrer et tapez panneau de commande. Sélectionnez le premier résultat dans la liste.
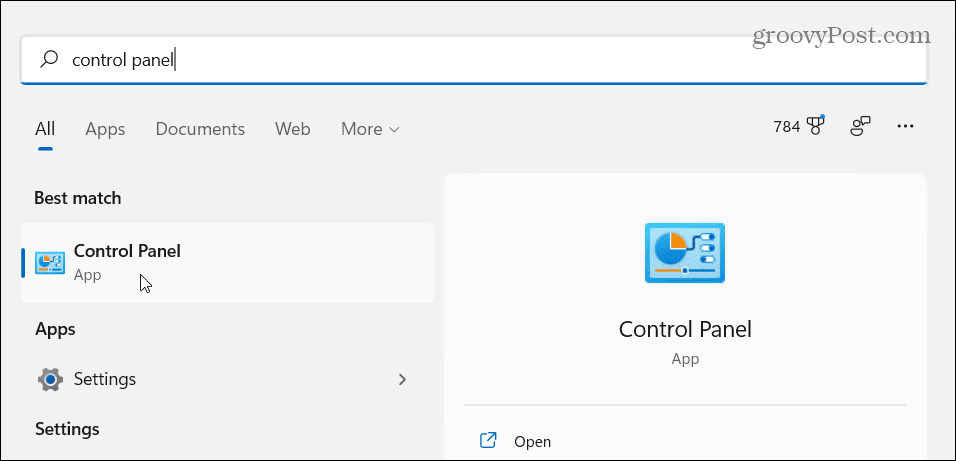
Assurez-vous que le Vu par options dans le Panneau de commande est réglé sur "Grandes icônes. " Ensuite, cliquez sur le Dépannage option.
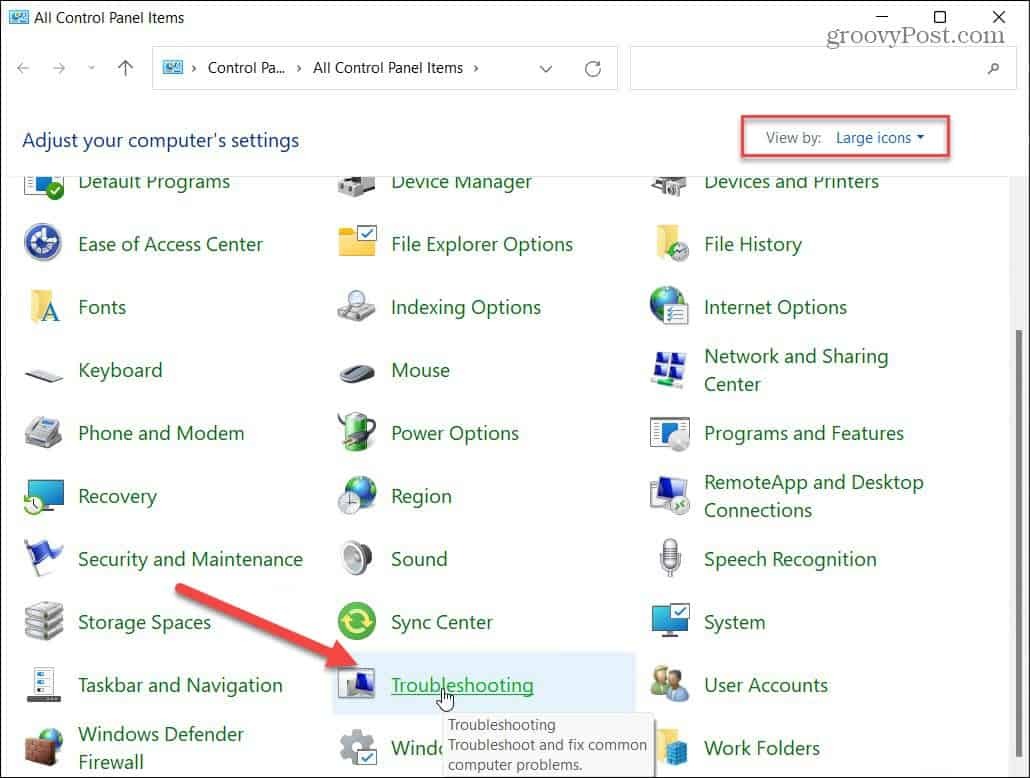
Dans le Dépannage menu, appuyez sur la Exécuter des tâches de maintenance option. Ceci est répertorié dans le Système et sécurité section.
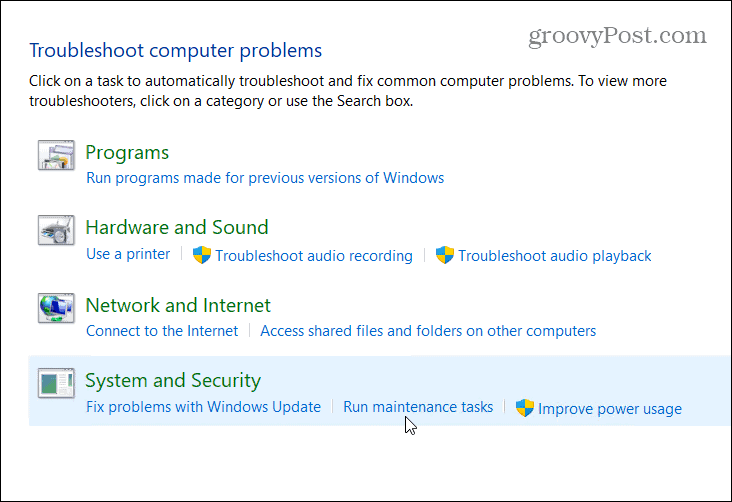
Suivez les instructions à l'écran pour exécuter l'assistant. Une fois l'outil terminé, redémarrez votre PC pour voir si l'explorateur de fichiers est de nouveau opérationnel.
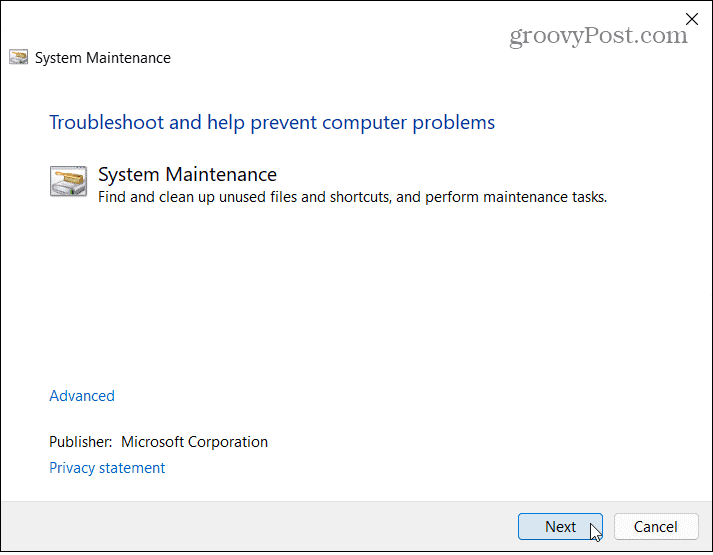
7. Rechercher les logiciels malveillants
Un virus ou un autre type de logiciel malveillant pourrait interférer avec l'explorateur de fichiers. Microsoft permet à ses logiciel de sécurité sur Windows 11 par défaut, vous offrant une protection à jour et en temps réel. Bien qu'aucune protection ne soit parfaite à 100 %, vous pouvez rechercher manuellement les menaces à l'aide de l'application Windows Security.
Essayez d'exécuter une analyse rapide en ouvrant le menu Démarrer et en tapant Sécurité Windows-sélectionnez le meilleure correspondance résultat au sommet. Ensuite, appuyez sur Détection de virus et menaces > Analyse rapide.
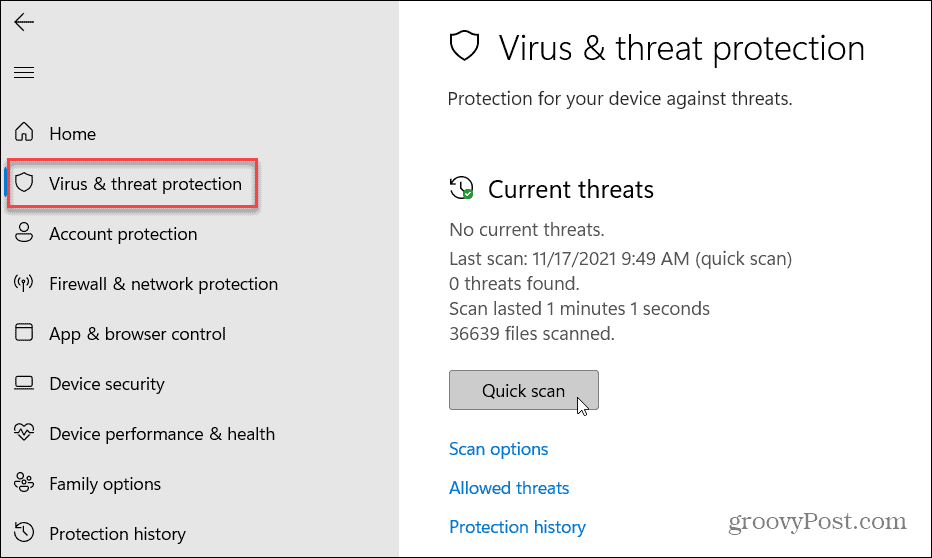
Si vous souhaitez effectuer un autre type d'analyse, vous pouvez personnaliser vos options d'analyse. Pour ce faire, ouvrez Windows Security (comme ci-dessus) et appuyez sur Détection des virus et menaces > Options d'analyse.
Vous pouvez choisir d'effectuer un scan complet, analyse personnalisée, ou Analyse hors ligne de Microsoft Defender. Si cela ne fonctionne pas, vous pouvez essayer un antivirus tiers.
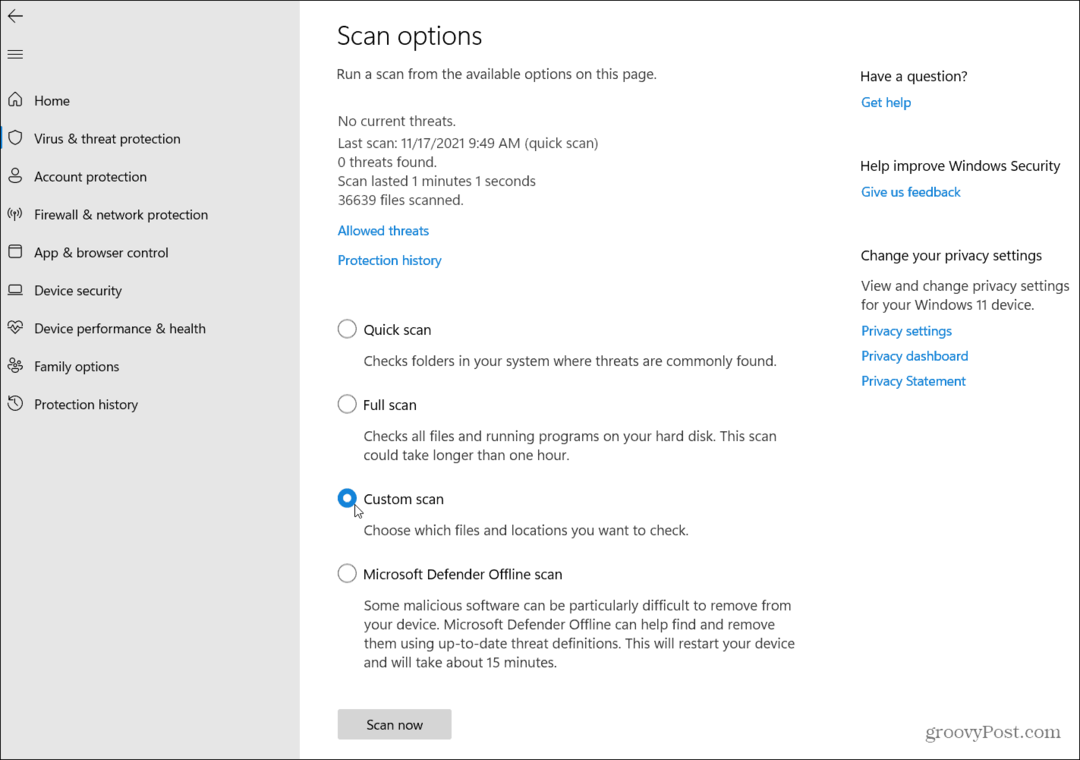
Résoudre les problèmes de Windows 11
Si l'explorateur de fichiers Windows 11 ne fonctionne pas, l'un de ces correctifs devrait (espérons-le) vous permettre de redémarrer.
Une fois que l'explorateur de fichiers fonctionne, vous souhaiterez peut-être ouvrir l'explorateur de fichiers sur ce PC au lieu de l'accès rapide. Vous pouvez également personnaliser les options de l'explorateur de fichiers sur Windows 11 pour afficher les fichiers cachés, par exemple.


