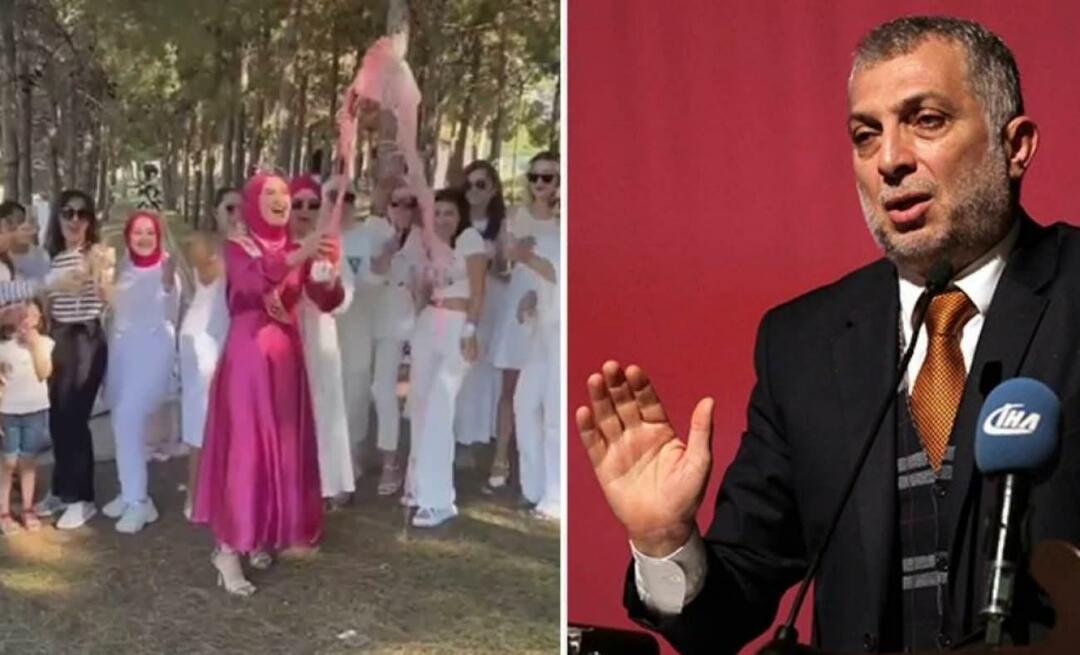Comment activer ou désactiver la sécurité Windows dans Windows 11
Microsoft Windows 11 Héros / / November 15, 2021

Dernière mise à jour le

Windows Security est la protection de Windows 11 contre les virus et les logiciels malveillants. Si vous devez l'activer ou le désactiver, voici comment procéder.
Sécurité Windows (anciennement Windows Defender et d'autres noms) dans Windows 11 est la suite intégrée de protection contre les virus et les logiciels malveillants de Microsoft. L'antivirus en temps réel de Windows Security est activé par défaut et nous vous recommandons de le conserver ainsi. Cependant, il peut arriver un moment où vous devez le désactiver.
Peut-être souhaitez-vous le désactiver en raison de vos préférences personnelles. Vous devrez peut-être accéder à un fichier sûr connu, mais il est signalé comme une menace. Vous utilisez peut-être une suite de sécurité tierce ou vous disposez peut-être d'un kiosque qui n'est pas connecté à un réseau.
Quelle que soit la raison, voici comment activer ou désactiver la sécurité Windows dans Windows 11.
Activer ou désactiver la sécurité Windows dans Windows 11
Pour ouvrir la sécurité Windows, cliquez avec le bouton droit sur le Début bouton et sélectionnez Paramètres. Alternativement, vous pouvez utiliser le raccourci clavierTouche Windows + I pour ouvrir directement le menu Paramètres.
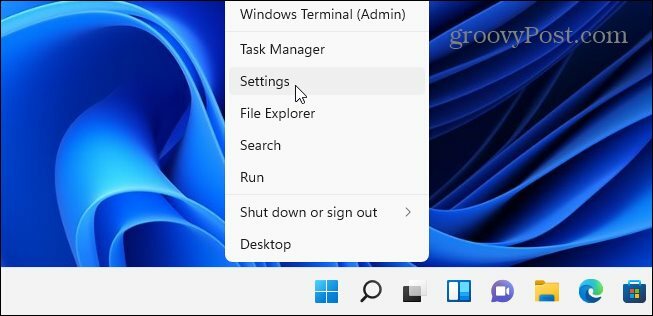
Lorsque la fenêtre Paramètres s'ouvre, cliquez sur Confidentialité et sécurité > Sécurité Windows.
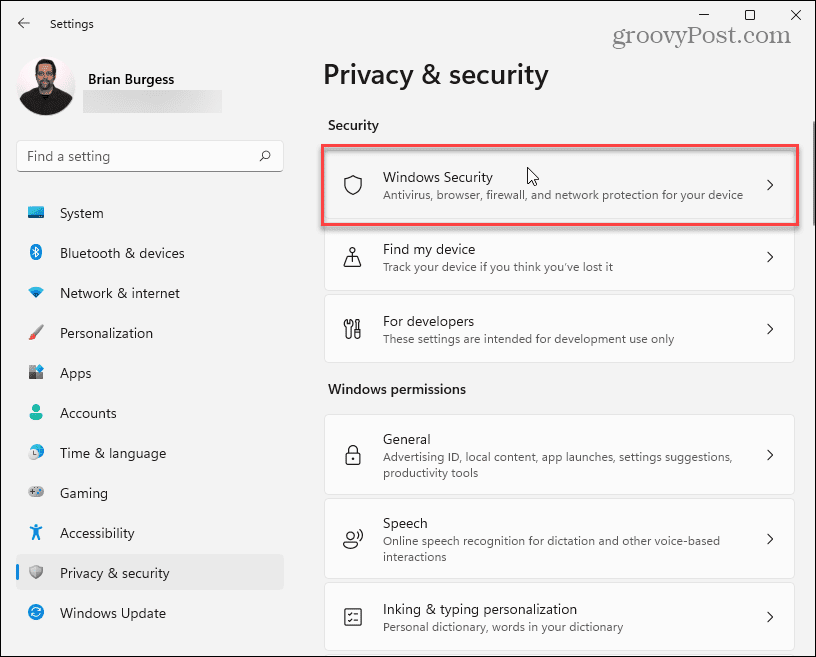
Ensuite, cliquez sur le Ouvrez la sécurité Windows bouton.
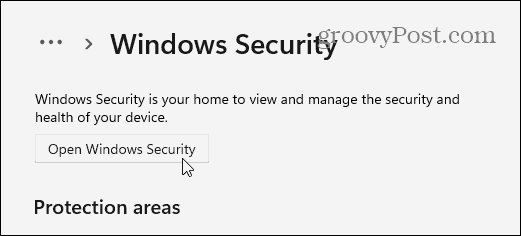
Cela ouvre le Sécurité Windows application. Vous verrez les différentes protections fournies par la suite et le statut.
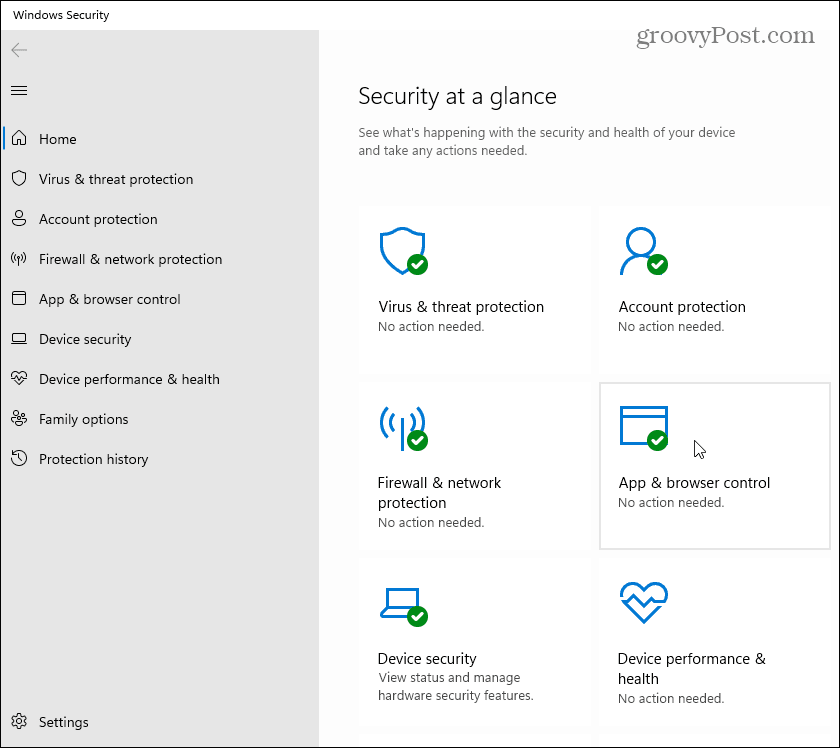
Éteindre Protection contre les virus et les menaces (votre protection antivirus intégrée), cliquez dessus à gauche. Sous le "Paramètres de protection contre les virus et les menaces», cliquez sur le Gérer les paramètres relier.
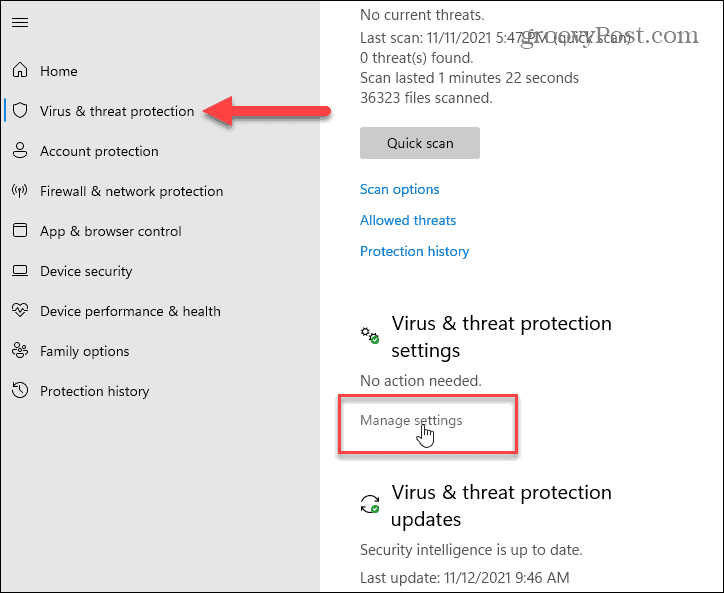
Parcourez et activez ou désactivez les protections que vous souhaitez ensuite. Protection en temps réel est une grande partie de la sécurité Windows: lorsque vous le désactivez, vous recevrez des notifications pour le réactiver.
Si vous l'éteignez, il le sera pour une durée limitée, mais il se rallumera automatiquement. C'est bien si l'antivirus bloque l'accès à un fichier que vous savez sûr.
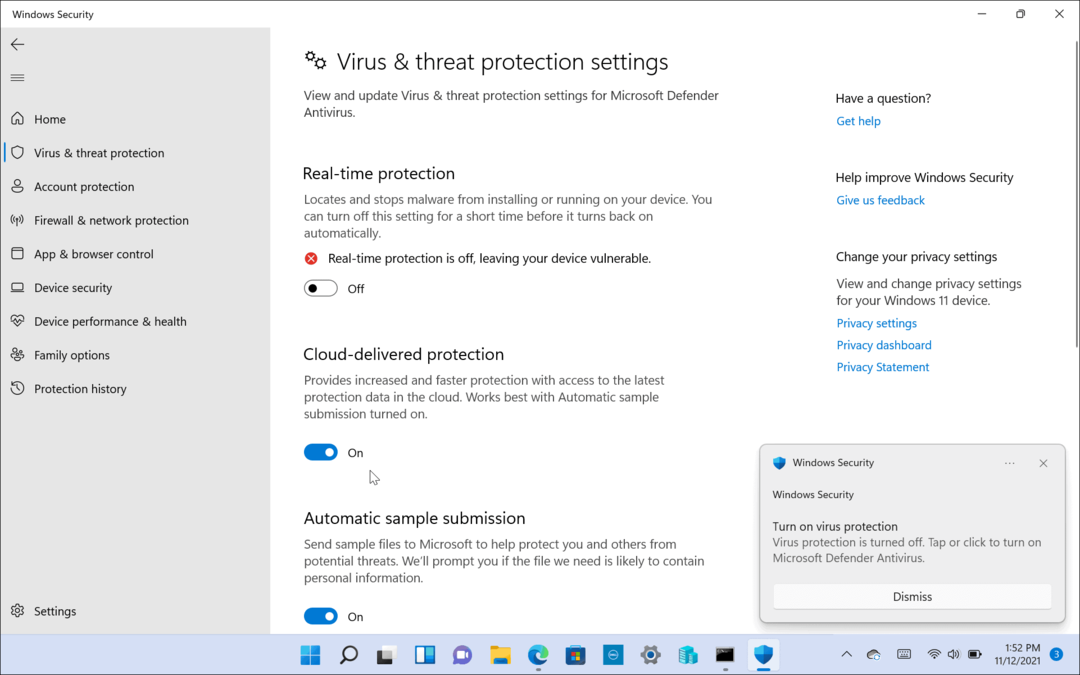
Vous pouvez également activer ou désactiver d'autres parties de la suite, comme Protections fournies par le cloud, Soumission automatique d'échantillons, Accès contrôlé aux dossiers, et plus.
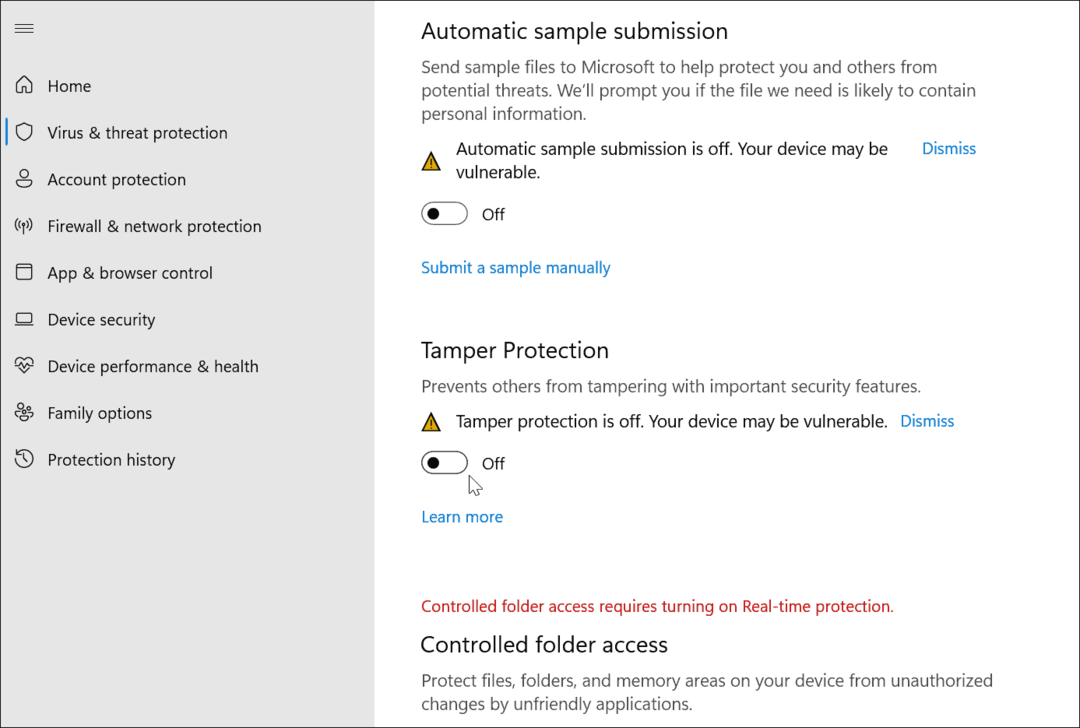
Désactiver Microsoft Antivirus via la stratégie de groupe
Si vous utilisez Windows 11 Pro, vous pouvez utiliser Stratégie de groupe pour désactiver définitivement l'antivirus. Il y a cependant une petite mise en garde à ce sujet. Avant de commencer, vous devez désactiver « TAmpère Protection" dans l'application Sécurité Windows.
La protection contre les falsifications protège contre les modifications non autorisées du système. Si vous avez activé la protection contre les falsifications et apportez des modifications à la stratégie de groupe, la sécurité Windows restaurera les modifications au prochain redémarrage de votre PC.
Désactiver la protection contre les falsifications
Pour désactiver la protection antialtération, appuyez sur Début (ou appuyez sur la touche Windows) et tapez sécurité windows-sélectionnez le Meilleure correspondance option en haut.
Ensuite, appuyez sur Protection contre les virus et les menaces > Gérer les paramètres. Faites défiler vers le bas et changez le Autoprotection réglage sur Désactivé.
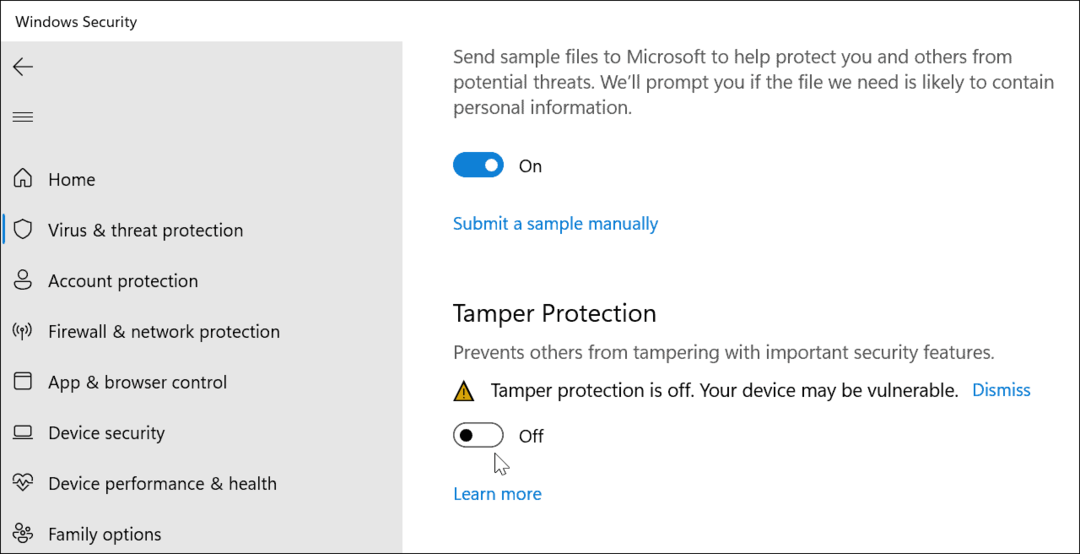
C'est ça. Vous pouvez continuer à apporter des modifications à la stratégie de groupe et désactiver définitivement l'antivirus de sécurité Windows.
Désactiver définitivement l'antivirus Windows Defender avec l'éditeur de stratégie de groupe
Pour désactiver l'antivirus de sécurité Windows à l'aide de l'éditeur de stratégie de groupe, appuyez sur Début ou appuyez sur la touche Windows. Ensuite, tapez, gpedit.msc et sélectionnez le Meilleure correspondance résultat.
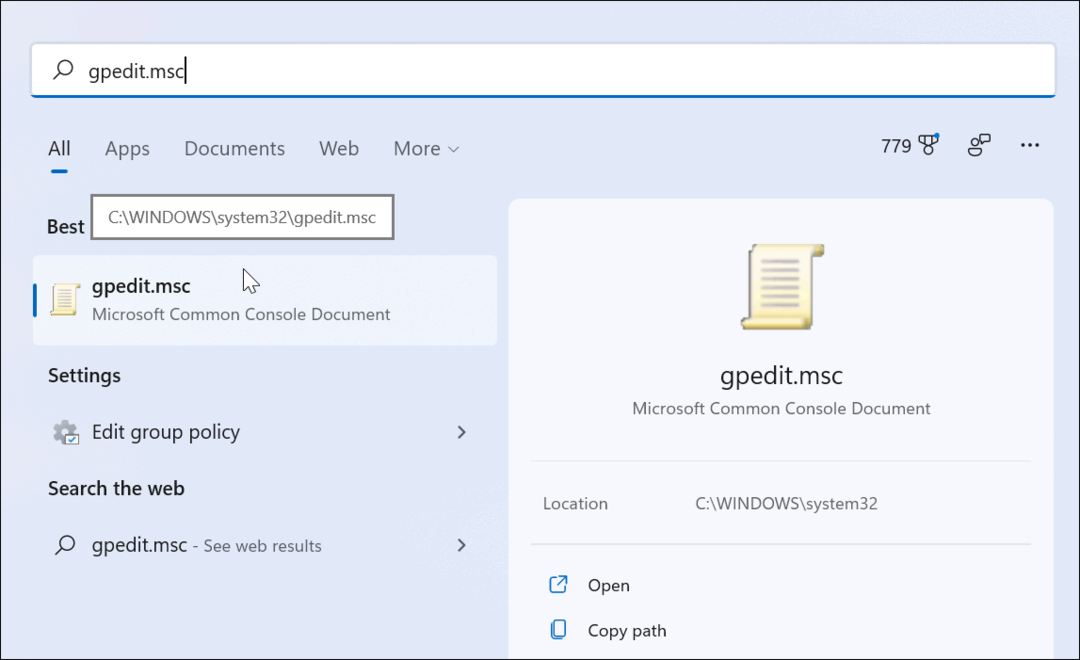
Lorsque l'éditeur de stratégie de groupe local s'ouvre, accédez au chemin suivant :
Configuration ordinateur > Modèles d'administration > Composants Windows > Antivirus Microsoft Defender
Ensuite, double-cliquez sur le Désactiver l'antivirus Microsoft Defender politique indiquée sur la droite.
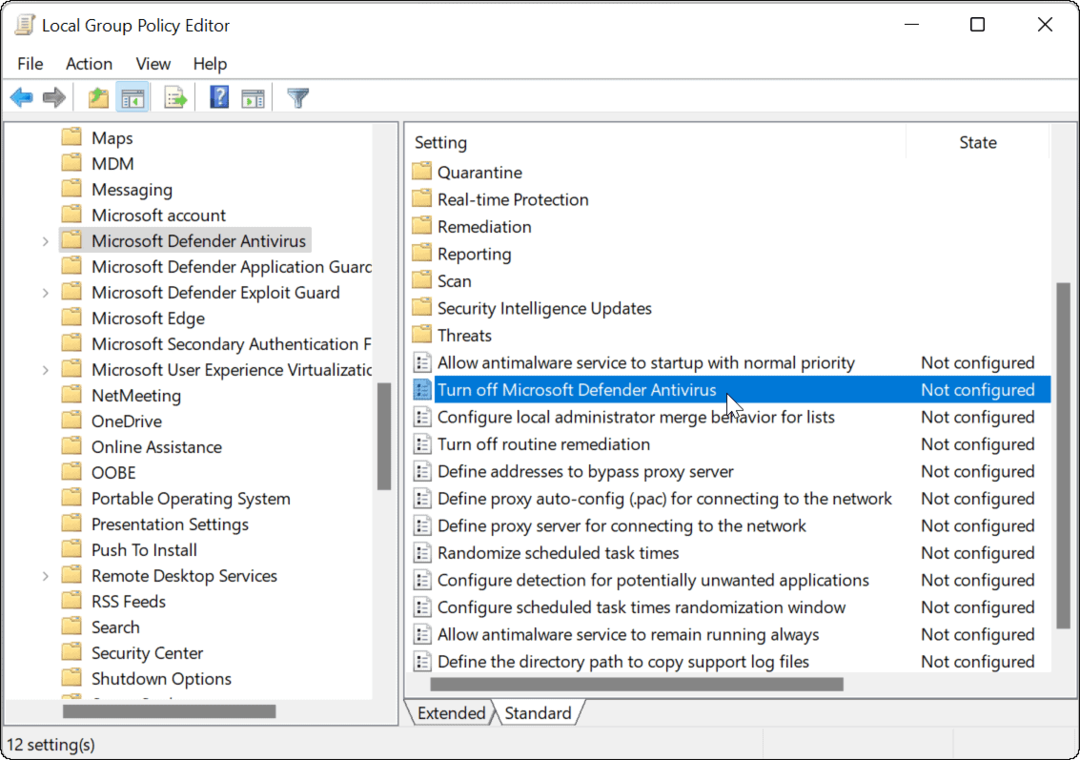
Met le Activée option pour désactiver l'antivirus, puis cliquez sur Appliquer et d'accord.
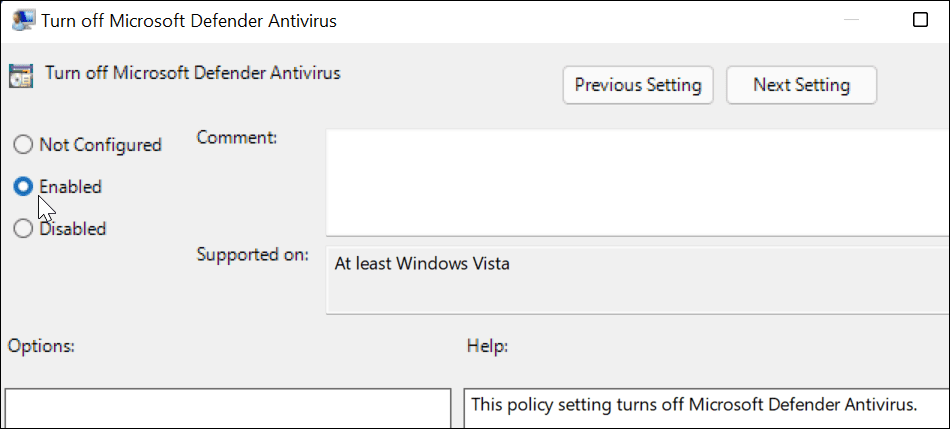
Vous devrez redémarrer Windows 11 pour que le changement prenne effet. Si vous ouvrez la sécurité Windows, vous verrez que la protection contre les virus et les menaces est désactivée.
Si vous souhaitez le réactiver, vous n'avez pas besoin de revenir dans la stratégie de groupe. Au lieu de cela, vous pouvez cliquer sur le Allumer de l'application Windows Security.
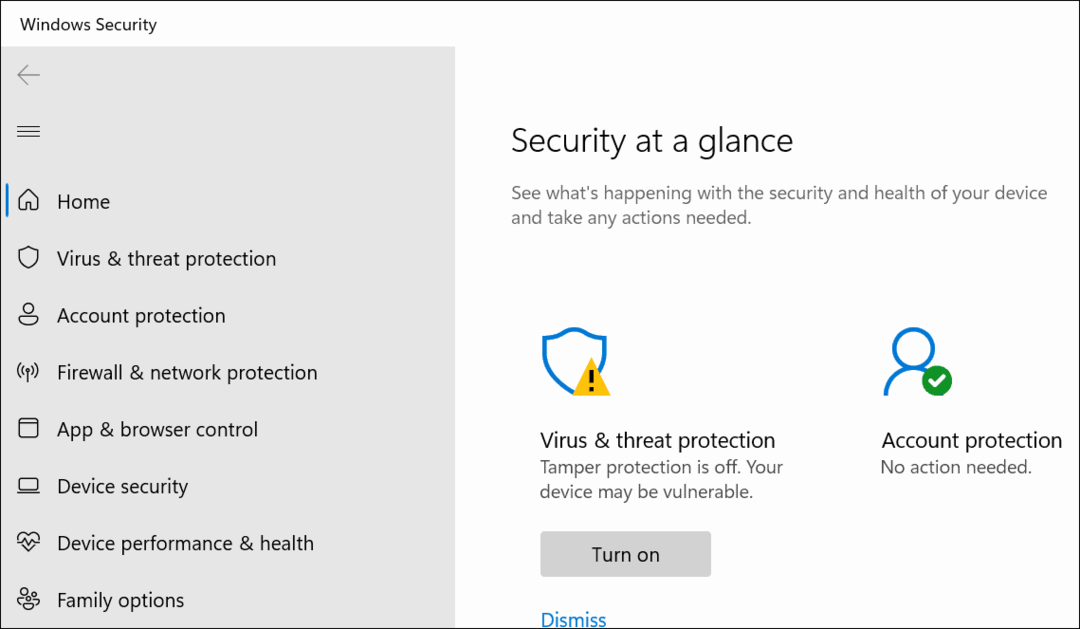
Lorsque vous revenez du redémarrage, notez que la partie antivirus de la sécurité Windows sera désactivée. Cependant, vous verrez toujours une icône « Bouclier » dans la barre des tâches. C'est parce que l'icône fait partie de l'ensemble de l'application de sécurité Windows, pas seulement du programme antivirus.
Alors que l'antivirus en temps réel est désactivé, d'autres parties de la suite de sécurité continueront de fonctionner. Par exemple, vous pouvez ouvrir Windows Security et activer ou désactiver d'autres protections, comme le pare-feu Defender.
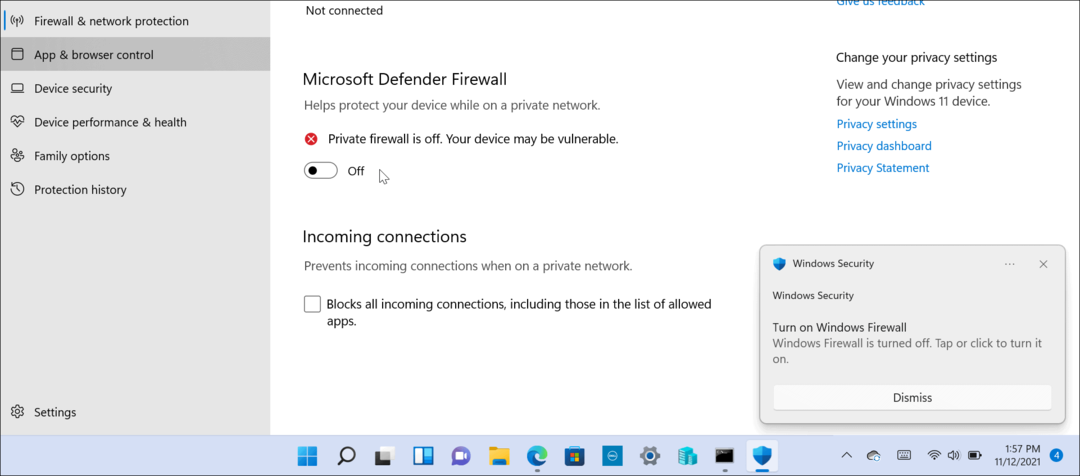
Notez que vous devrez exécuter Windows 11 Pro pour utiliser la stratégie de groupe. La version Home ne l'inclut pas. Bien sûr, vous pouvez toujours mettre à niveau Windows 11 Famille vers Pro.
Si vous débutez avec Windows 11 et n'êtes pas un fan de l'interface utilisateur, lisez comment déplacer le bouton Démarrer vers la gauche.
Comment effacer le cache, les cookies et l'historique de navigation de Google Chrome
Chrome fait un excellent travail en stockant votre historique de navigation, votre cache et vos cookies pour optimiser les performances de votre navigateur en ligne. C'est comment...
Comparaison des prix en magasin: comment obtenir des prix en ligne lors de vos achats en magasin
Acheter en magasin ne signifie pas que vous devez payer des prix plus élevés. Grâce aux garanties d'égalisation des prix, vous pouvez obtenir des remises en ligne lors de vos achats en...
Comment offrir un abonnement Disney Plus avec une carte-cadeau numérique
Si vous appréciez Disney Plus et que vous souhaitez le partager avec d'autres, voici comment acheter un abonnement Disney+ Gift pour...