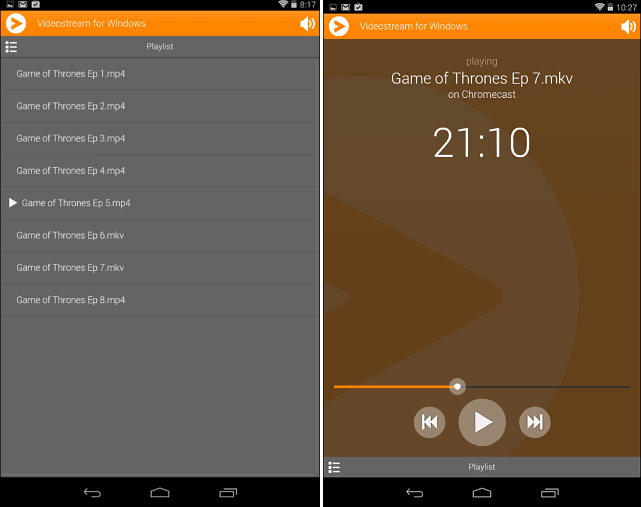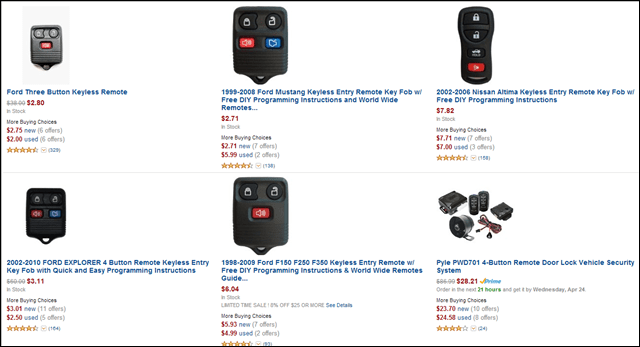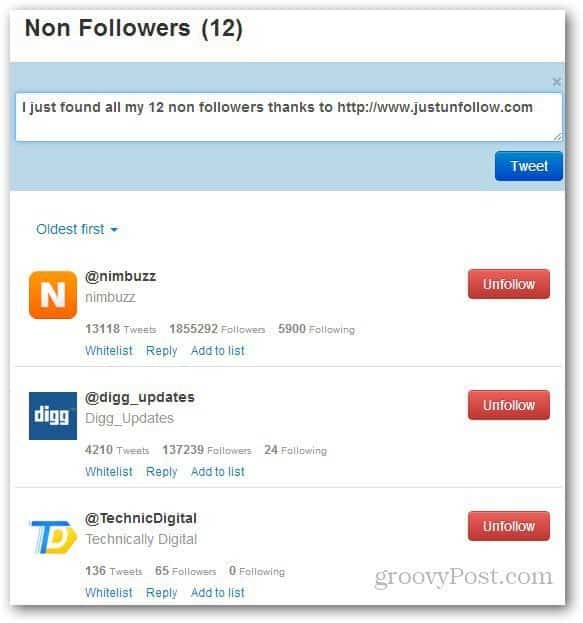Comment utiliser Internet Explorer sur Windows 11
Microsoft Windows 11 Microsoft Edge Héros / / November 15, 2021

Dernière mise à jour le
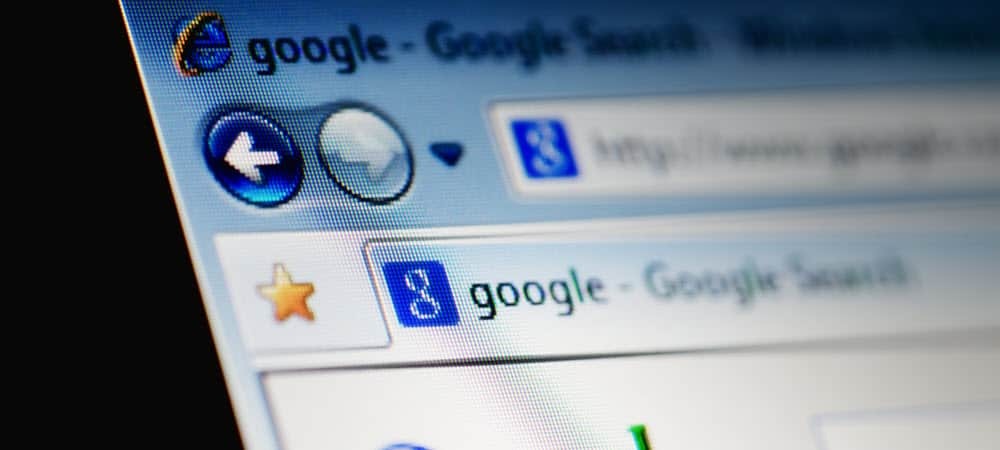
Si vous rencontrez un site Web qui ne fonctionne pas avec le navigateur par défaut de Windows 11, Microsoft Edge, vous pouvez passer au mode IE. Voici comment.
Avec Windows 11, Microsoft a supprimé plusieurs applications et fonctionnalités obsolètes, y compris le Internet Explorer. Internet Explorer est un navigateur ancien et obsolète, avec Microsoft s'apprête à retirer complètement IE. Cependant, certaines applications propriétaires et sites hérités nécessitent toujours la fonctionnalité Internet Explorer pour fonctionner.
Lorsque vous commencez à utiliser Windows 11, Microsoft Edge apparaîtra automatiquement comme navigateur par défaut. Si vous recherchez "Internet Explorer", vous ne trouverez rien. La seule façon d'activer la fonctionnalité Internet Explorer dans Windows 11 est d'utiliser Mode IE dans Microsoft Edge.
Si vous souhaitez utiliser Internet Explorer sur Windows 11 à l'aide de Microsoft Edge, voici ce que vous devez faire.
Comment utiliser Internet Explorer sous Windows 11
Pour utiliser le mode IE, appuyez sur Début et lancez Microsoft Edge à partir du menu Démarrer. Dans la nouvelle fenêtre Microsoft Edge, cliquez sur le Icône Paramètres (trois points) en haut à droite, puis appuyez sur la Paramètres option en bas.
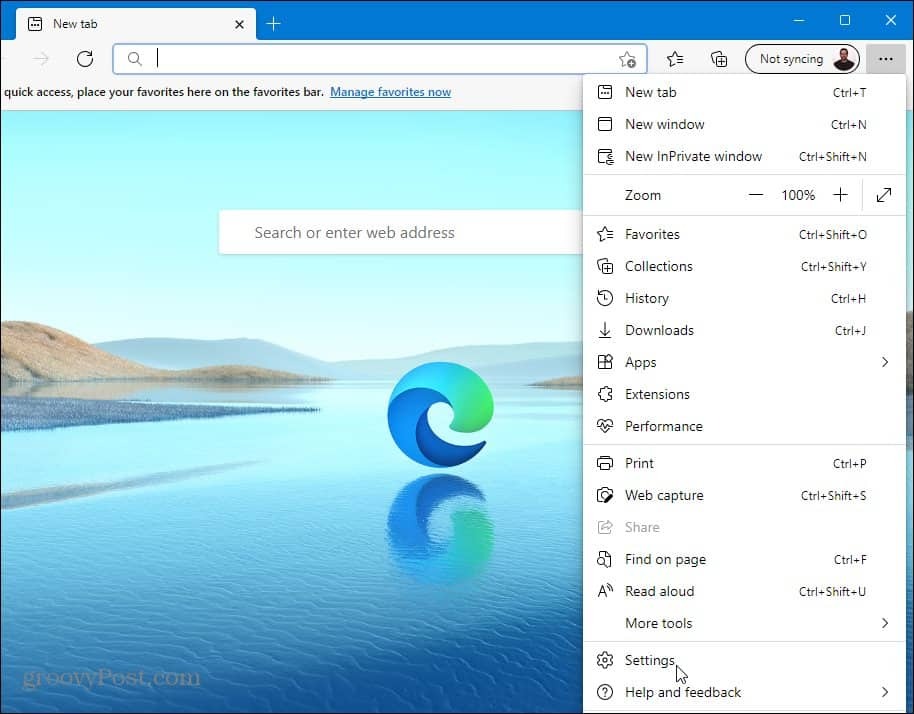
Dans le Paramètres menu, cliquez sur le Navigateur par défaut option dans la colonne de gauche.
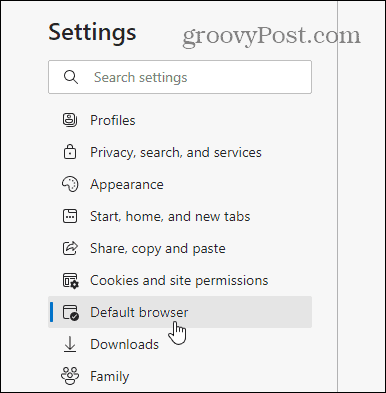
Sous le "Compatibilité Internet Explorer", recherchez "Laisser Internet Explorer ouvrir des sites dans Microsoft Edge. " Ensuite, sélectionnez Sites incompatibles uniquement dans le menu déroulant.
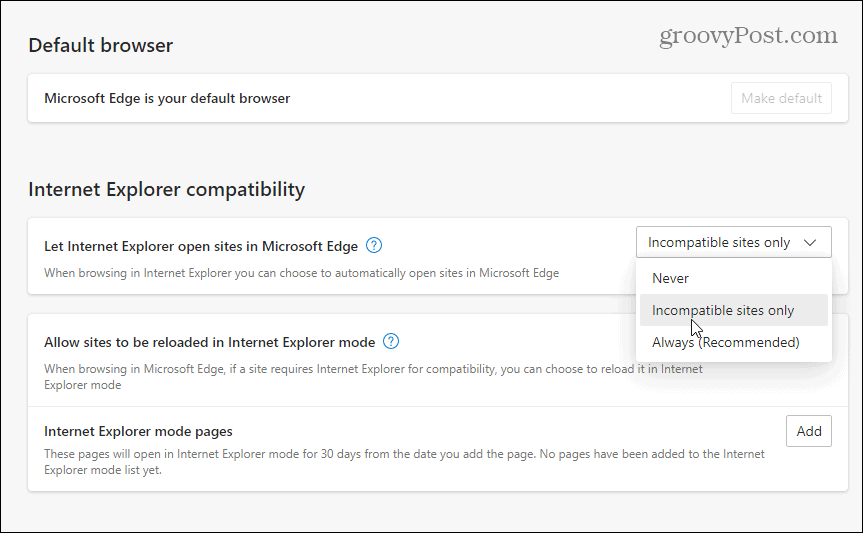
Du "Autoriser le rechargement des sites en mode Internet Explorer", sélectionnez Permettre de la liste déroulante. Clique le Redémarrage pour relancer Edge pour que les modifications entrent en vigueur.
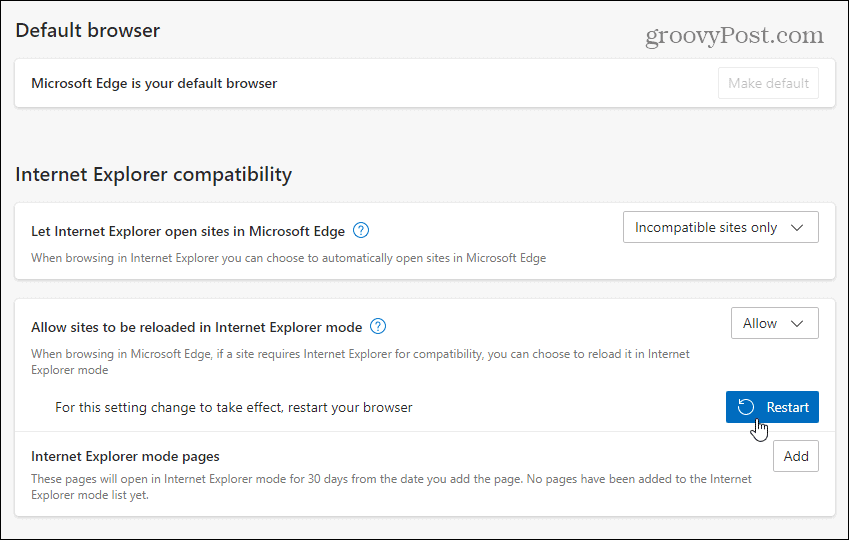
À la réouverture du navigateur, les sites précédemment incompatibles avec Microsoft Edge se rechargeront automatiquement en mode Internet Explorer.
Vous pouvez également charger manuellement une page à l'aide du mode IE dans Edge. Pour ce faire, cliquez avec le bouton droit sur un onglet ouvert et sélectionnez Onglet Recharger en mode Internet Explorer.
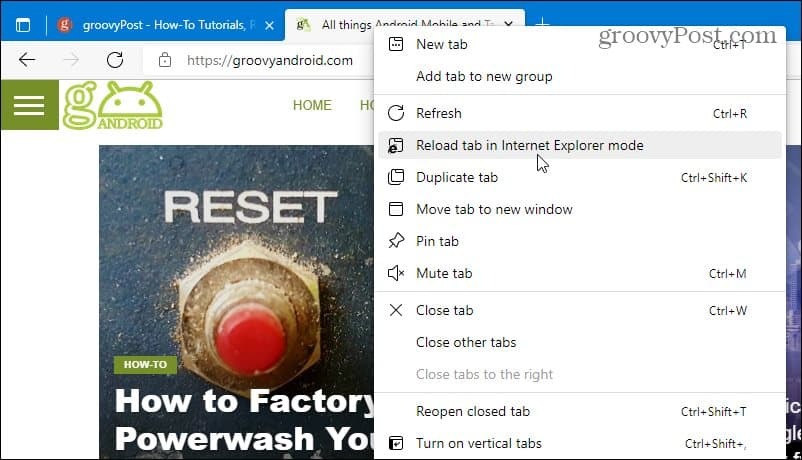
Vous pouvez également ajouter "Pages du mode Internet Explorer” qui ouvrira automatiquement un site en mode Internet Explorer pendant 30 jours à compter de la date à laquelle vous l'ajoutez.
Pour ce faire, rendez-vous sur Paramètres > Navigateur par défaut dans votre navigateur Edge, cliquez ensuite sur le bouton Ajouter, puis saisissez l'URL du site.
A titre d'exemple, ici, groovypost.com est ajouté en tant que page en mode IE, ce qui signifie qu'Edge chargera le site Web en mode IE pendant 30 jours.
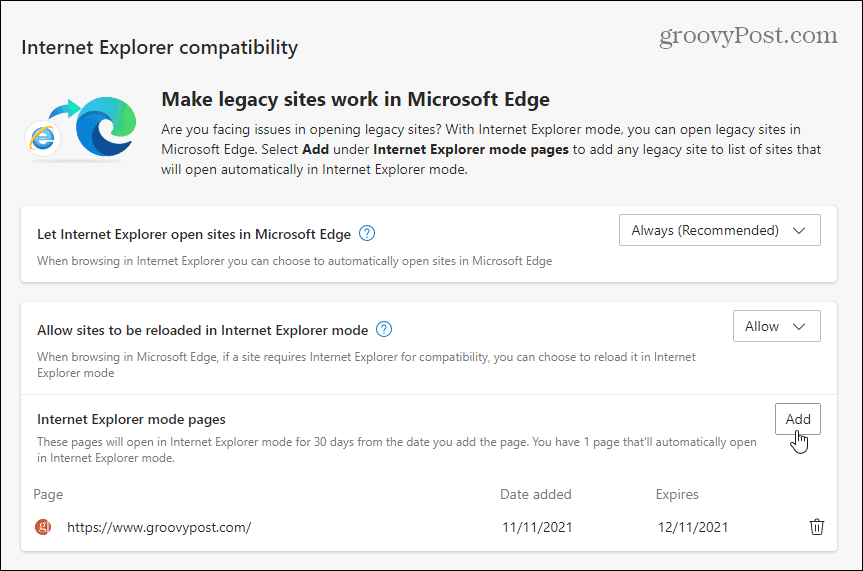
Vous pouvez voir si une page est ouverte en mode Internet Explorer en vérifiant le message sous la barre d'adresse. Vous verrez également l'icône Internet Explorer 11 héritée dans la barre d'adresse.
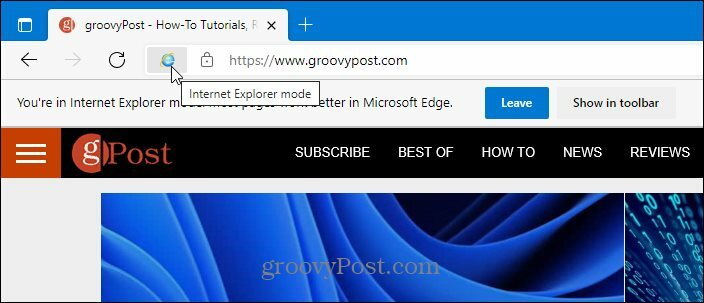
Utilisation du mode Internet Explorer sous Windows 11
Si vous recherchez Internet Explorer en tant qu'application autonome (comme c'est dans Windows 10), vous ne le trouverez pas. La seule façon de faire fonctionner Internet Explorer sur Windows 11 est d'utiliser Microsoft Edge en mode Internet Explorer en suivant les étapes ci-dessus.
Il est rare de rencontrer un site qui n'est pas compatible avec Edge, mais certains sites éducatifs et gouvernementaux existants l'exigent toujours. Grâce au mode IE dans Edge, vous pouvez toujours utiliser les sites Web hérités jusqu'à ce que la prise en charge de Microsoft Edge soit ajoutée. Il convient également de noter que Microsoft s'est engagé à prise en charge du mode IE dans Edge jusqu'en 2029, cette fonctionnalité devrait donc durer encore quelques années.
Bien que Microsoft Edge soit le navigateur Web par défaut, vous pouvez le remplacer par Chrome, Firefox ou tout autre navigateur. Si vous constatez que votre PC Windows 11 démarre lentement, vous pouvez désactiver les applications de démarrage pour augmenter le temps de démarrage.
Comment trouver votre clé de produit Windows 11
Si vous avez besoin de transférer votre clé de produit Windows 11 ou si vous en avez simplement besoin pour effectuer une nouvelle installation du système d'exploitation,...
Comment effacer le cache, les cookies et l'historique de navigation de Google Chrome
Chrome fait un excellent travail en stockant votre historique de navigation, votre cache et vos cookies pour optimiser les performances de votre navigateur en ligne. C'est comment...
Comparaison des prix en magasin: comment obtenir des prix en ligne lors de vos achats en magasin
Acheter en magasin ne signifie pas que vous devez payer des prix plus élevés. Grâce aux garanties d'égalisation des prix, vous pouvez obtenir des remises en ligne lors de vos achats en...
Comment offrir un abonnement Disney Plus avec une carte-cadeau numérique
Si vous appréciez Disney Plus et que vous souhaitez le partager avec d'autres, voici comment acheter un abonnement Disney+ Gift pour...