Comment changer le DNS sur Windows 11
Microsoft Windows 11 Héros / / November 14, 2021

Dernière mise à jour le

Si vous souhaitez une expérience de navigation plus rapide et plus sécurisée, l'utilisation d'un autre fournisseur DNS peut vous aider. Voici comment changer le DNS dans Windows 11.
DNS signifie Système de noms de domaines, et c'est une partie essentielle de ce qui fait « fonctionner » Internet. Également appelé « annuaire pour Internet », DNS convertit les adresses IP en un nom de domaine facile à utiliser.
Au lieu de vous rappeler de taper une adresse IP comme 74.125.131.106 pour Google, vous pouvez saisir google.com, par exemple. La fonctionnalité DNS est généralement fournie par votre fournisseur de services Internet, mais ces serveurs fournis par le FAI peuvent s'avérer lents et inutilisables.
DNS lent, navigation Internet lente: la modification de vos paramètres DNS pour un service différent peut offrir une expérience de navigation plus rapide et plus sécurisée que celle de votre FAI. Si vous souhaitez modifier le DNS sur Windows 11, voici ce que vous devez faire.
Services et paramètres DNS gratuits
Voici un aperçu de trois alternatives DNS populaires qui peuvent offrir une expérience de navigation plus rapide et une meilleure sécurité. Des services comme OpenDNS (maintenant détenue par Cisco) ont des avantages supplémentaires, comme filtrage de contenu Web et le blocage de sites Web d'hameçonnage, que votre FAI n'offre peut-être pas.
Si vous avez besoin d'un fournisseur DNS gratuit, voici quelques options IPv4 à essayer :
- OpenDNS: 208.67.222.222 et 208.67.220.220
- DNS Cloudflare: 1.1.1.1 et 1.0.0.1
- DNS public de Google: 8.8.8.8 et 8.8.4.4
Selon votre emplacement et votre FAI, l'utilisation d'un DNS alternatif peut accélérer le chargement des pages. Cependant, vous voudrez peut-être essayer chacun pour trouver celui qui vous convient le mieux.
Comment changer le DNS dans Windows 11
Il existe plusieurs manières de modifier les paramètres DNS sous Windows 11. Vous pouvez le faire via l'application Paramètres ou en utilisant le menu des paramètres classique du Panneau de configuration.
Modifier le DNS via les paramètres
Si vous souhaitez modifier les paramètres DNS à l'aide de l'application Paramètres, ouvrez Début et sélectionnez Paramètres.
Dans le Paramètres menu, sélectionnez Réseau et Internet à gauche. Ensuite, sélectionnez votre type de connexion sur la droite—soit Wifi ou Ethernet.
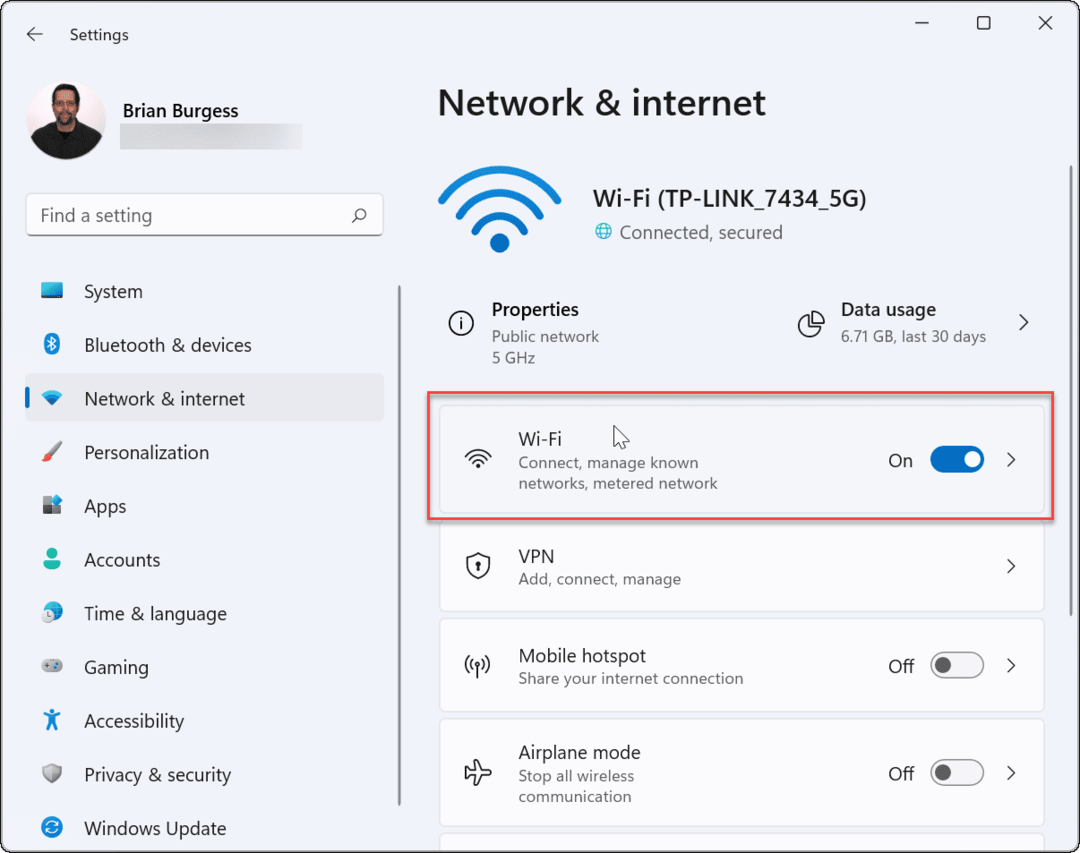
Ensuite, cliquez sur l'option Propriétés de votre connexion réseau active. Par exemple, pour les connexions Wi-Fi, votre réseau sans fil sera répertorié par nom ici.
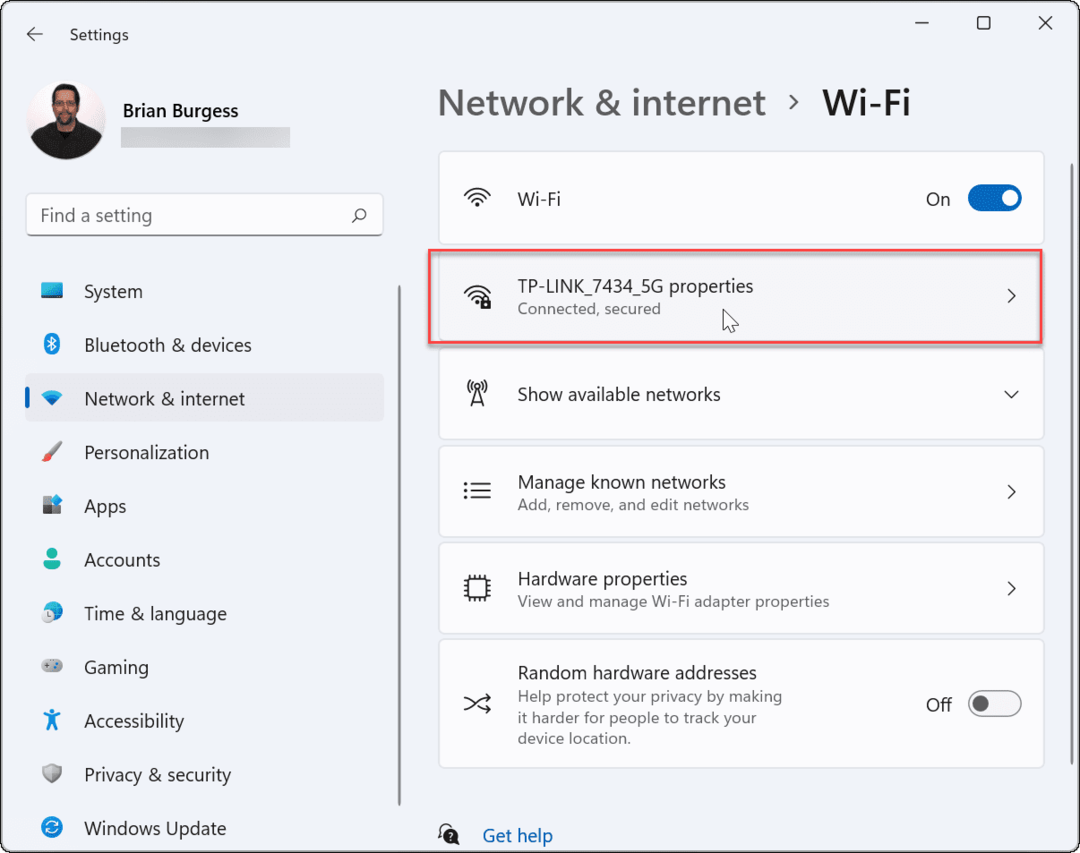
Dans le menu suivant, faites défiler vers le bas et recherchez Attribution de serveur DNS- il doit être défini sur 'Automatique' si vous n'avez jamais modifié vos paramètres DNS auparavant.
Pour apporter des modifications, cliquez sur le Éditer bouton.
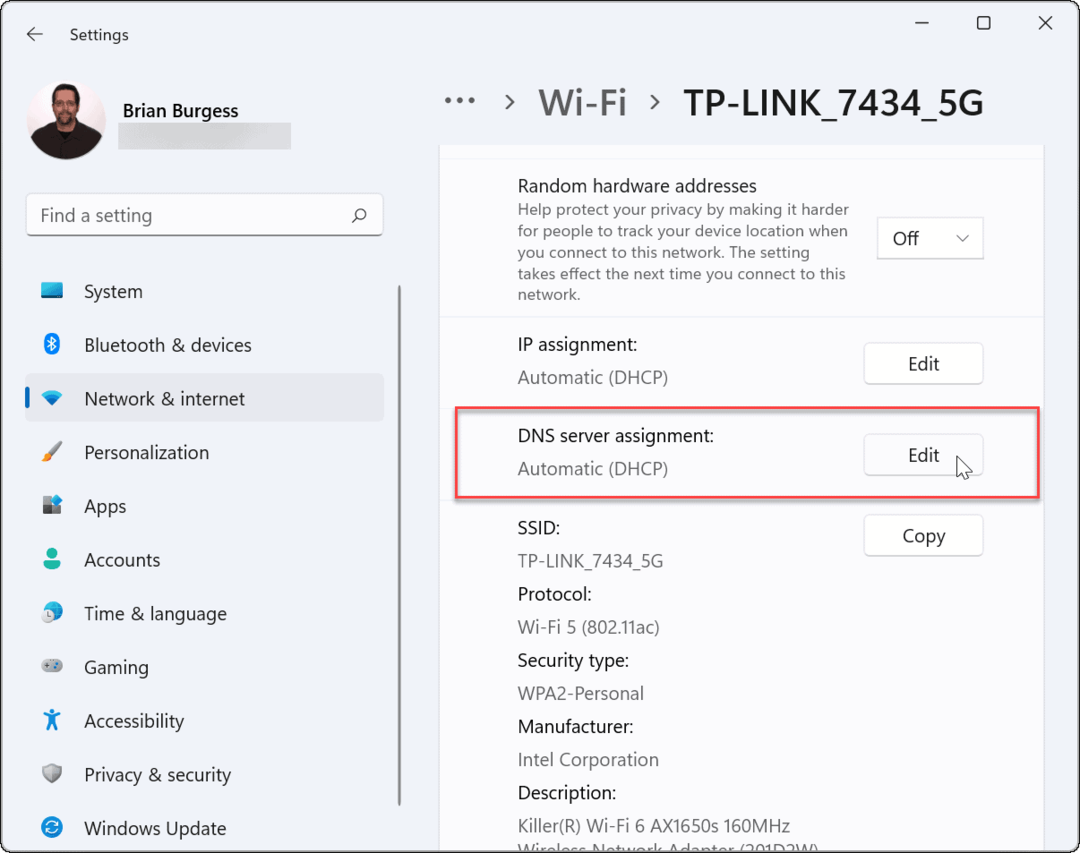
Sélectionner Manuel dans le menu déroulant lorsque le "Modifier les paramètres DNS du réseau" La boîte de dialogue s'ouvre.
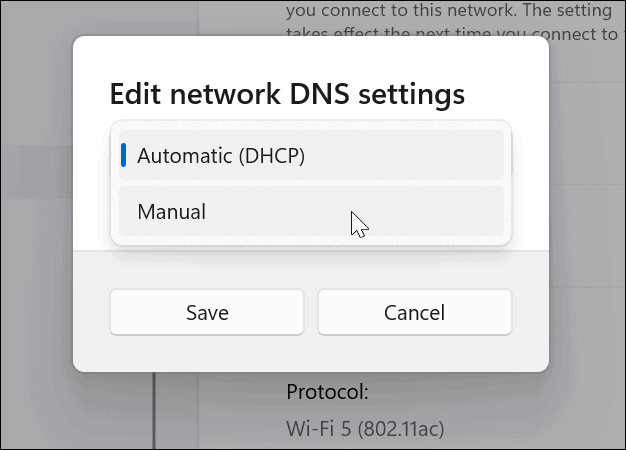
Ensuite, allumez IPv4 et saisissez les détails du fournisseur DNS préféré et alternatif. Par exemple, pour utiliser le DNS public de Google, saisissez 8.8.8.8 et 8.8.4.4 ici.
Assurez-vous de cliquer sur le sauvegarder bouton pour que les changements entrent en vigueur. Dans l'exemple ci-dessous, j'utilise DNS Cloudflare, mais vous pouvez utiliser un fournisseur DNS qui vous convient le mieux.
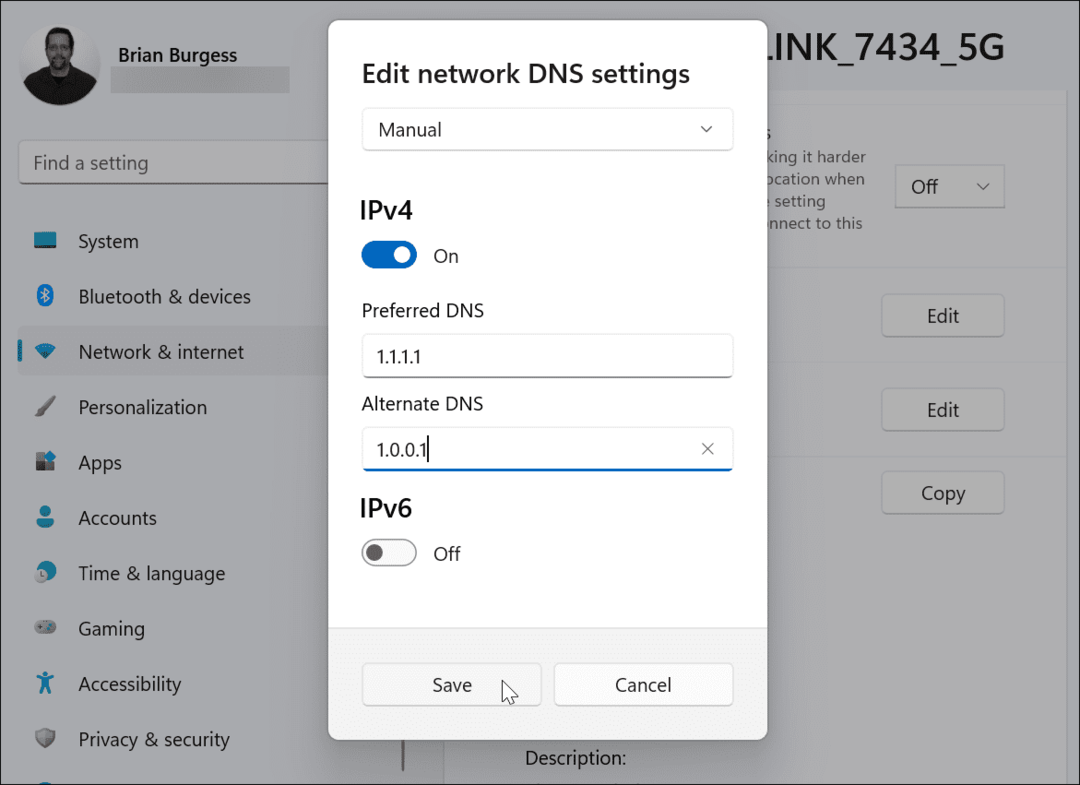
Après avoir enregistré vos paramètres, vous les trouverez répertoriés dans le "Attribution de serveur DNS" Propriétés.
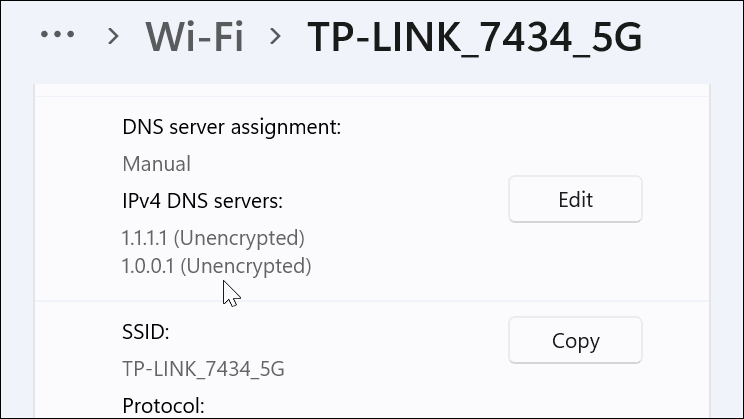
Modifier les paramètres DNS sur Windows 11 via le panneau de configuration
Vous pouvez toujours utiliser le ancien panneau de configuration pour modifier les paramètres DNS sur Windows 11 si cela est plus confortable pour vous.
Pour ce faire, ouvrez le Panneau de configuration (via Démarrer—tapez panneau de commande et sélectionnez-le via le Meilleure correspondance option) et sélectionnez Centre Réseau et partage > Modifier les paramètres de l'adaptateur.
Conseil: Pour y accéder plus rapidement, appuyez sur la touche Windows, tapez les connexions de réseau, puis clique Afficher les connexions réseau du haut Meilleure correspondance résultat.
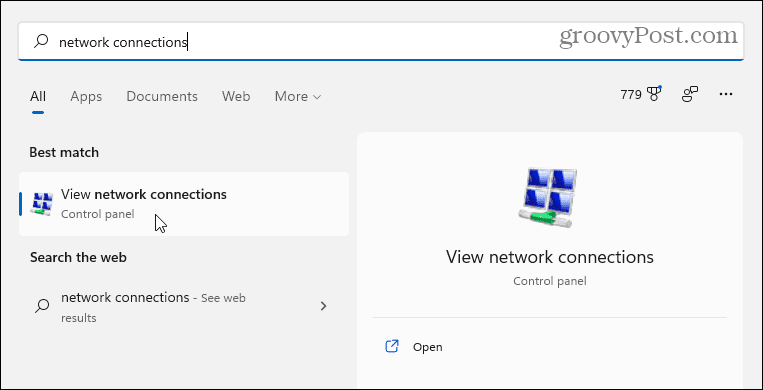
Les Connexion réseau L'écran s'ouvre sur vos connexions existantes, qu'elles soient Wi-Fi ou Ethernet.
Cliquez avec le bouton droit sur l'adaptateur que vous souhaitez configurer, puis cliquez sur Propriétés. Cliquez sur Oui si la Boîte de dialogue UAC affiche un message.
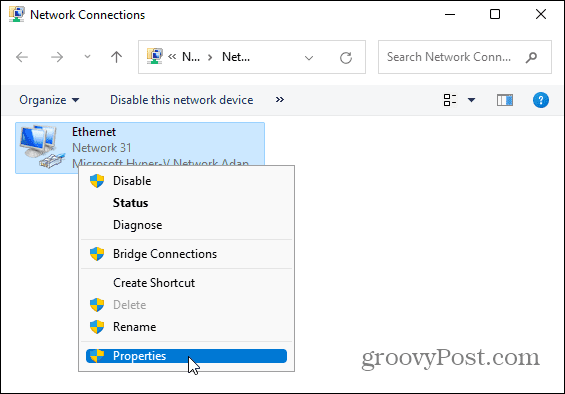
Dans le propriétés de la carte réseau fenêtre, mettre en surbrillance Protocole Internet version 4 (TCP/IPv4), puis cliquez sur le Propriétés bouton.
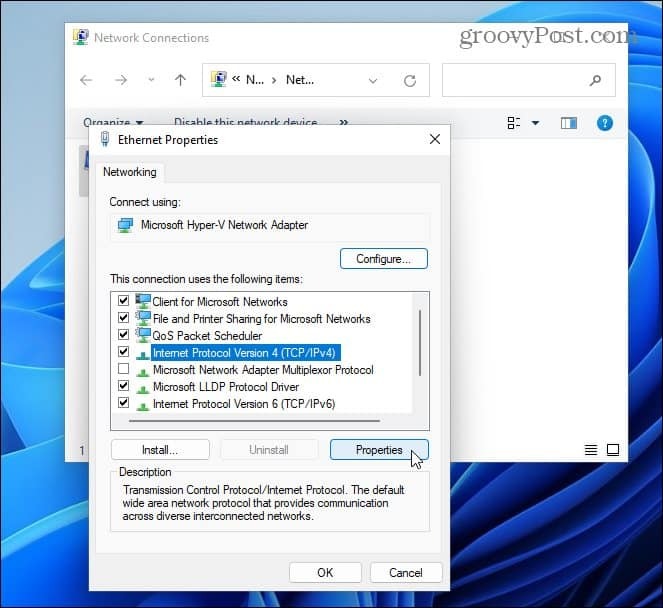
Ensuite, sélectionnez le "Utilisez les adresses de serveur DNS suivantes” et saisissez les adresses IP du service DNS que vous souhaitez utiliser, puis cliquez sur d'accord.
Pour vérifier que les paramètres fonctionnent, cochez la case pour Valider les paramètres à la sortie. Fermez ensuite les fenêtres restantes.
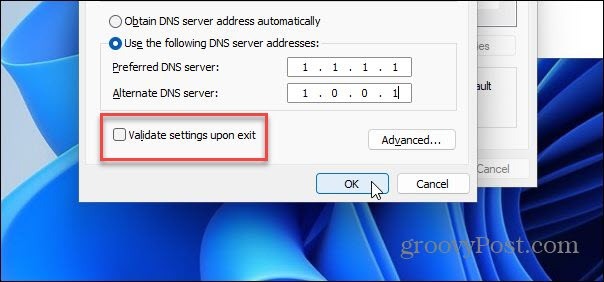
Vérifier les paramètres DNS
Un utilitaire de résolution des problèmes réseau démarrera si vous cochez la case "Valider les paramètres à la sortie” en utilisant la méthode du Panneau de configuration. Vous êtes prêt à partir s'il n'identifie aucun problème.
S'il détecte un problème, revenez en arrière et assurez-vous d'avoir correctement saisi les paramètres DNS.
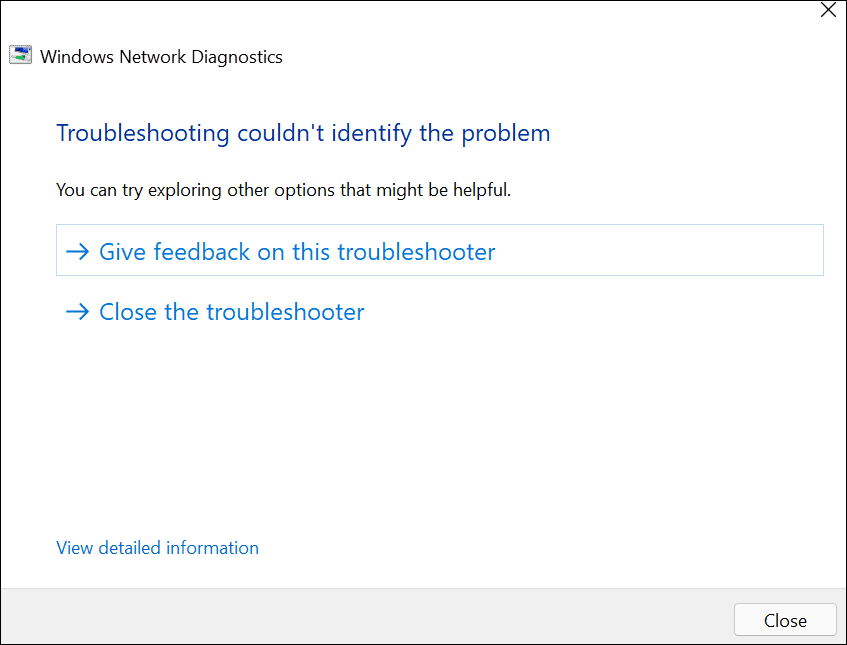
Vous pouvez également vérifier que vos paramètres DNS fonctionnent via le Invite de commandes ou PowerShell.
Lancez l'un ou l'autre utilitaire via Démarrer (tapez cmd ou ps, puis sélectionnez la première option), puis tapez ipconfig /tout. Faites défiler jusqu'aux propriétés de votre carte réseau par la suite - vous devriez voir les serveurs DNS utilisés.
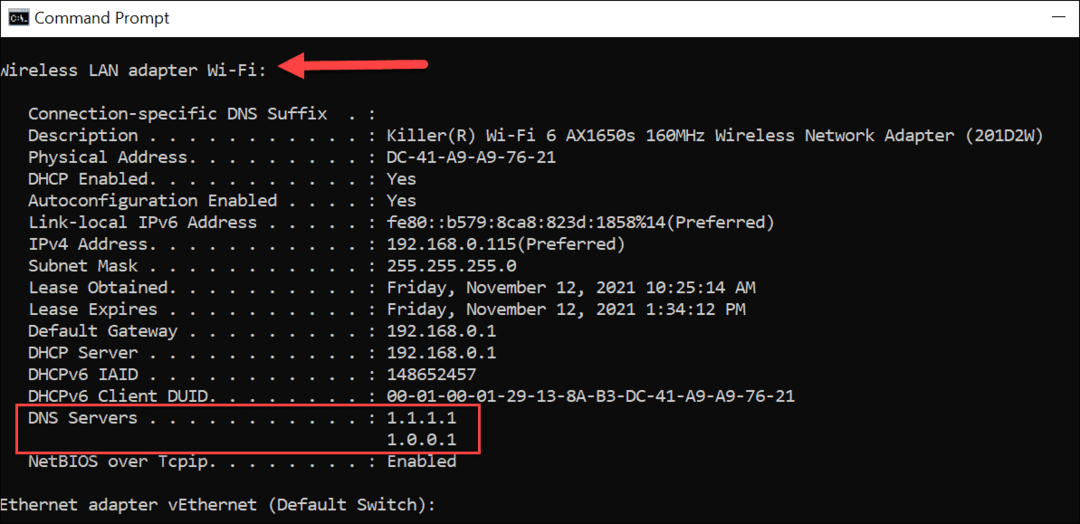
Bien sûr, vous pouvez aussi essayer la méthode à l'ancienne. Ouvrez votre navigateur et essayez de visiter un site que vous ne visitez pas normalement. S'il se charge, votre serveur DNS personnalisé devrait fonctionner.
Configuration des paramètres DNS sur Windows 11
Si vous remarquez que les pages se chargent trop lentement pendant que vous naviguez sur le Web, vous souhaiterez peut-être modifier les paramètres DNS sur Windows 11 en suivant les étapes ci-dessus. Non seulement cela peut accélérer votre expérience de navigation, mais des services comme OpenDNS peuvent fournir des fonctionnalités supplémentaires pour vous aider à rester en sécurité en ligne.
Vous pouvez aussi penser à utiliser paramètres DNS alternatifs sur votre routeur Wi-Fi. Cela offrira les mêmes avantages à tous les appareils connectés à votre réseau, et vous n'aurez pas besoin de configurer chaque appareil individuellement.
Il convient également de mentionner que vous devez tester différents services DNS pour trouver celui qui fonctionne le mieux. Vous constaterez peut-être que le DNS fourni par votre FAI fonctionne correctement. Si tel est le cas, vous ne verrez peut-être aucun avantage à changer de serveur.
Si vous n'avez pas encore effectué la mise à niveau vers Windows 11, vous pouvez modifier les paramètres DNS sur Windows 10 tout aussi facilement. Saviez-vous que vous pouvez également configurer un connexion mesurée dans Windows 11? C'est une étape critique dans limiter l'utilisation des données sur Windows 11, notamment sur les connexions mobiles ou plafonnées.
Comment effacer le cache, les cookies et l'historique de navigation de Google Chrome
Chrome fait un excellent travail en stockant votre historique de navigation, votre cache et vos cookies pour optimiser les performances de votre navigateur en ligne. C'est comment...



