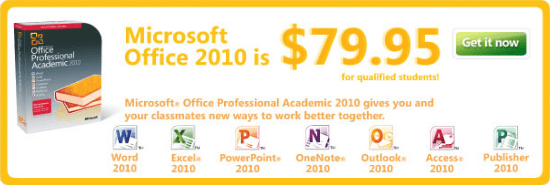Comment BCC automatiquement les e-mails à l'aide de règles dans Outlook
Microsoft Office Microsoft Microsoft Outlook Héros / / November 13, 2021
Dernière mise à jour le

Lorsque vous devez documenter des e-mails envoyés à d'autres en publiant un Cci, vous pouvez le faire manuellement à chaque fois ou créer deux règles, donc cela se fait automatiquement.
Selon votre situation, vous souhaiterez peut-être envoyer des copies cachées d'e-mails via Microsoft Outlook. Plutôt que de le faire manuellement à chaque fois, vous pouvez créer une règle qui le fait automatiquement. La solution ci-dessous fait le travail et nécessite peu de configuration; cela fonctionne chaque fois que vous envoyez un e-mail à un individu ou à un groupe.
Pourquoi les e-mails Cci ?
BCC signifie "copie carbone aveugle". Tout comme CC (ou « copie carbone »), BCC est un moyen d'envoyer des copies d'un e-mail à d'autres personnes. Contrairement à CC, cependant, dans ce cas, le destinataire principal ne sait pas que quelqu'un d'autre a reçu une copie.
Avec les règles de Microsoft Outlook, vous pouvez automatiquement copier quelqu'un à l'aveugle chaque fois que vous envoyez un e-mail à une personne ou à un groupe. Par exemple, vous voudrez peut-être BCC votre superviseur ou votre service des ressources humaines pour documenter correctement une correspondance avec quelqu'un. Dans un autre cas, un groupe BCC est un excellent moyen d'envoyer un e-mail à un grand nombre de personnes (comme une newsletter ou un dépliant) sans leur donner accès aux informations de contact de tout le monde.
Création d'une règle BCC dans Microsoft Outlook
- Cliquez sur Déposer dans Microsoft Outlook.
- Sélectionner Info dans le menu de gauche.
- Choisissez la boîte, Gérer les règles et les alertes.
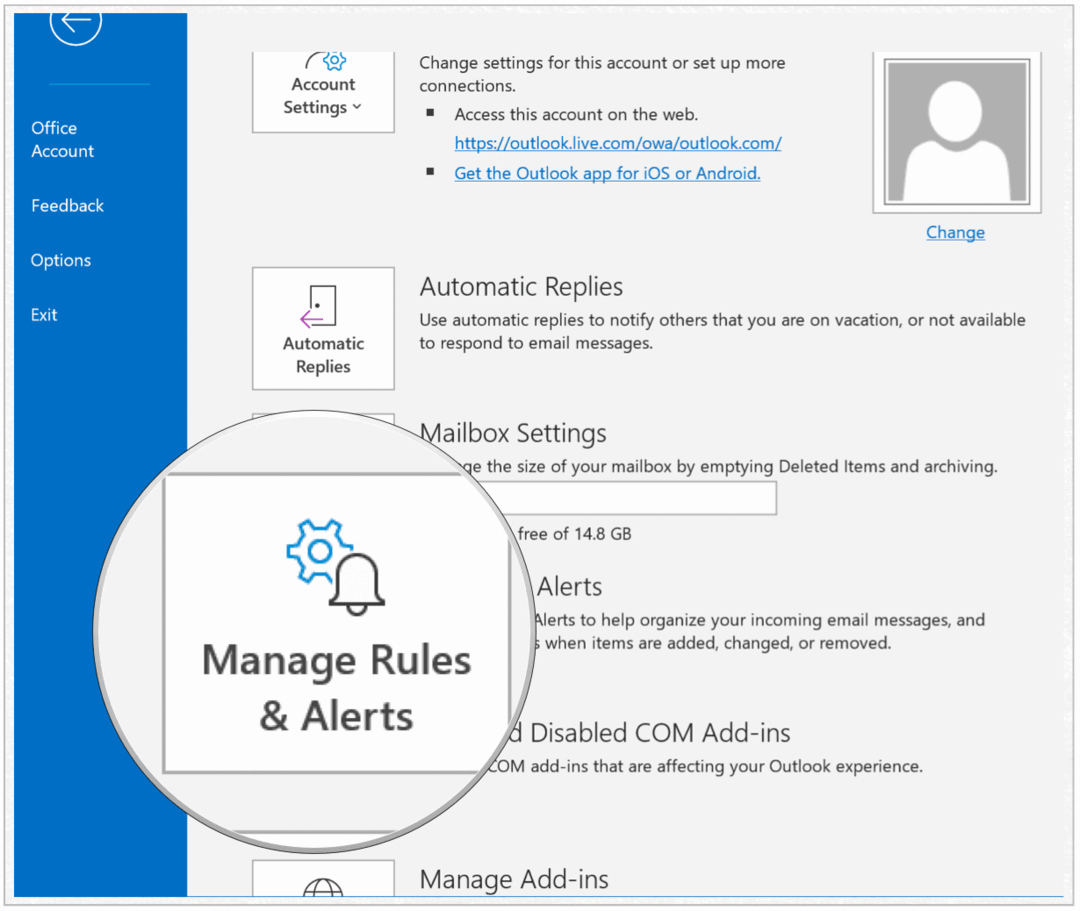
Ensuite, il est temps de créer des règles pour BCC. Il n'y a aucun moyen de créer des BCC automatiques dans Microsoft Outlook qui ne nécessitent qu'une seule étape. C'est toujours possible, cependant, en créant deux règles distinctes
Créer un groupe
- Cliquez sur Nouvelle règle en haut à gauche de la zone Règles et alertes.
- Choisir Appliquer la règle sur les messages que j'envoie dans la section Démarrer à partir d'une règle vierge.
- Sélectionner Prochain.
- Cochez la case, envoyer à des personnes ou à un groupe public.
- Clique le Personnes ou groupe public lien pour choisir votre ou vos destinataire(s).
- Ajouter le destinataire (ou les destinataires). Vous pouvez sélectionner le ou les e-mails dans votre carnet d'adresses ou en les saisissant dans le champ « À ».
- Cliquez sur d'accord.
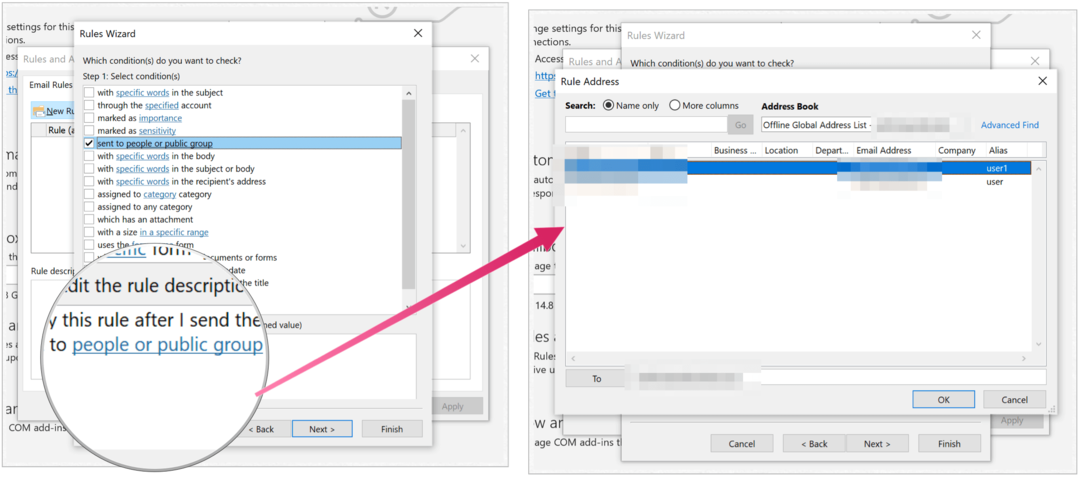
Ensuite, nous créons une catégorie, qui sera utilisée plus tard pour envoyer automatiquement des e-mails en Cci :
- Cliquez sur Prochain.
- Cochez la case à côté de l'affecter à la catégorie catégorie.
- Sélectionner Catégorie sous Modifier la description de la règle.
- Vérifier un existant Catégorie ou en créer un nouveau.
- Cliquez sur Prochain.
- Sélectionner Prochain.
- Ajouter un nom de la règle.
- Choisir Finir.
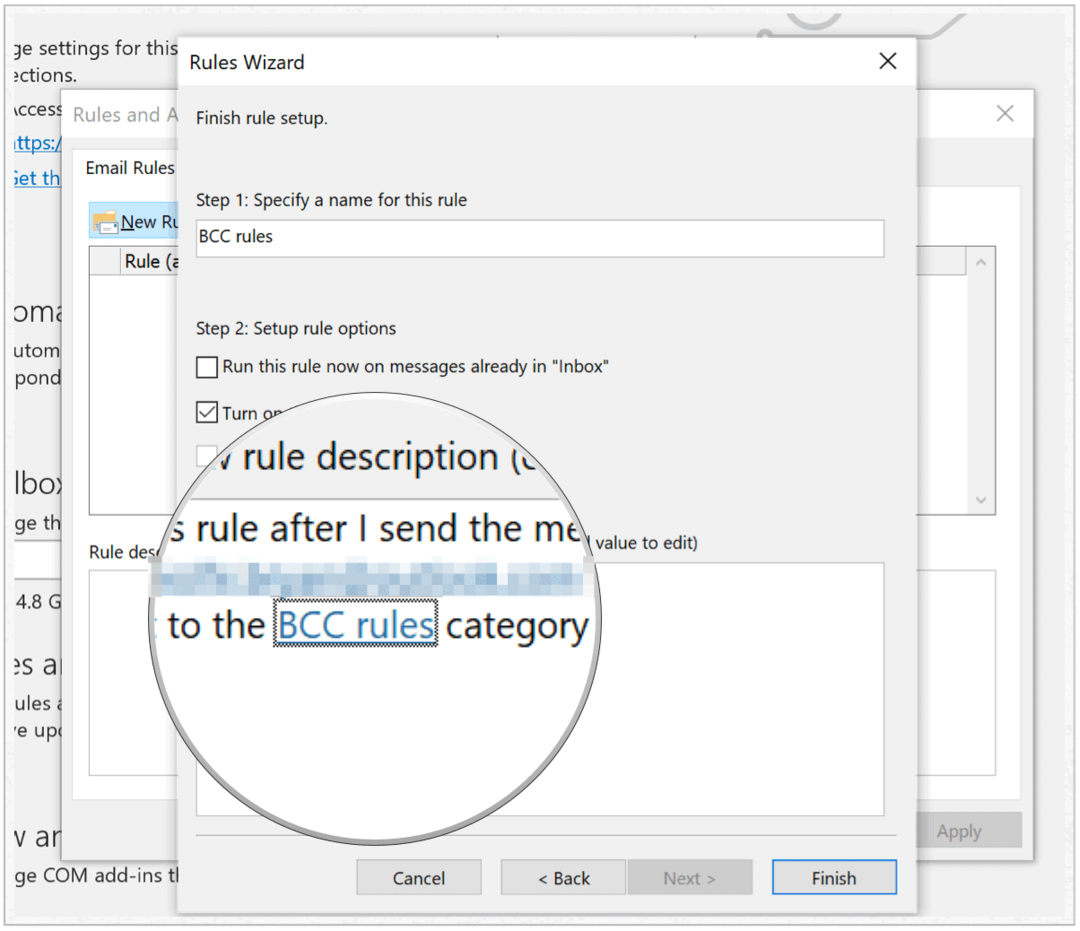
Noter: cette règle ne s'exécutera que lorsque vous ouvrirez Microsoft Outlook.
Les premières règles indiquaient que chaque fois que vous envoyez un e-mail à une ou plusieurs personnes, une catégorie lui est attribuée. Il est maintenant temps de créer une règle qui transférera automatiquement les e-mails reçus vers un autre e-mail. Dans ce cas, à vous-même ou à quelqu'un d'autre.
Activer le renvoi automatique
Avant d'aller de l'avant, assurez-vous de cliquer sur le Dossier envoyé pour votre e-mail dans Microsoft Outlook. Sinon, cela ne fonctionnera pas.
- Cliquez sur Nouvelle règle en haut à gauche de la zone Règles et alertes.
- Choisir Appliquer la règle sur les messages que je reçois sous Commencer à partir d'une règle vide.
- Sélectionner Prochain.
- Vérifier Attribué à la catégorie Catégorie.
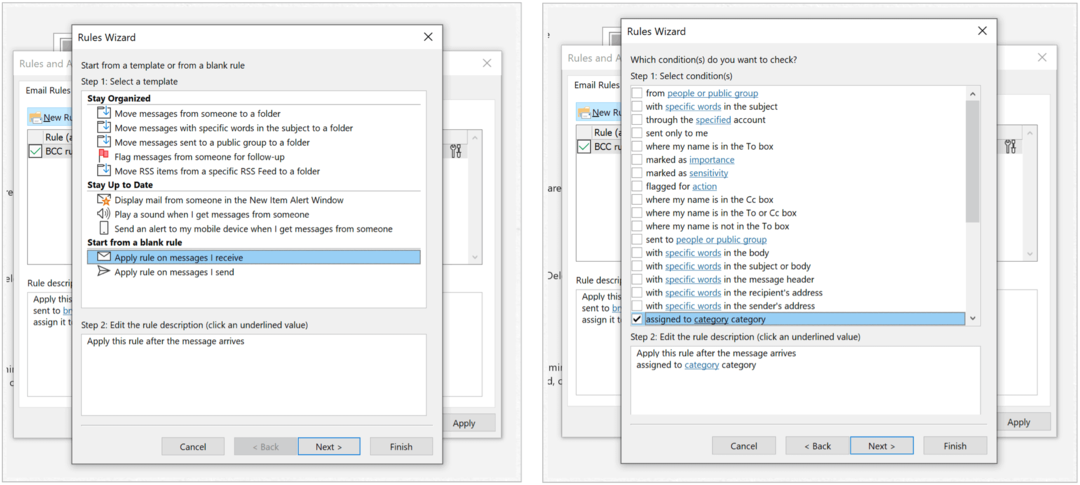
De là:
- Cliquez sur Catégorie sous l'étape 2.
- Choisissez la catégorie sélectionnée ci-dessus.
- Sélectionner d'accord.
- Cliquez sur Prochain.
- Cochez la case pour Transférez-le à des personnes ou à un groupe public.
- Choisir Personnes ou groupe public dans la partie inférieure.
- Ajouter le un courriel transféré dans la zone À.
- Sélectionner Suivant deux fois.
- Spécifie le nom de la règle.
- Choisir Finir.
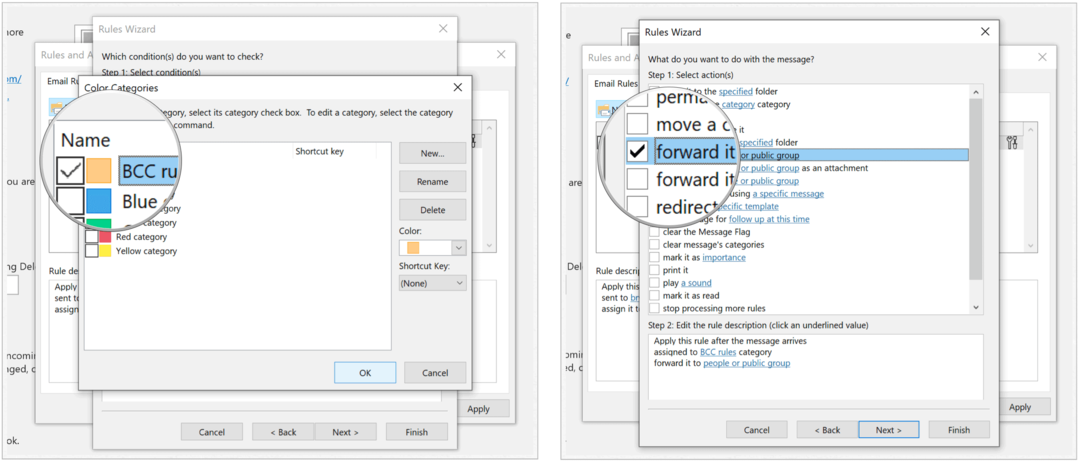
Noter: cette règle ne s'exécutera que lorsque vous ouvrirez Microsoft Outlook.
En vertu de ces règles, lorsqu'un e-mail est envoyé à une ou plusieurs personnes (règle 1), il est finalement transféré à quelqu'un d'autre (ou à un groupe de personnes) via BCC (règle 2). Vous pouvez ajuster les règles à tout moment en retournant dans Fichier > Informations et en sélectionnant Gérer les règles et les alertes.
Créez-le et oubliez-le
Lorsque vous devez documenter des e-mails envoyés à d'autres en publiant un Cci, vous pouvez le faire manuellement à chaque fois ou créer deux règles, de sorte que cela se fasse automatiquement à chaque fois. Qu'attendez-vous, dirigez-vous vers Microsoft Outlook et commencez à créer vos règles !
Qu'est-ce que le capital personnel? Examen 2019 y compris comment nous l'utilisons pour gérer l'argent
Que vous commenciez à investir ou que vous soyez un trader chevronné, Personal Capital a quelque chose pour tout le monde. Voici un aperçu du...