Comment partager votre document Microsoft Word à l'aide de OneDrive
Microsoft Onedrive Héros / / November 13, 2021
Dernière mise à jour le

L'époque où le partage de documents signifiait des allers-retours avec le courrier électronique est révolue. OneDrive rend le processus beaucoup plus facile. Voici comment.
L'époque où le partage de documents signifiait des allers-retours avec le courrier électronique est révolue. Au lieu de cela, vous pouvez maintenant ajouter un document à OneDrive et le partager facilement avec d'autres. Voici comment procéder avec Microsoft Word.
Partageons
Avec Microsoft OneDrive, vous pouvez enregistrer vos fichiers Microsoft, puis utiliser la commande Partager pour permettre à d'autres personnes de lire ou de modifier vos données. Ces chances sont instantanément disponibles pour quiconque y a accès.
- Tout d'abord, ouvrez le Document Microsoft Word vous souhaitez enregistrer.
- Cliquez sur le fichier> Enregistrer sous.
- Double-cliquez sur le emplacement (dans ce cas, OneDrive) que vous souhaitez utiliser. Si vous êtes nouveau sur OneDrive, choisissez Ajouter un lieu, puis sélectionnez OneDrive.
- Confirmez ou modifiez le nom de fichier.
- Cliquez sur sauver.
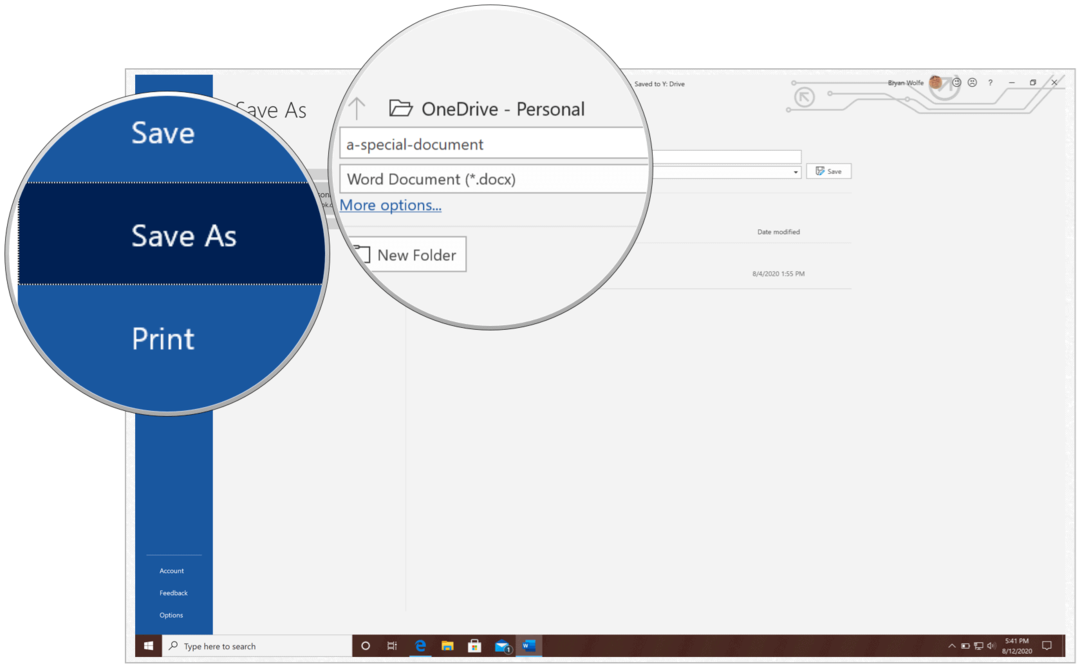
Prochain:
- Choisir Partager en haut à gauche.
- Entrer le noms ou e-mails des personnes à qui vous souhaitez partager votre document.
- Si vous souhaitez ajouter une limite de temps pour le partage, choisissez Tout le monde avec un lien peut modifier.
- Sous Paramètres de lien, ajoutez un date d'expiration. Lorsque vous ajoutez une date, le lien ne fonctionnera que pendant cette période. Après cela, le lien sera invalide et vous devrez créer un nouveau lien pour les utilisateurs nécessitant un accès à votre fichier ou dossier.
- Vous pouvez également ajouter un mot de passe de cette même boîte. Lorsqu'un utilisateur clique sur le lien du mot de passe, il sera invité à entrer un mot de passe avant de pouvoir accéder au fichier. Vous devrez fournir ce mot de passe séparément aux utilisateurs.
- Décocher Autoriser la modification, si besoin. Voir ci-dessous pour quelques éclaircissements.
- Cliquez sur Appliquer.
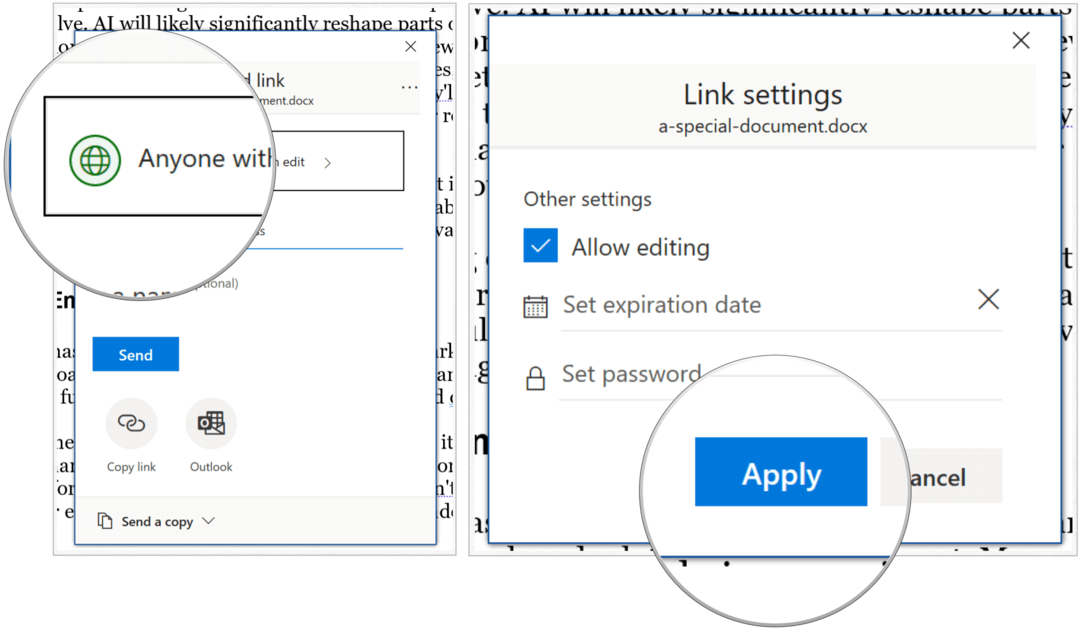
Lorsque l'option Autoriser la modification est sélectionnée, les destinataires peuvent modifier les fichiers et ajouter des fichiers dans un dossier partagé s'ils sont connectés avec un compte Microsoft. Les destinataires peuvent également transférer le lien, modifier la liste des personnes partageant les données ou le dossier et modifier les autorisations des destinataires. Si vous partagez un dossier, les personnes disposant des autorisations de modification peuvent copier, déplacer, modifier, renommer, partager et supprimer tout ce qui se trouve dans le dossier. Lorsque cette case n'est pas cochée, les utilisateurs peuvent afficher, copier ou télécharger des éléments sans se connecter. Ils peuvent également transmettre le lien à d'autres personnes. Cependant, ils ne peuvent pas apporter de modifications à la version sur votre OneDrive.
Enfin, avec les adresses e-mail ajoutées, choisissez de Envoyer. Les destinataires reçoivent un e-mail donnant accès au document. S'ils ne reçoivent pas l'e-mail, demandez-leur de vérifier leur dossier de courrier indésirable ou de spam.
Le destinataire recevra un e-mail donnant accès au document. Assurez-vous de vérifier votre dossier spam si vous êtes le destinataire de l'invitation, car elle est parfois signalée. Si vous ne souhaitez pas envoyer d'e-mail, vous pouvez choisir Copier le lien. Sélectionnez cette option pour partager des éléments via Facebook, Twitter, LinkedIn, Zoom, Mou, ou des applications similaires, ou par e-mail ou messagerie. Toute personne qui obtient le lien peut afficher ou modifier l'élément, en fonction de l'autorisation définie. Cependant, les utilisateurs disposant du lien ne peuvent pas télécharger de nouveaux éléments.
Comme vous pouvez le voir, le partage de documents via OneDrive de Microsoft est un processus simple qui offre une certaine personnalisation, comme l'expiration des données et le mot de passe.
Qu'est-ce que le capital personnel? Bilan 2019, y compris comment nous l'utilisons pour gérer l'argent
Que vous commenciez par investir ou que vous soyez un trader chevronné, Personal Capital a quelque chose pour tout le monde. Voici un aperçu du ...



