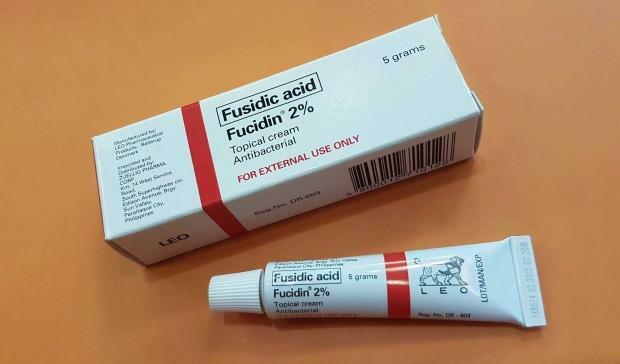Comment faire pour masquer automatiquement la barre des tâches sur Windows 11
Microsoft Windows 11 Héros / / November 09, 2021

Dernière mise à jour le
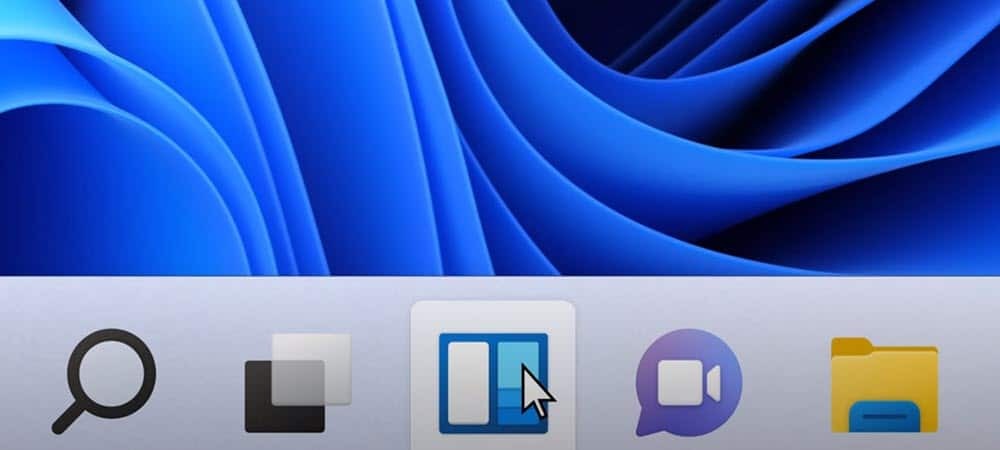
Vous avez un ordinateur portable avec un écran limité? Vous pouvez masquer automatiquement la barre des tâches sur Windows 11, afin qu'il y ait plus de place pour afficher les applications.
Windows 11 n'offre pas seulement de nouvelles fonctionnalités intéressantes, il comporte également plusieurs changements cosmétiques qui modernisent la plate-forme pour une nouvelle génération d'utilisateurs.
Certains des changements que vous verrez incluent un nouveau menu Démarrer et bureaux virtuels. Vous pouvez également personnaliser la barre des tâches de Windows 11 pour le rendre plus utile, que ce soit suppression de certaines fonctionnalités ou changer son apparence.
Par exemple, vous souhaiterez peut-être masquer automatiquement la barre des tâches de Windows 11 pour plus d'espace, en ne l'affichant que lorsque vous la survolez. Il est facile de masquer automatiquement la barre des tâches sous Windows 11: voici ce que vous devez faire.
Comment masquer automatiquement la barre des tâches dans Windows 11
Vous pouvez configurer rapidement la barre des tâches de Windows 11 et la masquer automatiquement en accédant au menu Paramètres. Voici comment:
- Ouvrez le Début menu.
- presse Paramètres (ou utilisez le raccourci clavierWindows + je).
- Dans Paramètres, Cliquez sur Personnalisation dans la colonne de menu à gauche.
- A droite, faites défiler vers le bas et cliquez sur Barre des tâches.
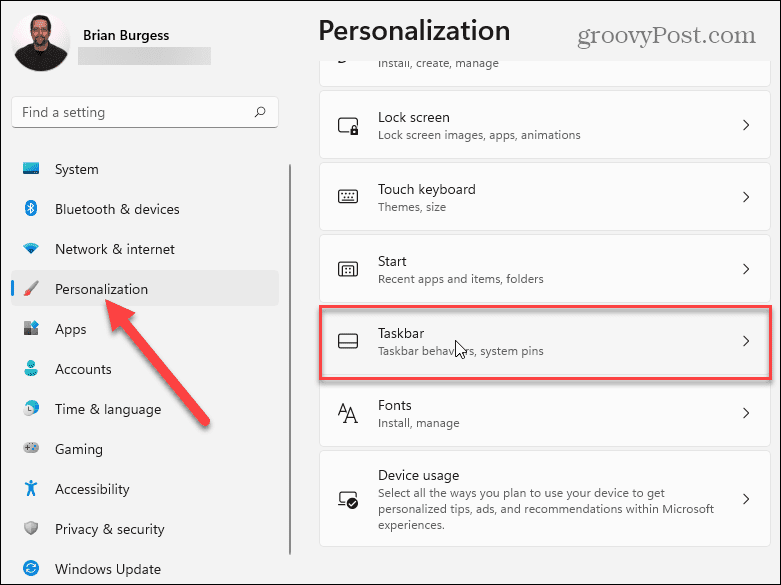
- Faites défiler jusqu'à Comportements de la barre des tâches et appuyez sur le La Flèche pour afficher une liste d'options.
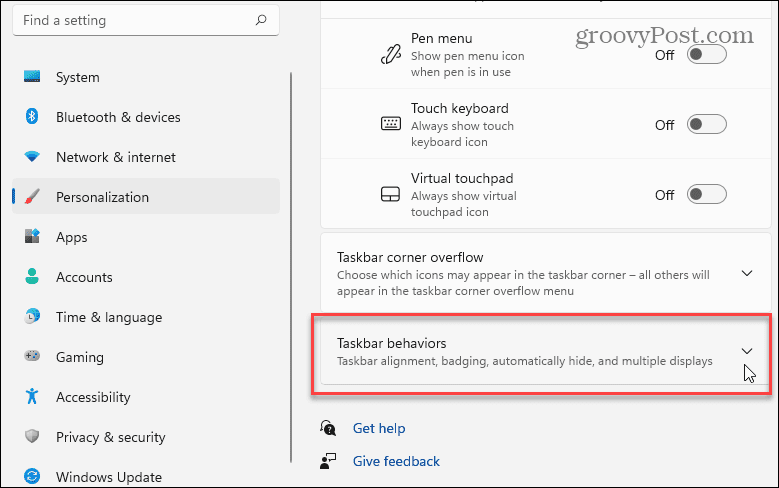
- Dans le Comportements de la barre des tâches section, faites défiler vers le bas et sélectionnez le Masquer automatiquement la barre des tâches case à cocher.
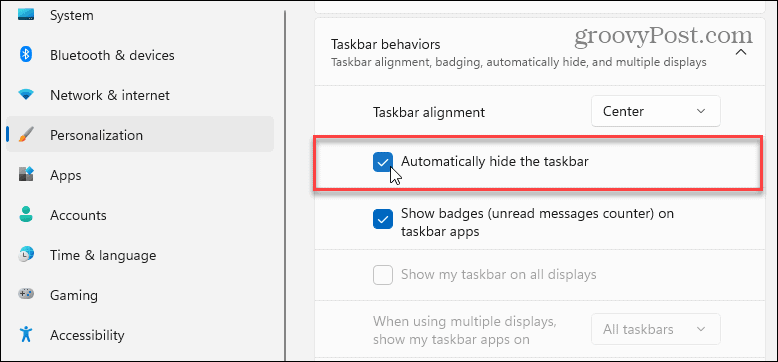
Après avoir coché la case pour masquer la barre des tâches, vous verrez la barre des tâches masquée tout de suite - vous pouvez quitter le Paramètres menu à ce stade.
Comment afficher une barre des tâches cachée sous Windows 11
Avec la barre des tâches cachée dans Windows 11, vous aurez plus d'espace d'écran pour les applications. Vous trouverez ci-dessous un exemple de masquage automatique de la barre des tâches avec le Photos application ouverte.

Après avoir sélectionné le Masquer automatiquement la barre des tâches option, vous pouvez le faire réapparaître en passant la souris en bas de l'écran.
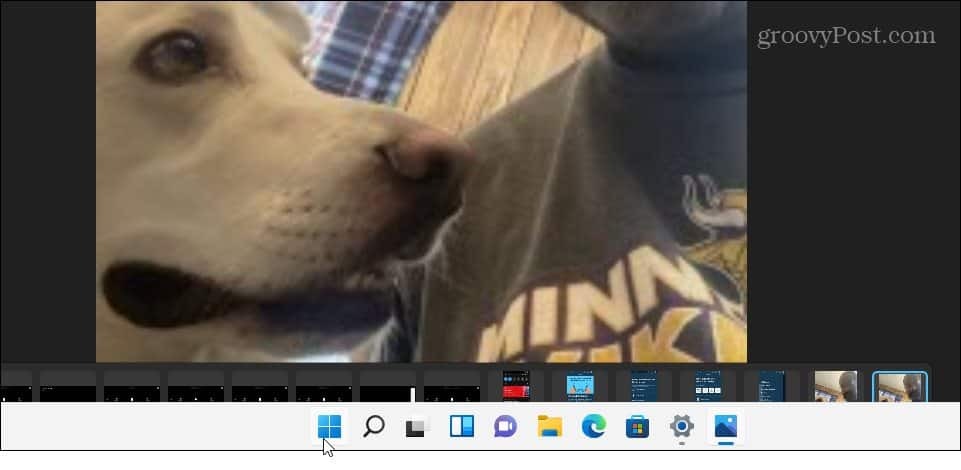
Passez la souris en bas de l'écran pour faire réapparaître la barre des tâches. Ceci est un exemple de le ramener et de l'afficher sur l'application Photos.
Restauration de la barre des tâches de Windows 11
Vous pouvez répéter ces étapes pour empêcher la barre des tâches de se cacher automatiquement.
Pour récapituler, appuyez sur Démarrer > Paramètres > Personnalisation > Barre des tâches > Comportements de la barre des tâches. Décochez la Masquer automatiquement la barre des tâches et quittez le menu Paramètres - la barre des tâches doit être restaurée.
Vous pouvez apporter d'autres modifications à votre barre des tâches dans le même menu. Par exemple, vous pouvez décider de déplacer le bouton Démarrer vers la gauche. Cela aidera la mémoire musculaire des utilisateurs de longue date de Windows qui ont l'habitude de voir le menu Démarrer sur la gauche.
Si vous souhaitez personnaliser encore plus Windows 11, vous pouvez décider de activer le mode sombre ou changer les sons de démarrage.
Comment trouver votre clé de produit Windows 11
Si vous avez besoin de transférer votre clé de produit Windows 11 ou si vous en avez simplement besoin pour effectuer une nouvelle installation du système d'exploitation,...
Comment effacer le cache, les cookies et l'historique de navigation de Google Chrome
Chrome fait un excellent travail de stockage de votre historique de navigation, de votre cache et de vos cookies pour optimiser les performances de votre navigateur en ligne. C'est comment...
Comparaison des prix en magasin: comment obtenir des prix en ligne lors de vos achats en magasin
Acheter en magasin ne signifie pas que vous devez payer des prix plus élevés. Grâce aux garanties d'égalisation des prix, vous pouvez obtenir des remises en ligne lors de vos achats en...
Comment offrir un abonnement Disney Plus avec une carte-cadeau numérique
Si vous appréciez Disney Plus et que vous souhaitez le partager avec d'autres, voici comment acheter un abonnement Disney+ Gift pour...