
Dernière mise à jour le
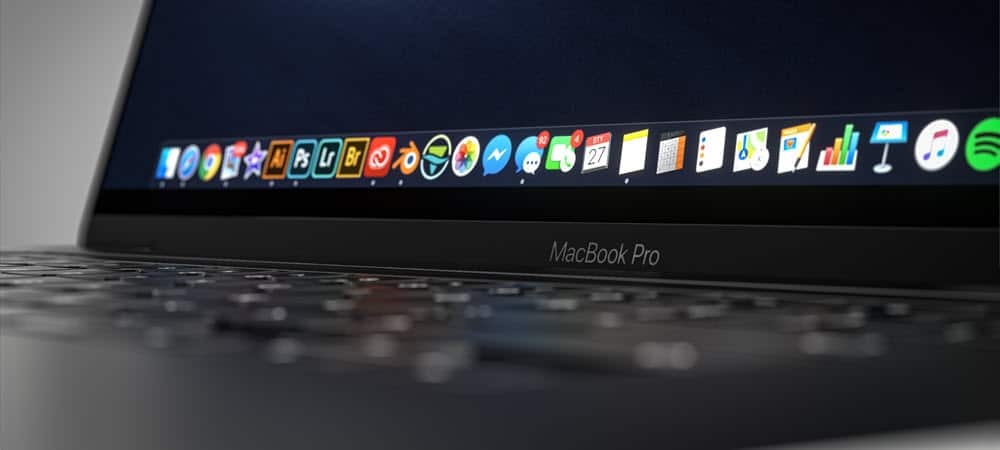
Pour nettoyer l'installation de macOS Monterey, vous avez trois options. L'une est une nouvelle option transférée de l'iPhone et de l'iPad, Effacer tout le contenu et les paramètres.
Si vous passez d'une version majeure de macOS à une autre, vous risquez de rencontrer des problèmes. Des paramètres conflictuels, des fichiers système corrompus, un manque de stockage, ils peuvent tous rendre la vie difficile lorsque vous essayez de mettre à niveau votre Mac.
Si vous souhaitez nettoyer l'installation de macOS Monterey sur votre Mac, par exemple, vous devrez suivre plusieurs étapes. Soyez avisé, cependant, qu'une installation propre entraînera une perte de données, donc sauvegarder votre Mac avant que tu commences.
Pour commencer une nouvelle installation de macOS Monterey, voici ce que vous devez faire.
Pourquoi devriez-vous nettoyer l'installation de macOS Monterey ?
Si vous envisagez une nouvelle installation de macOS Monterey, tenez compte des performances de votre Mac. A-t-il des problèmes de stockage ou de vitesse, par exemple ?
Une installation propre libérera de l'espace actuellement utilisé par les applications tierces. Cela peut également aider à accélérer les anciens Mac en effaçant les anciens fichiers système. Cependant, si vous ne rencontrez pas de problèmes de performances du système, vous constaterez peut-être qu'il est préférable de mettre à niveau vers macOS Monterey en utilisant la méthode de mise à niveau standard.
Options pour une installation propre de macOS Monterey
Il existe trois façons d'effectuer une installation propre sur macOS Monterey, mais seules deux méritent d'être envisagées.
Comme les versions précédentes de macOS, vous pouvez créer une copie amorçable du programme d'installation de macOS sur un lecteur flash ou une clé USB. Cependant, cette fonctionnalité est largement déconseillée pour toute personne autre que les administrateurs système, et nous ne la recommanderions pas pour cette version de macOS.
Vous pouvez également utiliser l'outil de récupération macOS intégré pour des installations propres, ou utiliser une nouvelle fonctionnalité réservée à Monterey (le Effacer tout le contenu et les paramètres fonction) pour terminer l'installation. Pour utiliser cette option, votre Mac aura besoin d'une puce de sécurité T2.
Vous devriez également considérer ces points avant de commencer :
- Assurez-vous d'avoir votre mot de passe administrateur disponible. Vous devrez peut-être l'utiliser si vous recevez un message pour déverrouiller votre disque pendant l'installation.
- Si le système ne peut pas voir votre ordinateur ou votre volume, vous devez d'abord effacer votre disque. Vous serez invité à le faire lors de l'installation si nécessaire.
- Si vous y êtes invité, nommez votre lecteur d'installation comme Macintosh HD. Cela garantira que macOS l'identifie correctement en tant que lecteur système.
- Gardez votre Mac éveillé pour permettre à l'installation de se terminer - ne le laissez pas s'éteindre ou passer en mode d'économie d'énergie. Cela signifie garder la lèvre ouverte sur les MacBook et ne pas la mettre en veille sur les autres modèles de Mac.
Utilisation de l'outil de récupération macOS
Si vous souhaitez utiliser l'outil de récupération macOS pour nettoyer l'installation de macOS Monterey, vous devez d'abord déterminer le type de Mac que vous utilisez. Les étapes pour lancer l'outil de récupération varieront selon que vous utilisez un Mac Intel ou un Mac plus récent alimenté par Apple Silicon.
- Pour les Mac à processeur Intel: Allumez votre Mac et appuyez immédiatement et maintenez Commande + R sur votre clavier jusqu'à ce que vous voyiez un logo Apple ou une image de démarrage personnalisée.
- Pour les Mac Apple Silicon: Allumez votre Mac et maintenez enfoncé le bouton d'alimentation jusqu'à ce que vous voyiez le options de démarrage la fenêtre. Ensuite, cliquez sur l'icône d'engrenage intitulée Options, puis clique Continuer.
Votre mot de passe administrateur peut vous être demandé pour continuer à ce stade.
Effectuer une nouvelle installation à l'aide de macOS Recovery
Les étapes ci-dessus devraient vous amener à l'outil de récupération, où vous pouvez ensuite commencer le processus d'installation.
Pour commencer une nouvelle installation :
- Sélectionner Réinstaller macOS.
- Ensuite, choisissez Continuer.
- Suivez les instructions supplémentaires à l'écran.
Utilisation de Effacer tout le contenu et les paramètres
Les Effacer tout le contenu et les paramètres L'option permet aux utilisateurs d'iPhone et d'iPad d'effacer et de restaurer rapidement leurs appareils. Cette fonctionnalité est désormais disponible dans macOS Monterey.
Cette fonctionnalité offre aux utilisateurs de Mac un moyen rapide et sécurisé d'effacer tous vos paramètres, données et applications tout en conservant le système d'exploitation. Pour rappel, cette option n'est disponible que sur les Mac Apple Silicon et Intel disposant d'un Puce de sécurité T2. De plus, il n'est disponible que sur les Mac sur lesquels macOS Monterey est déjà installé.
Comme Apple explique, c'est également la méthode préférée pour effectuer une nouvelle installation sur macOS Monterey si votre système dispose d'une puce de sécurité T2. Cependant, vous êtes toujours libre d'utiliser l'outil de récupération pour réinitialiser votre appareil, si vous préférez le faire.
Pour nettoyer l'installation de macOS à l'aide de la fonction Effacer tout le contenu et les paramètres :
- Tout d'abord, ouvrez Préférences de système sur votre Mac.
- Sélectionner Effacer tout le contenu et les paramètres du Préférences de système menu.
- Si Boot Camp est installé sur votre Mac à processeur Intel, il vous sera demandé d'effectuer d'autres tâches à ce stade. Les autres utilisateurs peuvent sauter cette étape.
- Connectez-vous avec votre informations d'identification de l'administrateur. Il s'agit du nom d'utilisateur et du mot de passe que vous utilisez habituellement pour vous connecter à votre Mac.
- Effectuer un sauvegarde sur Time Machine ou cliquez Continuer procéder.
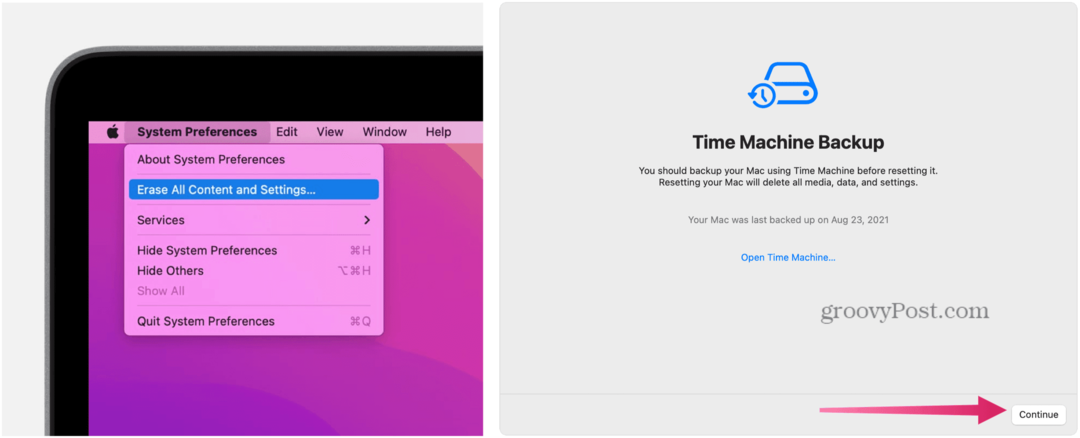
- Cliquez sur Continuer pour supprimer vos paramètres, médias, données et les autres éléments répertoriés.
- Déconnectez-vous de identifiant Apple, le cas échéant.
- Cliquez sur Continuer.
- Cliquez sur Effacer tout le contenu et les paramètres procéder. Laissez à votre Mac le temps de redémarrer.
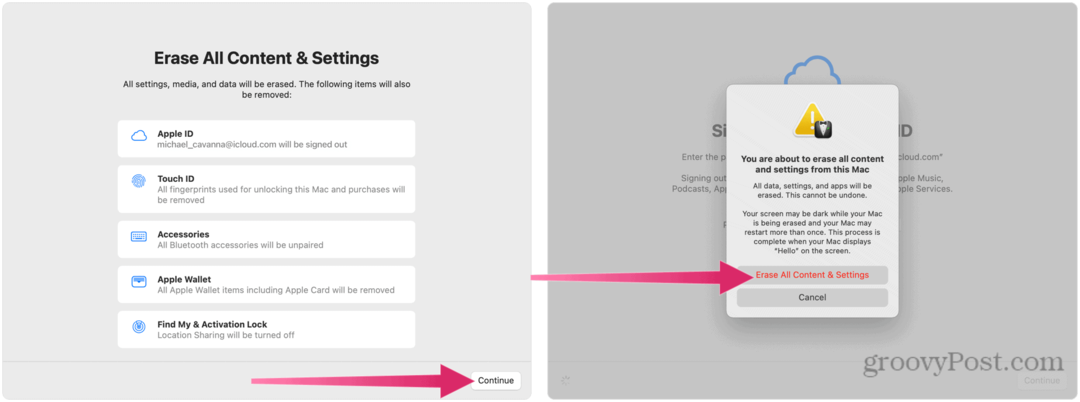
- Si votre Accessoires Bluetooth (clavier, souris) cessent de fonctionner, éteignez-les, puis rallumez-les pour vous reconnecter si nécessaire.
- Une fois votre Mac redémarré, reconnectez-vous à votre Réseau Wi-Fi, si nécessaire.
- Cliquez sur Redémarrage.
- L'installation de macOS commencera, suivez les instructions supplémentaires à l'écran. Si vous disposez d'une sauvegarde Time Machine, vous pourrez à ce stade restaurer votre contenu à l'aide de cette sauvegarde.
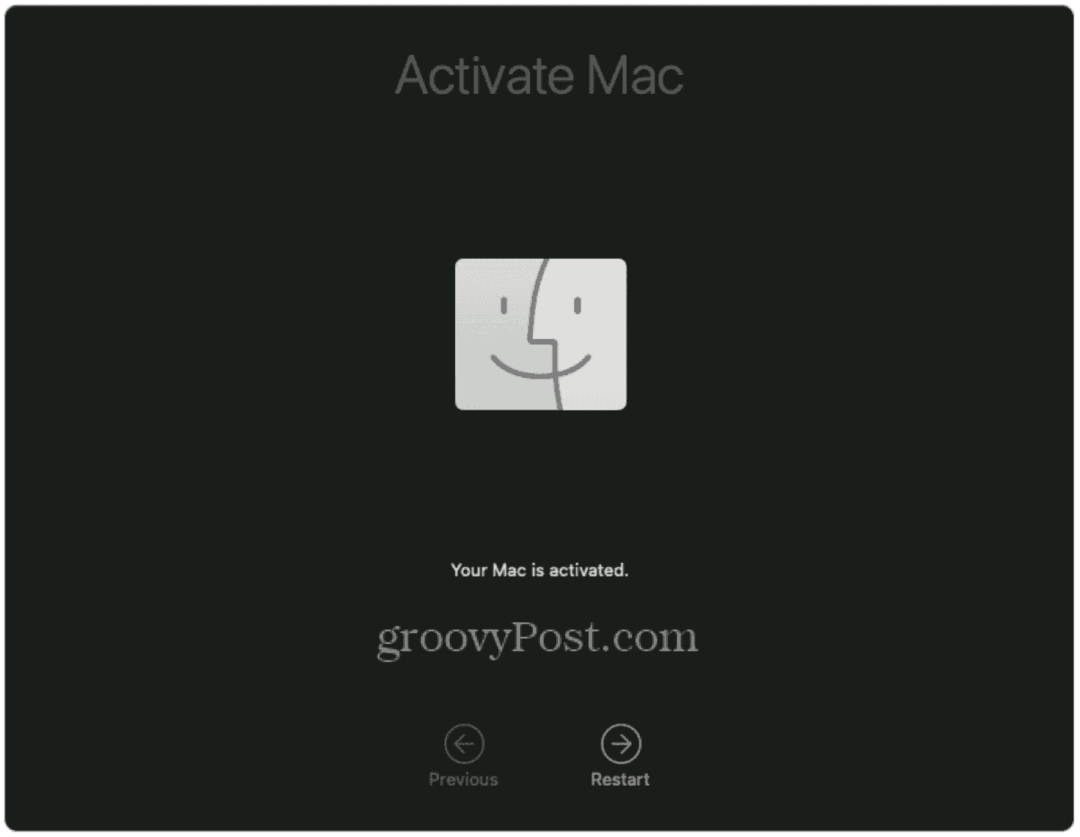
Utiliser macOS Monterey
Si vous décidez de nettoyer l'installation de macOS Monterey, vous pourrez effacer votre appareil et recommencer. Les étapes pour le faire varient en fonction de votre appareil. Si votre Mac est équipé d'une puce T2, utilisez la méthode Effacer tout le contenu et les paramètres, mais si vous n'êtes pas sûr, vous pouvez toujours revenir à l'outil de récupération à la place.
Ces étapes ont été écrites en pensant à Monterey, mais devraient fonctionner pour toutes les versions de macOS qui se lancent après. N'oubliez pas d'essayer certaines des nouvelles fonctionnalités de Monterey, de Raccourcis Mac à Prise en charge d'AirPlay.
Comment trouver votre clé de produit Windows 11
Si vous avez besoin de transférer votre clé de produit Windows 11 ou si vous en avez simplement besoin pour effectuer une nouvelle installation du système d'exploitation,...
Comment effacer le cache, les cookies et l'historique de navigation de Google Chrome
Chrome fait un excellent travail en stockant votre historique de navigation, votre cache et vos cookies pour optimiser les performances de votre navigateur en ligne. C'est comment...
Comparaison des prix en magasin: comment obtenir des prix en ligne lors de vos achats en magasin
Acheter en magasin ne signifie pas que vous devez payer des prix plus élevés. Grâce aux garanties d'égalisation des prix, vous pouvez obtenir des remises en ligne lors de vos achats en...
Comment offrir un abonnement Disney Plus avec une carte-cadeau numérique
Si vous appréciez Disney Plus et que vous souhaitez le partager avec d'autres, voici comment acheter un abonnement Disney+ Gift pour...

