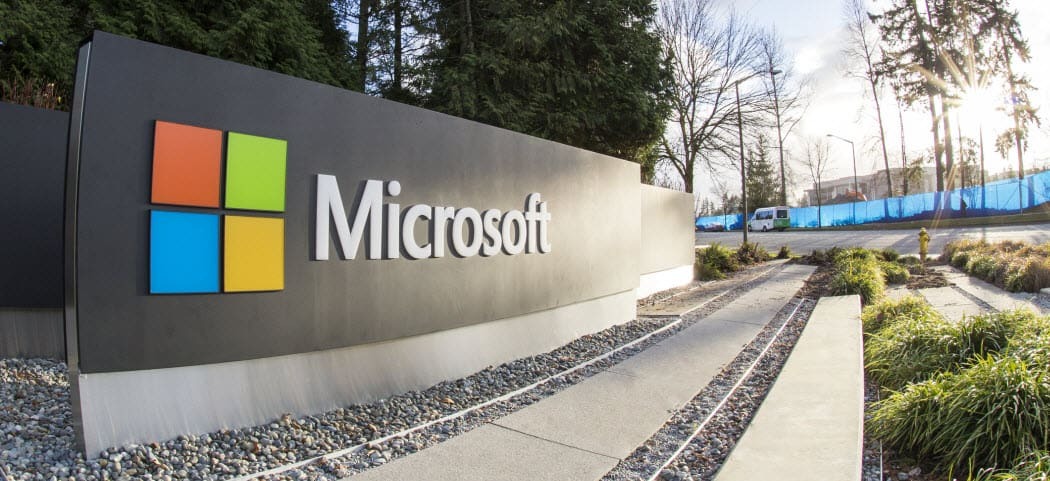Comment utiliser des animations dans Microsoft PowerPoint
Microsoft Office Microsoft Powerpoint Microsoft Héros / / November 05, 2021

Dernière mise à jour le

Si vous souhaitez ajouter du piquant à votre présentation, que ce soit un peu ou beaucoup, envisagez d'utiliser des animations dans un diaporama PowerPoint.
Les présentations PowerPoint n'ont pas besoin d'être ennuyeuses - vous pouvez utiliser des animations dans PowerPoint pour exciter votre public à la place.
Offres PowerPoint un certain nombre d'animations que vous pouvez joindre à du texte, des images et objets dans votre présentation. Peu importe que votre diaporama soit sérieux et professionnel ou optimiste et décontracté, car il devrait y avoir une animation PowerPoint adaptée.
Si vous souhaitez utiliser des animations dans PowerPoint, voici ce que vous devez faire.
Comment ajouter des animations dans PowerPoint
Pour ajouter une nouvelle animation dans PowerPoint, commencez par sélectionner l'élément que vous souhaitez utiliser. Cela peut être du texte, un image ou photo, une table, une forme ou un Graphique SmartArt.
Ensuite, allez au Animations languette. Vous verrez la collection d'effets disponibles dans le Animation section du ruban. Utilisez les petites flèches à droite pour afficher les animations une ligne à la fois, ou cliquez sur la flèche en bas pour afficher l'ensemble de la collection.
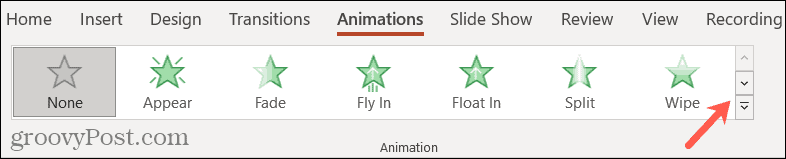
Vous verrez des options pour appliquer un entrée, Accent, ou Sortir animation. Lorsque vous appliquez la première animation, toute autre que vous sélectionnez ici la remplacera.
Cela vous permet de revoir les options pour un ajustement parfait.
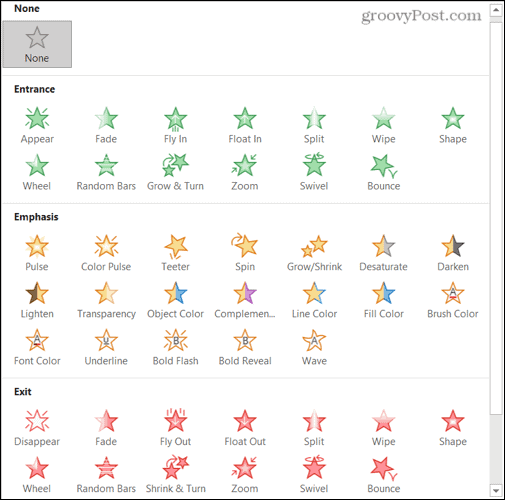
Vous pouvez également utiliser plusieurs animations par élément. Par exemple, vous pouvez appliquer chacun des trois types d'animation si vous le souhaitez.
Pour ajouter une autre animation à un élément, attribuez la première. Pour chaque animation supplémentaire, cliquez sur Ajouter une animation dans le Animations avancées section du ruban et ajoutez la suivante.

Lorsque vous appliquez une animation à votre élément, vous verrez un numéro apparaître à côté de l'élément sur votre diapositive. Si vous utilisez plusieurs animations par élément, vous verrez un numéro pour chacune. Nous verrons ci-dessous comment utiliser ces chiffres.

Pour voir l'animation en action, cliquez sur le bouton Aperçu bouton à l'extrême gauche du ruban. Si vous souhaitez voir un aperçu automatiquement lorsque vous appliquez une animation, cliquez sur la flèche ci-dessous Aperçu, puis sélectionnez Aperçu automatique pour placer une coche à côté.
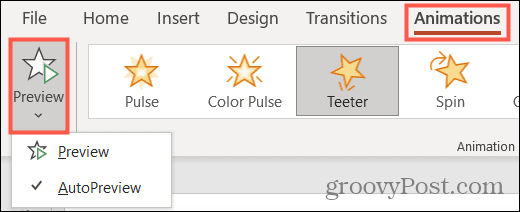
Une fois que vous avez une animation attribuée à un élément, vous verrez divers outils pour personnaliser le comportement de cette animation. Nous vous expliquerons comment les utiliser ci-dessous.
Comment personnaliser les animations PowerPoint
Lorsque vous ajoutez une animation à un élément de votre diaporama, vous pouvez en personnaliser certains aspects. Il s'agit notamment d'effets de variation tels qu'une direction ou une forme, un déclencheur pour le début de l'animation et une synchronisation pour le début, la durée et le retard.

Un exemple d'animations PowerPoint en action
Sélectionnez un effet de variation
Tout d'abord, vous pouvez personnaliser la façon dont l'animation apparaît ou se déplace. Pour ce faire, rendez-vous sur le Animations onglet, et vous verrez Options d'effet à droite de la sélection d'animation.
Les options de cette liste diffèrent selon l'animation que vous utilisez. Voyons quelques exemples.
Si vous choisissez une animation d'entrée telle que Voler dans, vous pouvez choisir la direction dans laquelle l'animation apparaît en haut, en bas, à gauche ou à droite.
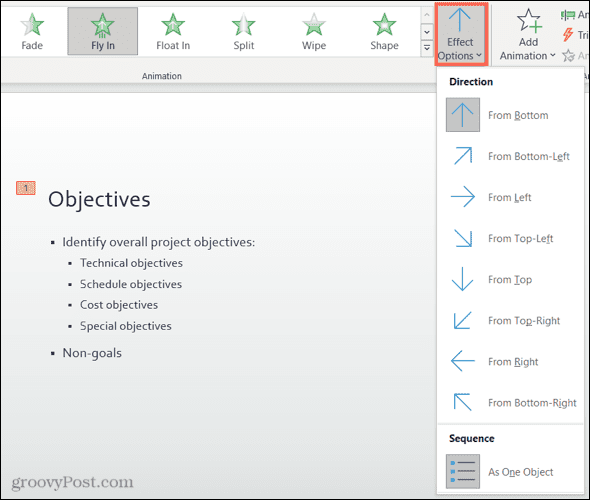
Si vous choisissez une animation Emphase comme Tournoyer, vous pouvez faire tourner l'élément dans le sens des aiguilles d'une montre ou dans le sens inverse des aiguilles d'une montre et faire un quart, la moitié, un tour complet ou deux tours.
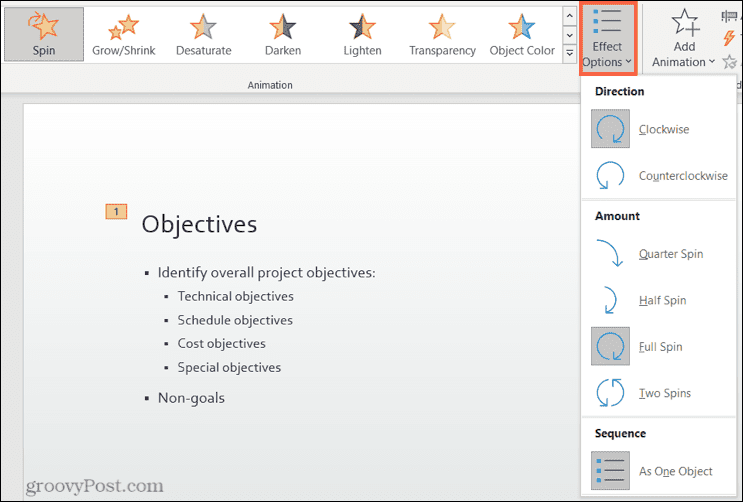
Ajouter un déclencheur
Dans certains cas, vous souhaiterez peut-être que votre animation soit basée sur une autre action.
Sur le Animations onglet, cliquez sur Gâchette dans le Animations avancées section du ruban. Vous verrez des options pour Au clic de et Sur signet.
Choisissez l'action souhaitée, puis sélectionnez le déclencheur dans le menu contextuel.

Configurer la synchronisation
Une autre caractéristique remarquable des animations dans PowerPoint est le timing. Vous pouvez définir une heure de début, une période de durée et un délai pour chaque animation dans le Horaire section du ruban.
Pour faire ça:
- Début: paramétrez l'animation pour qu'elle démarre soit lorsque vous cliquez, avec l'animation précédente ou après la précédente.
- Durée: chaque animation a une durée par défaut en secondes, mais vous pouvez augmenter ou diminuer la durée de l'animation. Utilisez les flèches ou entrez le nombre de secondes.
- Retard: Vous pouvez ajouter du temps avant l'affichage de l'animation à l'aide des flèches ou en insérant plusieurs secondes.
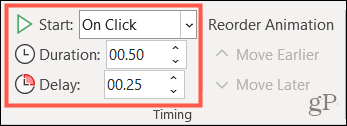
Réorganiser les animations
Si vous utilisez une variété d'animations pour un seul élément ou différents éléments de votre diapositive, vous pouvez les lire dans l'ordre de votre choix. Par défaut, PowerPoint classe les animations dans l'ordre dans lequel vous les appliquez. C'est là que les numéros d'animation deviendront utiles.
Si vous avez une animation particulière que vous souhaitez déplacer plus tôt ou plus tard qu'une autre, vous pouvez utiliser le Réorganiser l'animation section du ruban sur le Animations languette.
Pour cela, sélectionnez l'animation et cliquez sur Déplacer plus tôt ou Déplacer plus tard. Vous verrez les chiffres s'adapter à l'ordre mis à jour de vos animations.
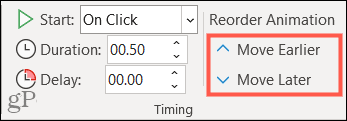
Utilisation du volet Animation dans PowerPoint
Si vous travaillez avec un grand nombre d'animations, le meilleur moyen d'en garder une trace, de les réorganiser ou d'ajuster le timing est d'utiliser le Volet Animation. Cet outil pratique répertorie toutes les animations de la diapositive dans l'ordre dans une barre latérale.
presse Volet Animation dans le Animations avancées section du ruban pour l'ouvrir.
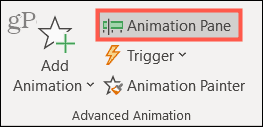
Ensuite, sélectionnez une animation dans le volet - vous verrez son numéro en surbrillance sur la diapositive. Cela vous permettra de savoir exactement avec quelle animation vous travaillez.
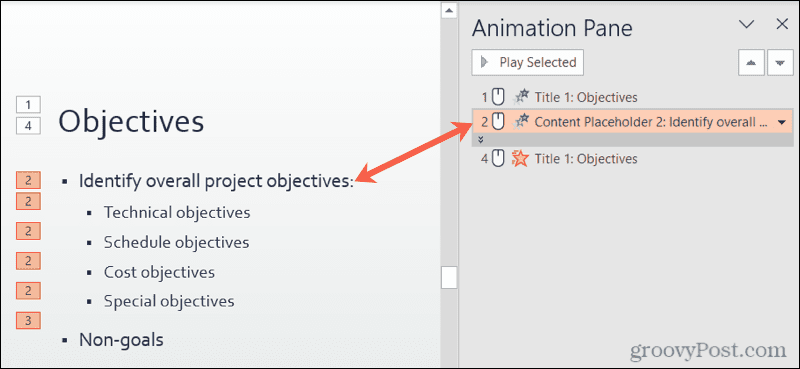
Si votre animation contient beaucoup de contenu, comme du texte, vous pouvez la voir réduite. Double-cliquez sur la barre en bas pour la développer.
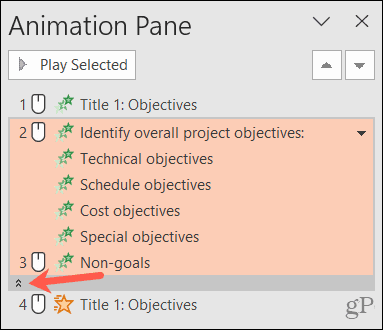
Cliquez sur la flèche à droite d'une animation pour ajuster le Démarrer, Options d'effet, et Horaire. Vous pouvez également sélectionner Supprimer à supprimer l'animation.
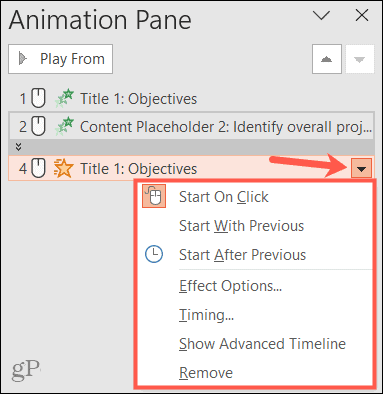
Pour réorganiser vos animations, sélectionnez-en une, faites-la glisser vers son nouvel emplacement dans la liste, puis relâchez. Vous pouvez également sélectionner une animation et utiliser les flèches en haut à droite de la barre latérale.
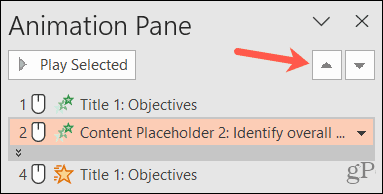
Pour prévisualiser toutes les animations de votre liste, sélectionnez la première et cliquez sur Jouer à partir de en haut de la barre latérale. Pour une animation particulière, sélectionnez-la et le bouton deviendra Jouer la sélection.
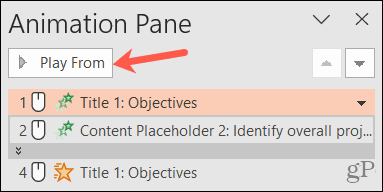
Créez des animations efficaces dans votre présentation PowerPoint
N'ayez pas peur d'expérimenter avec des animations dans PowerPoint, mais assurez-vous d'utiliser les bonnes animations pour le bon public.
Par exemple, vous pouvez décider d'utiliser des animations subtiles pour tirer du texte sur votre diapositive ou une animation plus excitante visuellement pour faire tourner une image et la faire clignoter. Vous aurez le choix entre de nombreuses animations, avec une grande flexibilité pour vous aider à les personnaliser selon vos propres besoins.
Pour obtenir de l'aide supplémentaire sur PowerPoint, découvrez comment importer et réutiliser des diapositives ou comment répétez votre diaporama avec Presenter Coach.