Comment désactiver les applications de démarrage sur Windows 11
Microsoft Windows 11 Héros / / November 04, 2021

Dernière mise à jour le

La désactivation des applications de démarrage sur Windows 11 peut améliorer le temps de démarrage de votre PC. Voici comment procéder.
Windows 11 a une interface utilisateur repensée qui inclut de nouvelles fonctionnalités intéressantes telles que Mises en page instantanées, amélioré Bureaux virtuels, Séances de concentration, et plus.
Bien que l'interface utilisateur soit plus réactive que les versions antérieures de Windows, vous pouvez toujours constater un léger ralentissement lorsque vous démarrez votre PC pour la première fois. Cela est particulièrement vrai si plusieurs applications sont configurées pour s'exécuter au démarrage, car cela peut ralentir considérablement votre PC.
Pour contourner ce problème, vous devrez désactiver certaines de ces applications de démarrage. Si vous souhaitez désactiver les applications de démarrage sur Windows 11, voici ce que vous devez faire.
Comment désactiver les applications de démarrage sur Windows 11 via les paramètres
Pour commencer, appuyez sur le Début bouton et choisissez Paramètres. Vous pouvez également utiliser le raccourci clavier Touche Windows + I pour ouvrir directement l'application Paramètres.
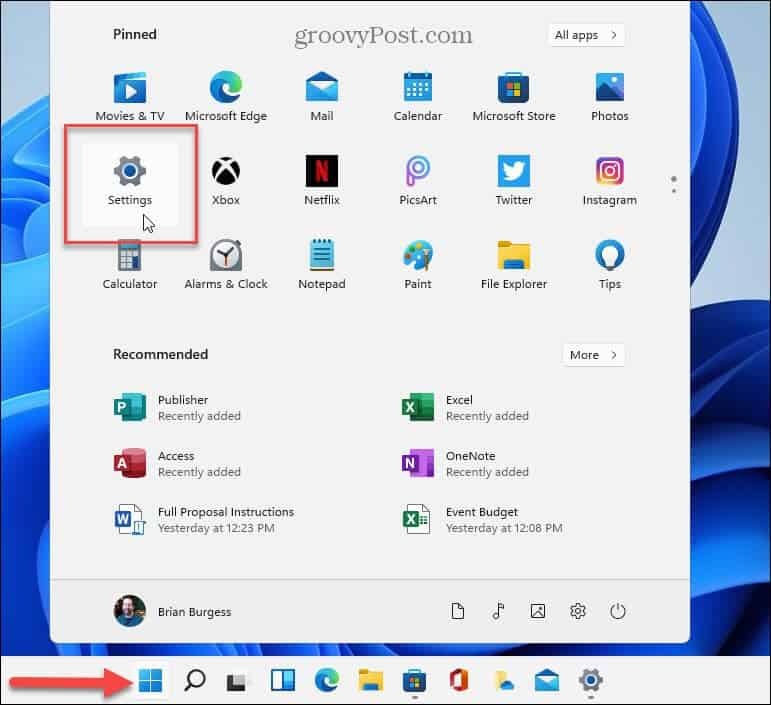
Conseil: Il convient également de noter que vous pouvez lancer les paramètres en cliquant avec le bouton droit sur le Début bouton et en choisissant Paramètres du menu.
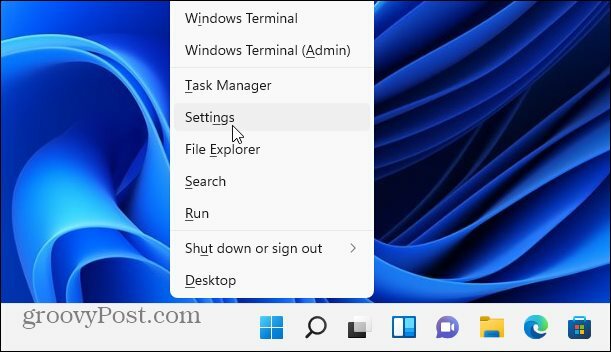
Lorsque Paramètres s'ouvre, cliquez sur applications de la liste des éléments sur la gauche. Ensuite, faites défiler les options sur la droite et sélectionnez Commencez.
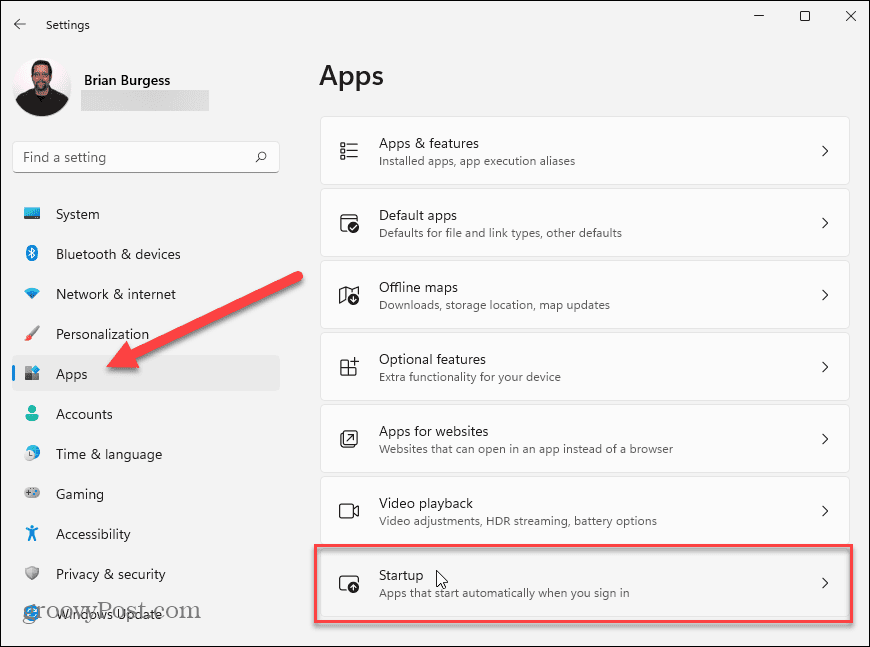
Dans le Applications de démarrage menu, vous verrez une liste de vos applications installées.
À côté de chaque application, vous verrez une estimation de l'impact de l'application sur les ressources de votre système au démarrage. Cela vous aidera à déterminer quelles applications valent la peine d'être désactivées.
Par exemple, Microsoft Edge a un « impact élevé » sur le processus de démarrage. Cependant, la plupart des utilisateurs voudront probablement éviter l'ouverture d'Edge au démarrage. Appuyez sur le curseur à côté de celui-ci pour l'arrêter de fonctionner.
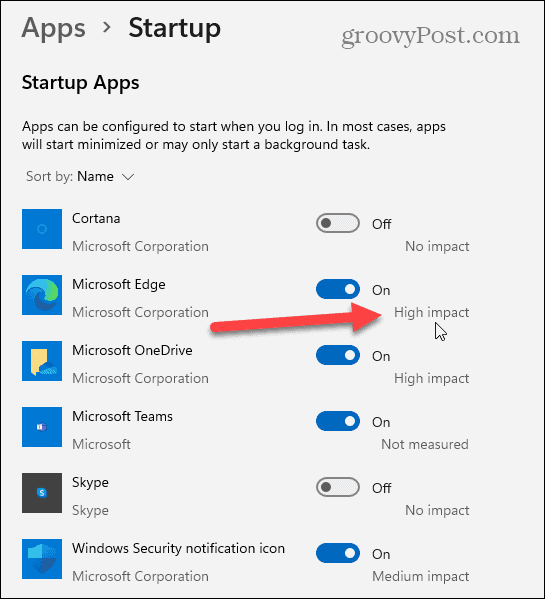
Une fois que vous avez identifié les applications qui ont un impact important sur les ressources de votre système, il est temps de les désactiver.
Pour désactiver les applications de démarrage dans Windows 11, faites défiler vers le bas et appuyez sur le curseur à côté de toute application active dans la liste. Lorsque le curseur est dans la Désactivé position, il ne se lancera plus automatiquement une fois que vous aurez redémarré votre PC.
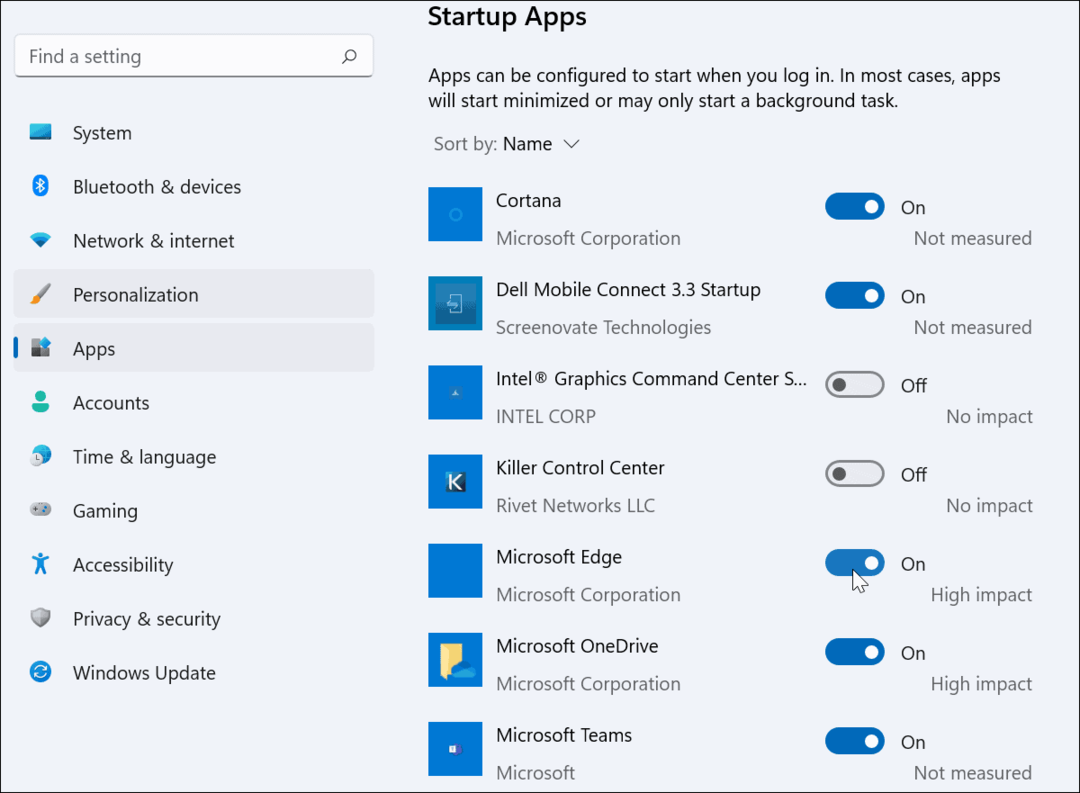
Il convient également de mentionner que vous pouvez trier les applications par nom, impact de démarrage ou statut. Le tri des applications peut les rendre plus faciles à gérer, surtout si la liste est longue.
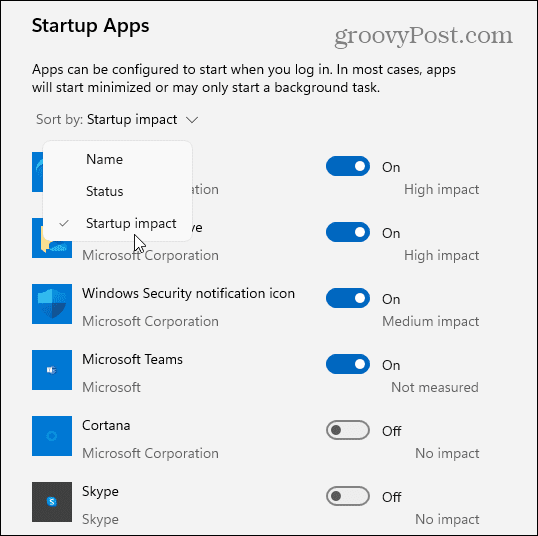
Comment désactiver les applications de démarrage via le Gestionnaire des tâches
Windows 7 permettait aux utilisateurs de configurer des applications de démarrage à l'aide du Gestionnaire des tâches. Bien que ce ne soit pas le meilleur moyen de désactiver les applications de démarrage dans Windows 11, il est toujours possible de le faire.
Commencer, ouvrir le gestionnaire de tâches sur Windows 11 en cliquant avec le bouton droit sur le Début bouton et en choisissant Gestionnaire des tâches.
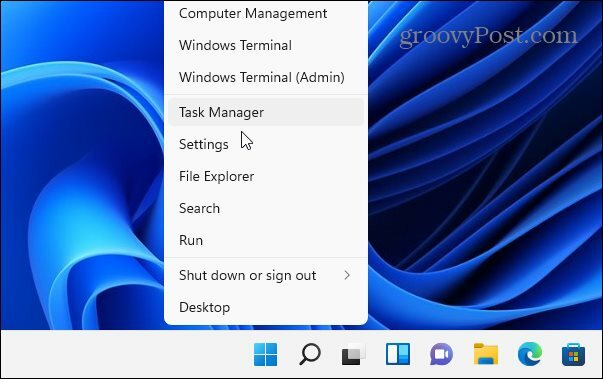
Dans le Gestionnaire des tâches fenêtre, appuyez sur la Commencez languette. À partir de là, faites défiler la liste des applications et localisez les applications actuellement configurées pour démarrer lorsque vous démarrez votre PC à l'aide du bouton Statut section.
Les applications qui démarrent automatiquement seront répertoriées comme Activée. Pour désactiver une application de démarrage à l'aide du Gestionnaire des tâches, cliquez dessus avec le bouton droit de la souris, puis choisissez Désactiver du menu.
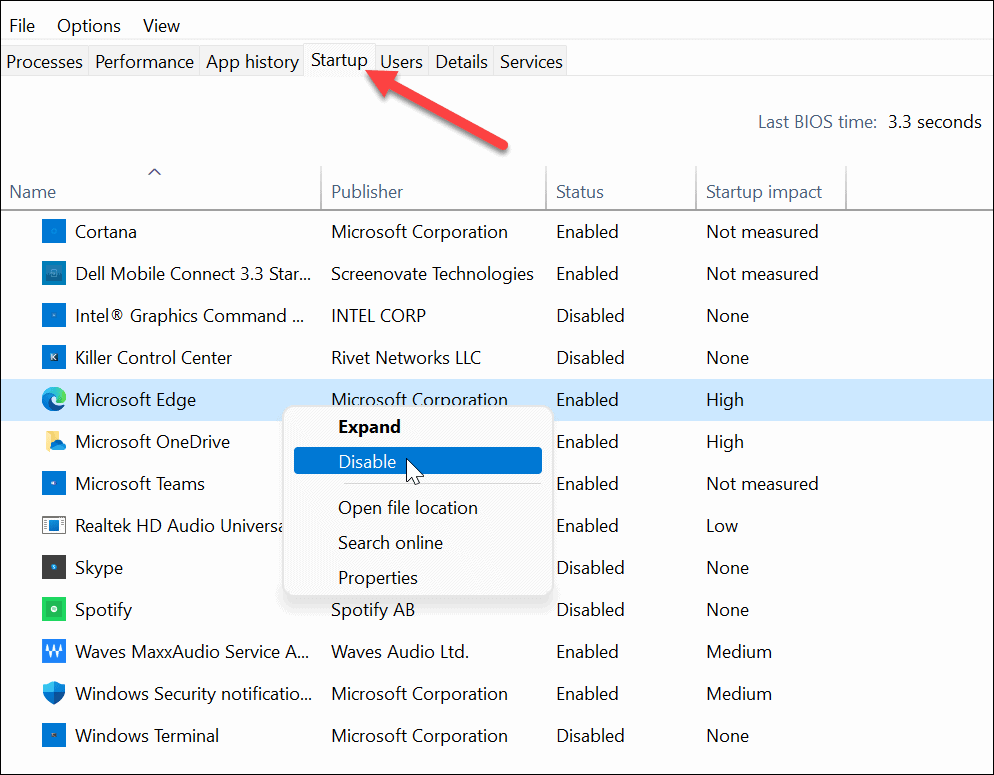
Comme Windows 10, le Gestionnaire des tâches de Windows 11 vous permet de trier les applications par nom, éditeur, état et impact au démarrage.
Vous pouvez également ajouter d'autres colonnes en cliquant avec le bouton droit sur l'un des en-têtes de colonne. À partir de là, choisissez d'autres catégories telles que le type de démarrage, le processeur au démarrage, en cours d'exécution et autres.
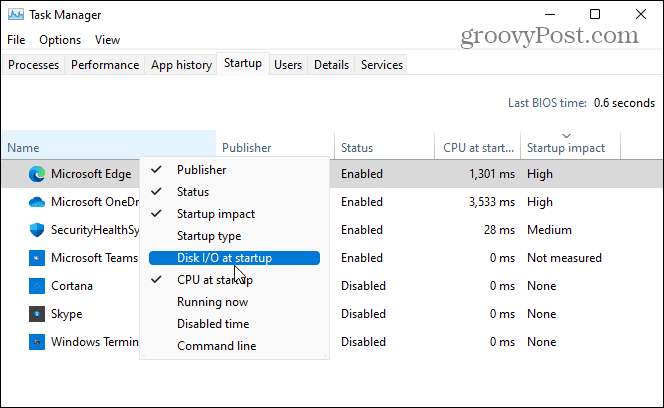
Pour obtenir plus d'informations sur une application de démarrage, cliquez dessus avec le bouton droit et sélectionnez le type d'informations dont vous avez besoin, comme l'emplacement du fichier ou les propriétés de l'application. Si cela ne suffit pas, vous pouvez choisir l'option de recherche de l'application en ligne.
Cela peut vous aider à déterminer à quoi sert une application, surtout si le nom de l'application n'est pas familier.
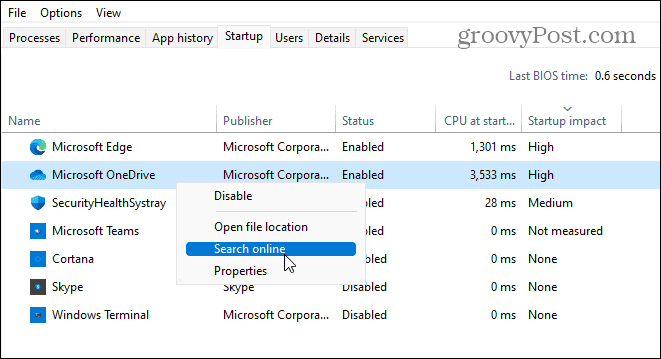
Accélérer Windows 11
Si vous décidez de désactiver les applications de démarrage dans Windows 11, vous réduisez votre temps de démarrage et libérez vos ressources système disponibles pour d'autres applications. Aucune application de démarrage n'est nécessaire - vous pouvez toutes les désactiver pour de meilleures performances sans causer de problèmes à Windows lui-même.
Vous préférerez peut-être lancer certaines applications manuellement une fois le démarrage de votre PC terminé. applications comme un VPN, par exemple, peut entraîner des problèmes de démarrage, en particulier sur les anciens PC.
Pour en savoir plus sur la gestion des applications sur un PC Windows 11, consultez comment changer les applications par défaut. Vous pouvez également voir comment épingler des applications du menu Démarrer à la barre des tâches sous Windows 11.
Comment effacer le cache, les cookies et l'historique de navigation de Google Chrome
Chrome fait un excellent travail en stockant votre historique de navigation, votre cache et vos cookies pour optimiser les performances de votre navigateur en ligne. C'est comment...
Comparaison des prix en magasin: comment obtenir des prix en ligne lors de vos achats en magasin
Acheter en magasin ne signifie pas que vous devez payer des prix plus élevés. Grâce aux garanties d'égalisation des prix, vous pouvez obtenir des remises en ligne lors de vos achats en...
Comment offrir un abonnement Disney Plus avec une carte-cadeau numérique
Si vous appréciez Disney Plus et que vous souhaitez le partager avec d'autres, voici comment acheter un abonnement Disney+ Gift pour...
