Comment insérer une image dans une cellule dans Google Sheets
Feuilles Google Google Héros / / November 03, 2021

Dernière mise à jour le

Si vous souhaitez insérer une image dans Google Sheets, vous pouvez en placer une directement dans une cellule pour économiser de l'espace ou créer le bon look.
Une feuille de calcul peut contenir plus que des chiffres et du texte. Par exemple, vous pourriez créer un graphique pour afficher vos données visuellement. Une autre façon d'améliorer l'impact visuel de votre feuille de calcul Google Sheets consiste à insérer une image.
Un avantage de Google Sheets sur Microsoft Excel est que Google Sheets vous permet d'insérer une image directement dans une cellule. Sheets redimensionnera l'image pour l'adapter à la cellule, peu importe où vous la placez. Vous pouvez également déplacer une image existante dans une cellule ou en ajouter une au-dessus de plusieurs cellules.
Si vous voulez savoir comment insérer une image dans une cellule de Google Sheets, voici ce que vous devez faire.
Comment insérer une image dans une cellule dans Google Sheets
Vous pouvez insérer n'importe quelle image dans n'importe quelle cellule de Google Sheets en quelques étapes seulement.
Pour insérer une image dans une cellule Google Sheets :
- Ouvrez votre feuille et sélectionnez une cellule vide.
- Cliquez sur Insérer dans le menu, puis survolez le Image sous-menu.
- Sélectionner Image dans la cellule dans le menu contextuel.
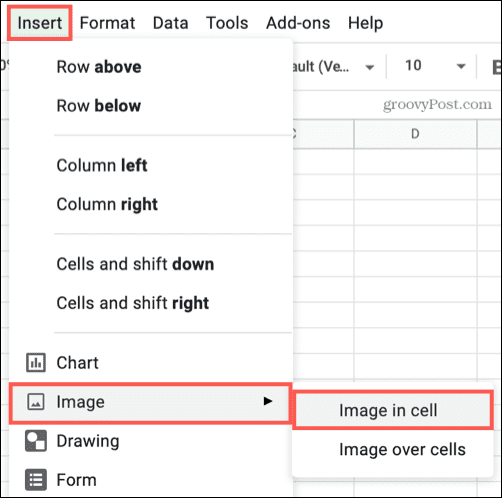
- Recherchez et sélectionnez l'image que vous souhaitez utiliser, puis cliquez sur Insérer. Vous pouvez en télécharger un depuis votre appareil, utilisez votre appareil photo, saisissez une URL, récupérez-en une dans Google Photos ou Drive, ou effectuez une recherche d'images Google.
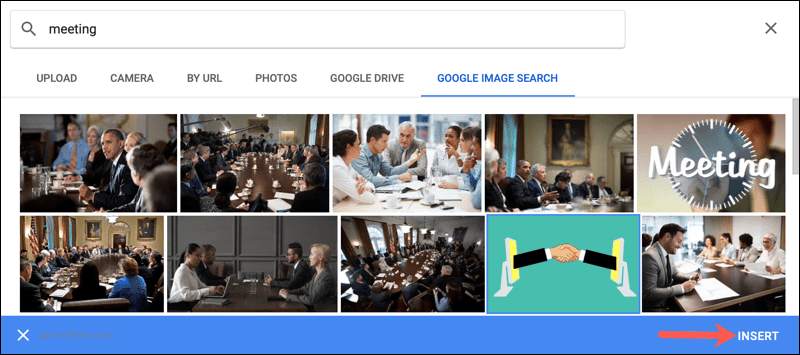
Vous verrez l'image apparaître à l'intérieur de la cellule, dimensionnée pour s'adapter. Si vous agrandissez ou réduisez la cellule, l'image s'ajustera automatiquement.
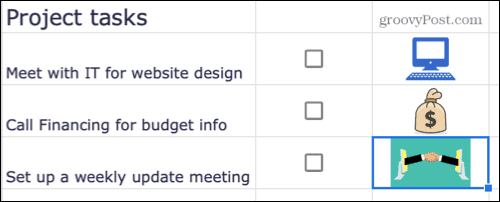
Comment déplacer une image dans une cellule dans Google Sheets
Les images dans Google Sheets peuvent apparaître à l'intérieur ou à l'extérieur d'une cellule. Si vous avez déjà une image dans votre feuille que vous souhaitez déplacer dans une cellule, Google Sheets vous donne la possibilité de le faire.
Pour déplacer une image dans une cellule Google Sheets :
- Sélectionnez la cellule dans laquelle vous souhaitez déplacer l'image.
- Ensuite, sélectionnez l'image et cliquez sur le trois points icône en haut à droite.
- Dans le menu, choisissez Mettre l'image dans la cellule sélectionnée.
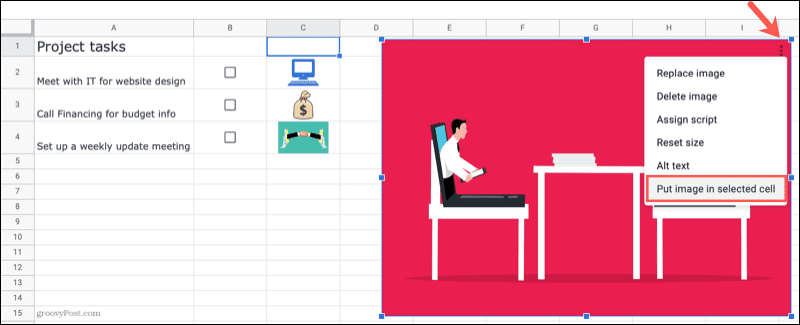
L'image se déplacera alors dans la cellule que vous avez sélectionnée. Google Sheets redimensionnera l'image pour l'adapter aux dimensions de la cellule.
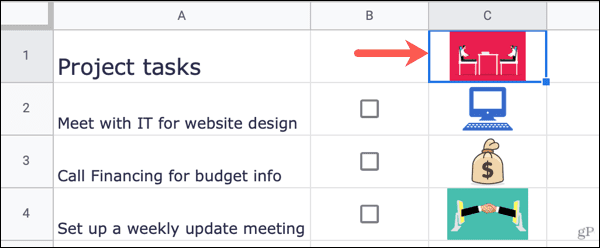
Comment insérer une image sur des cellules dans Google Sheets
Si vous décidez que vous préférez placer une image au-dessus de plusieurs cellules plutôt que de la placer à l'intérieur d'une seule cellule, vous pouvez le faire.
Pour insérer une image au-dessus des cellules dans Google Sheets :
- Cliquez sur Insérer dans le menu et déplacez votre curseur sur le Image menu.
- Sélectionner Image sur les cellules dans le menu contextuel.
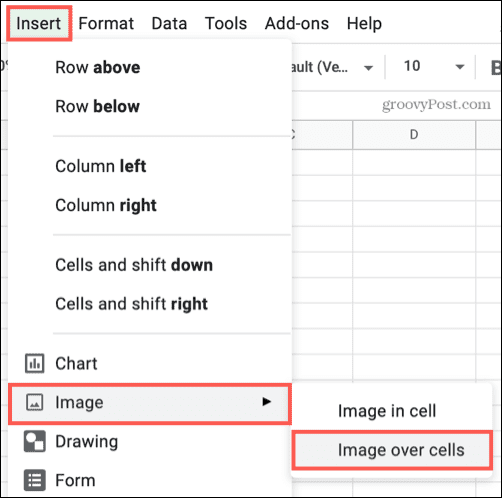
- Recherchez et sélectionnez l'image que vous souhaitez utiliser, puis cliquez sur Insérer.
Lorsque l'image apparaît dans votre feuille, elle apparaît à sa taille d'origine et n'est attachée à aucune cellule. Vous pouvez sélectionner et déplacer l'image ou la faire glisser depuis un coin ou un bord pour la redimensionner.
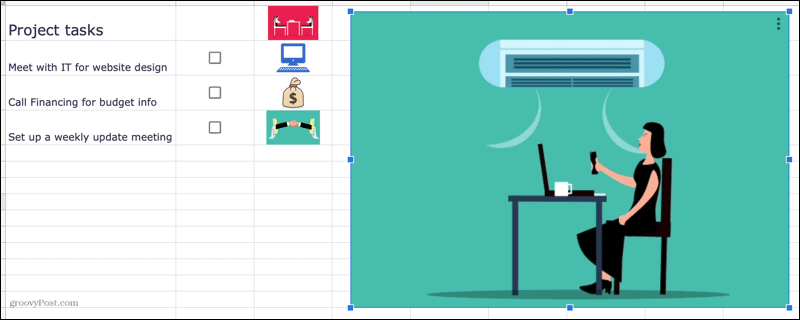
Cela vous donne la liberté de placer l'image où vous le souhaitez à l'intérieur de votre feuille.
Travailler avec des images dans Google Sheets
Google Sheets facilite l'insertion d'images dans votre feuille de calcul. Que vous en insériez un dans une cellule ou que vous décidiez de le déposer en haut, vous avez le choix: suivez les étapes ci-dessus pour faire le travail.
Si vous souhaitez placer d'autres éléments dans une cellule, vous pouvez utiliser des sparklines dans Google Sheets. Ces mini-graphiques sont idéaux si vous avez besoin d'économiser de l'espace, en utilisant une seule cellule pour les afficher.
Comment trouver votre clé de produit Windows 11
Si vous avez besoin de transférer votre clé de produit Windows 11 ou si vous en avez simplement besoin pour effectuer une nouvelle installation du système d'exploitation,...
Comment effacer le cache, les cookies et l'historique de navigation de Google Chrome
Chrome fait un excellent travail en stockant votre historique de navigation, votre cache et vos cookies pour optimiser les performances de votre navigateur en ligne. C'est comment...
Comparaison des prix en magasin: comment obtenir des prix en ligne lors de vos achats en magasin
Acheter en magasin ne signifie pas que vous devez payer des prix plus élevés. Grâce aux garanties d'égalisation des prix, vous pouvez obtenir des remises en ligne lors de vos achats en...
Comment offrir un abonnement Disney Plus avec une carte-cadeau numérique
Si vous appréciez Disney Plus et que vous souhaitez le partager avec d'autres, voici comment acheter un abonnement Disney+ Gift pour...



