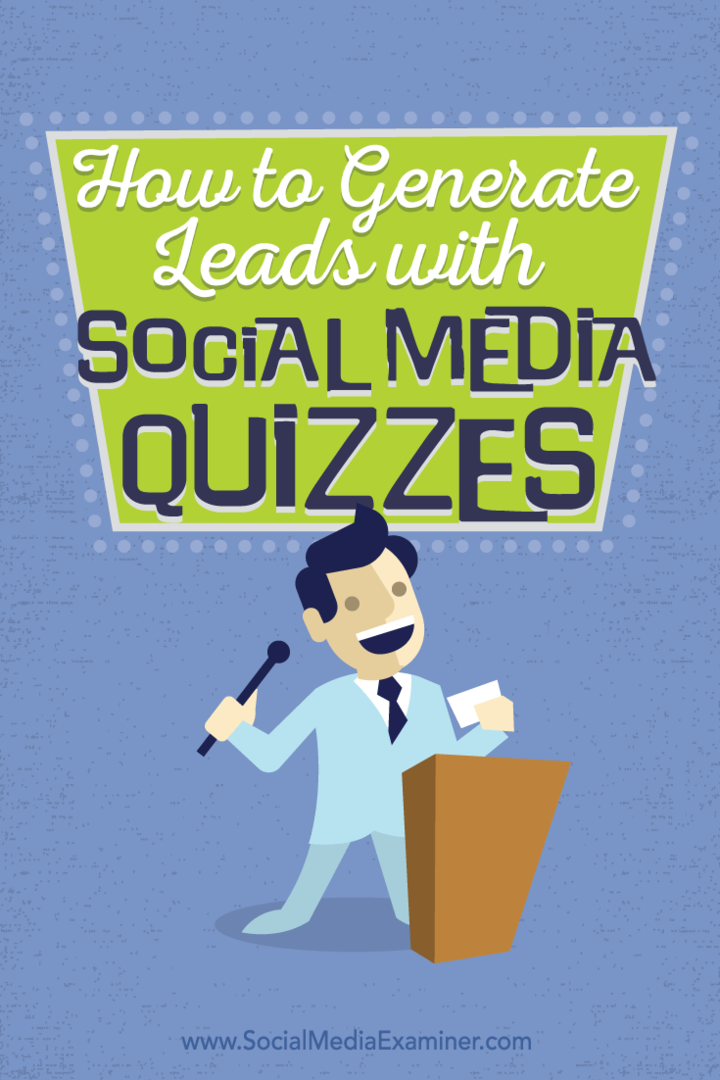Liste complète des raccourcis clavier pour Outlook 2016 pour Mac
Microsoft Office Os X Productivité Raccourcis Clavier / / March 17, 2020
Dernière mise à jour le

Connaître certains raccourcis clavier courants lorsque vous travaillez dans Outlook 2016 peut vous faire gagner du temps. Voici une liste complète qui couvre de nombreuses actions.
Connaître certains raccourcis clavier courants lorsque vous travaillez dans Outlook 2016 pour Mac peut vous faire gagner du temps. Lorsque Microsoft a introduit Outlook 2011 pour Mac, de nombreuses commandes auxquelles vous étiez habitué dans Entourage 2008 ont changé. La dernière version, Outlook 2016, reste familière si vous avez effectué une mise à niveau depuis Outlook 2011. Si vous venez de la version Windows d'Outlook, vous vous sentirez plus à l'aise. De nombreux éléments d'interface fonctionnent de la même manière, ainsi que des fonctionnalités uniques pour Mac telles que Affichage plein écran et affichage fractionné soutien à El Capitan.
Si vous aimez utiliser le Raccourcis clavier pour gagner du temps et être plus productif, assurez-vous de mettre cette page en signet afin de pouvoir toujours revenir si vous oubliez un raccourci ou si vous souhaitez en apprendre un nouveau.
Commandes Outlook 2016 courantes
| action | Commander |
| Enregistrer un élément | ⌘ + S |
| Imprimer un article | ⌘ + P |
| Annuler la dernière action | ⌘ + Z |
| Refaire la dernière action | ⌘ + Y |
| Réduire la fenêtre active | ⌘ + M |
| Créez un nouveau dossier dans le volet de navigation | MAJ + ⌘ + N |
| Masquer le volet de lecture ou l'afficher à droite | ⌘ + \ |
| Masquez le volet de lecture ou affichez-le ci-dessous | MAJ + ⌘ + \ |
| Déplacer l'élément sélectionné vers un autre dossier | MAJ + ⌘ + M |
| Copiez l'élément sélectionné dans un autre dossier | MAJ + ⌘ + C |
| Sélectionnez tous les éléments dans la liste d'éléments, si la liste d'éléments est le volet actif | ⌘ + A |
| Réduisez ou agrandissez le ruban | OPTIONS + ⌘ + R |
| Masquer Outlook | ⌘ + H |
| Quittez Outlook | ⌘ + Q |
Fenêtres et boîtes de dialogue
| action | Commander |
| Accéder à la vue Courrier | ⌘ + 1 |
| Accéder à la vue Calendrier | ⌘ + 2 |
| Accédez à la vue Contacts | ⌘ + 3 |
| Accéder à la vue Tâches | ⌘ + 4 |
| Accéder à la vue Notes | ⌘ + 5 |
| Ouvrez la fenêtre Sync Status ou faites-en la fenêtre active | ⌘ + 7 |
| Ouvrez les erreurs de synchronisation ou faites-en la fenêtre active | ⌘ + 8 |
| Ouvrez la fenêtre Recherche de contacts | ⌘ + 0 |
| Ouvrez la boîte de dialogue Préférences | ⌘ + COMMA (,) |
| Avancez à travers les fenêtres ouvertes | ⌘ + TILDE (~) |
| Revenez en arrière à travers les fenêtres ouvertes | MAJ + ⌘ + TILDE (~) |
| Ferme la fenêtre active | ⌘ + W |
| Ouvrez l'élément sélectionné | ⌘ + O |
| Avancer à travers les contrôles dans une fenêtre | LANGUETTE |
| Revenir en arrière dans les contrôles d'une fenêtre | MAJ + TAB |
Chercher
| action | Commander |
| Effectuez une recherche de base dans Outlook | OPTION + ⌘ + F |
| Effectuez une recherche avancée dans Outlook | MAJ + ⌘ + F |
| Rechercher du texte dans un élément | ⌘ + F |
| Rechercher l'instance suivante du texte recherché dans un élément | ⌘ + G |
| Rechercher l'instance précédente du texte recherché dans un élément | ⌘ + MAJ + G |
Courrier
| action | Commander |
| Créez un nouveau message | ⌘ + N |
| Envoyer le message ouvert | ⌘ + RETOUR |
| Envoyer tous les messages dans la boîte d'envoi et recevoir tous les messages entrants | ⌘ + K |
| Envoyer tous les messages dans la boîte d'envoi | MAJ + ⌘ + K |
| Enregistrez le message ouvert et stockez-le dans le dossier Brouillons | ⌘ + S |
| Ajouter une pièce jointe au message ouvert | ⌘ + E |
| Ouvrez la boîte de dialogue Grammaire et orthographe | ⌘ + COLON (:) |
| Vérifier les noms des destinataires dans les messages ouverts | CONTRÔLE + ⌘ + C |
| Répondre à l'expéditeur du message ou, si le message provient d'une liste de diffusion, répondre à la liste de diffusion | ⌘ + R |
| Répondre à tous | MAJ + ⌘ + R |
| Transférer le message | ⌘ + J |
| Ouvrez le message sélectionné dans une fenêtre séparée | ⌘ + O |
| Effacez le drapeau du message sélectionné | OPTION + ⌘ + APOSTROPHE (‘) |
| Marquer le message sélectionné comme courrier indésirable | ⌘ + MAJ + J |
| Marquer le message sélectionné comme non indésirable | ⌘ + MAJ + OPTION + J |
| Afficher le message précédent | CONTROL + [ |
| Afficher le message suivant | CONTROL +] |
| Accédez au volet précédent dans la vue Courrier | MAJ + CONTRÔLE + [ |
| Accédez au volet suivant dans la vue Courrier | MAJ + CONTRÔLE +] |
| Déplacer le message sélectionné vers un dossier | MAJ + ⌘ + M |
| Diminuer la taille d'affichage du texte dans un message ouvert ou dans le volet de lecture | ⌘ + HYPHEN (-) |
| Augmenter la taille d'affichage du texte dans un message ouvert ou dans le volet de lecture | ⌘ + PLUS (+) |
| Faites défiler jusqu'à l'écran de texte suivant ou, si vous êtes à la fin d'un message, affichez le message suivant | ESPACE |
| Faites défiler jusqu'à l'écran de texte précédent ou, si vous êtes au début d'un message, affichez le message précédent | MAJ + BARRE D'ESPACE |
| Supprimer le message sélectionné | SUPPRIMER |
| Supprimer définitivement le message sélectionné | MAJ + SUPPR |
| Supprimer le message actuel et, si la fenêtre de message est ouverte, fermez-le | ⌘ + SUPPRIMER |
| Marquer les messages sélectionnés comme lus | ⌘ + T |
| Marquer les messages sélectionnés comme non lus | MAJ + ⌘ + T |
| Marquer tous les messages d'un dossier comme lus | OPTION + ⌘ + T |
Calendrier
| action | Commander |
| Créer un nouveau rendez-vous | ⌘ + N |
| Ouvrez l'événement de calendrier sélectionné | ⌘ + O |
| Supprimer l'événement d'agenda | SUPPRIMER |
| Changer la vue pour l'inclure aujourd'hui | ⌘ + T |
| En vue du jour, passez au jour précédent. Dans les vues de la semaine et de la semaine de travail, passez à la semaine précédente. Dans la vue mensuelle, passez au mois précédent. | ⌘ + FLÈCHE GAUCHE |
| En vue du jour, passez au jour suivant. Dans les vues de la semaine et de la semaine de travail, passez à la semaine suivante. Dans la vue mensuelle, passez au mois suivant. | ⌘ + FLÈCHE DROITE |
| Accédez au volet précédent dans la vue Calendrier | MAJ + CONTRÔLE + [ |
| Accédez au volet suivant dans la vue Calendrier | MAJ + CONTRÔLE +] |
Gens
| action | Commander |
| Créer un nouveau contact | ⌘ + N |
| Ouvrez le contact sélectionné | ⌘ + O |
| Supprimer le contact | SUPPRIMER |
| Fermer le contact ouvert actuel et ouvrir le contact précédent | CONTROL + [ |
| Fermer le contact ouvert actuel et ouvrir le contact suivant | CONTROL +] |
| Accédez au volet précédent dans la vue Personnes | MAJ + CONTRÔLE + [ |
| Accédez au volet suivant dans la vue Personnes | MAJ + CONTRÔLE +] |
Tâches
| action | Commander |
| Créer une nouvelle tâche | ⌘ + N |
| Ouvrez la tâche sélectionnée | ⌘ + O |
| Supprimer la tâche | SUPPRIMER |
| Fermez la tâche ouverte en cours et ouvrez la tâche précédente dans la liste des tâches | CONTROL + [ |
| Fermez la tâche ouverte en cours et ouvrez la tâche suivante dans la liste des tâches | CONTROL +] |
| Accédez au volet précédent dans la vue Tâches | MAJ + CONTRÔLE + [ |
| Accédez au volet suivant dans la vue Tâches | MAJ + CONTRÔLE +] |
Remarques
| action | Commander |
| Créer une nouvelle note | ⌘ + N |
| Ouvrez la note sélectionnée | ⌘ + O |
| Supprimer la note | SUPPRIMER |
| Fermer la note ouverte actuelle et ouvrir la note précédente dans la liste des notes | CONTROL + [ |
| Fermer la note ouverte actuelle et ouvrir la note suivante dans la liste des notes | CONTROL +] |
| Accédez au volet précédent dans la vue Notes | MAJ + CONTRÔLE + [ |
| Accédez au volet suivant dans la vue Notes | MAJ + CONTRÔLE +] |
| Envoyer une note par e-mail | ⌘ + J |
| Envoyer une note en tant que pièce jointe HTML à un e-mail | CONTROL + + J |
Modification et formatage du texte
| action | Commander |
| Coupez le texte sélectionné dans le Presse-papiers | ⌘ + X |
| Copier une sélection dans le presse-papiers | ⌘ + C |
| Coller une sélection du presse-papiers | ⌘ + V |
| Collez une sélection du Presse-papiers et faites correspondre le style de destination | MAJ + OPTION + ⌘ + V |
| Rendre le texte sélectionné en gras | ⌘ + B |
| Rendre le texte sélectionné en italique | ⌘ + I |
| Souligner le texte sélectionné | ⌘ + U |
| Biffer le texte sélectionné | MAJ + ⌘ + X |
| Déplacer le curseur vers la gauche d'un caractère | FLÈCHE GAUCHE |
| Déplacer le curseur d'un caractère vers la droite | FLÈCHE DROITE |
| Déplacer le curseur d'une ligne vers le haut | FLÈCHE VERS LE HAUT |
| Déplacer le curseur d'une ligne vers le bas | FLÈCHE VERS LE BAS |
| Déplacer le curseur au début du paragraphe actuel | OPTION + FLÈCHE VERS LE HAUT |
| Déplacer le curseur à la fin du paragraphe actuel | OPTION + FLÈCHE VERS LE BAS |
| Déplacer le curseur au début du mot actuel | OPTION + FLÈCHE GAUCHE |
| Déplacer le curseur à la fin du mot actuel | OPTION + FLÈCHE DROITE |
| Supprimez le caractère à gauche du curseur ou supprimez le texte sélectionné | SUPPRIMER |
| Supprimez le caractère à droite du curseur ou supprimez le texte sélectionné | Si votre clavier n'a pas de touche, utilisez FN + SUPPR. |
| Insérer un taquet de tabulation | LANGUETTE |
| Déplacez le curseur au début de la ligne | ⌘ + FLÈCHE GAUCHE |
| Déplacez le curseur à la fin de la ligne | ⌘ + FLÈCHE DROITE |
| Déplacez le curseur en haut du corps du message | ⌘ + FLÈCHE VERS LE HAUT |
| Déplacez le curseur au bas du corps du message | ⌘ + FLÈCHE BAS |
| Déplacer le curseur au début du texte sélectionné | ⌘ + ACCUEIL |
| Déplacer le curseur à la fin du texte sélectionné | ⌘ + FIN |
| Faites défiler vers le haut | PAGE UP |
| Défiler vers le bas | BAS DE PAGE |
Marquage des messages, contacts et tâches pour le suivi
| action | Commander |
| Marquer l'élément sélectionné pour suivi, avec Aujourd'hui comme date d'échéance | CONTROL + 1 |
| Marquer l'élément sélectionné pour suivi, avec Demain comme date d'échéance | CONTROL + 2 |
| Marquer l'élément sélectionné pour suivi, avec cette semaine comme date d'échéance | CONTROL + 3 |
| Marquer l'élément sélectionné pour suivi, avec la semaine prochaine comme date d'échéance | CONTROL + 4 |
| Marquer l'élément sélectionné pour suivi, sans date d'échéance | CONTROL + 5 |
| Marquer l'élément sélectionné pour un suivi et ajouter une date d'échéance personnalisée | CONTROL + 6 |
| Marquer l'élément sélectionné pour un suivi et ajouter un rappel | CONTROL + = |
| Marquer l'élément sélectionné comme terminé | CONTROL + 0 |
| Effacer l'indicateur de suivi de l'élément sélectionné | OPTION + ⌘ + APOSTROPHE (‘) |
S'il en manque, faites-le nous savoir dans les commentaires. Consultez également notre Article Outlook 2011 pour des commandes supplémentaires.