Comment intégrer un fichier dans Microsoft Word
Microsoft Office Microsoft Word Productivité Héros / / October 10, 2021

Dernière mise à jour le
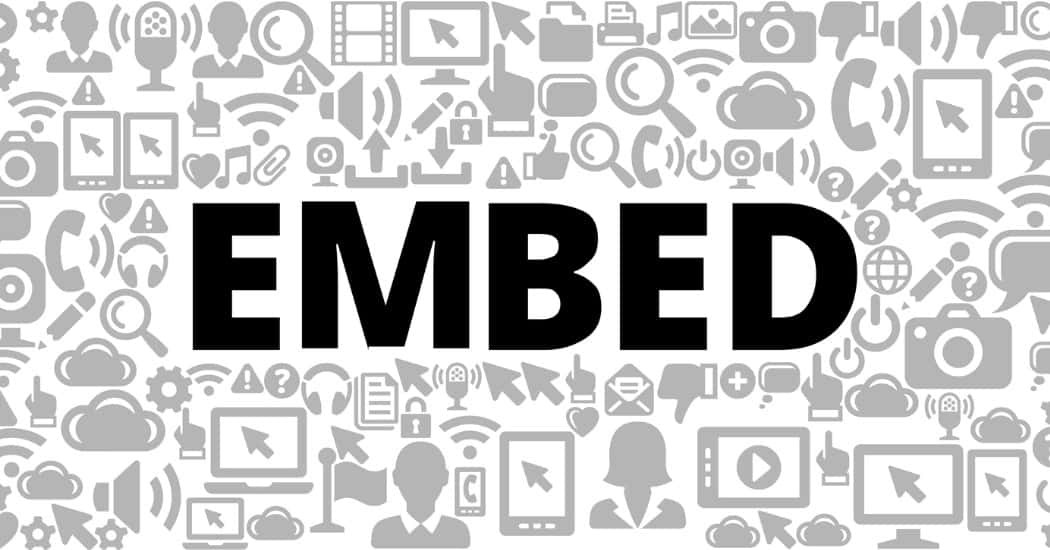
Si vous avez un fichier, qu'il s'agisse de texte, de média ou de PDF, qui pourrait vous aider avec votre document actuel, voici comment intégrer ce fichier dans un document Microsoft Word.
Y a-t-il des moments où vous créez un document et avez un fichier enregistré qui faire une bonne référence? Dans Microsoft Word, vous pouvez incorporer un fichier et créer un lien vers celui-ci ou l'afficher sous forme d'icône. Vous pouvez ensuite ouvrir ce document, cette feuille de calcul ou ce fichier multimédia d'un simple clic chaque fois que vous en avez besoin.
Vous pourriez avoir un document d'université où un autre document que vous avez écrit peut fournir un aperçu ou un rapport d'activité où un PDF financier serait utile. Peut-être avez-vous un article où un fichier multimédia serait idéal.
Quoi que vous créiez, nous vous montrerons comment incorporer un fichier dans un document Word en suivant les étapes ci-dessous.
Comment intégrer un fichier dans Microsoft Word
Vous pouvez intégrer presque n'importe quel type de fichier dans un document Word et l'afficher sous forme d'icône ou de lien. Pour ce faire, insérez un objet. Placez votre curseur dans le document où vous souhaitez intégrer le fichier et suivez ces étapes.
- Allez au Insérer languette.
- Clique le Objet flèche déroulante dans le Texte section du ruban.
- Sélectionner Objet.
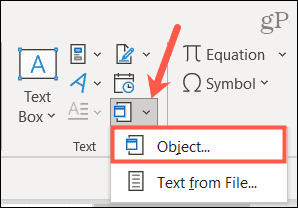
- Quand le Objet fenêtre s'ouvre, cliquez sur le Créer à partir d'un fichier languette.
- Utilisez le Parcourir pour localiser le fichier, sélectionnez-le et cliquez sur Insérer. Vous verrez le nom remplir le Nom de fichier champ.
- Sur la droite, cochez la case pour Lien vers le fichier ou Afficher sous forme d'icône selon votre préférence. Si vous ne cochez aucune des cases, le fichier apparaîtra dans votre document en utilisant l'icône de l'application associée par défaut.
- Si vous choisissez Afficher commeicône, vous pouvez modifier l'icône qui s'affiche. Cliquez sur Changer l'icône, sélectionnez-en un ou recherchez-en un, puis cliquez sur d'accord.
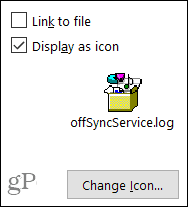
- Lorsque vous êtes prêt à incorporer le fichier, cliquez sur d'accord.
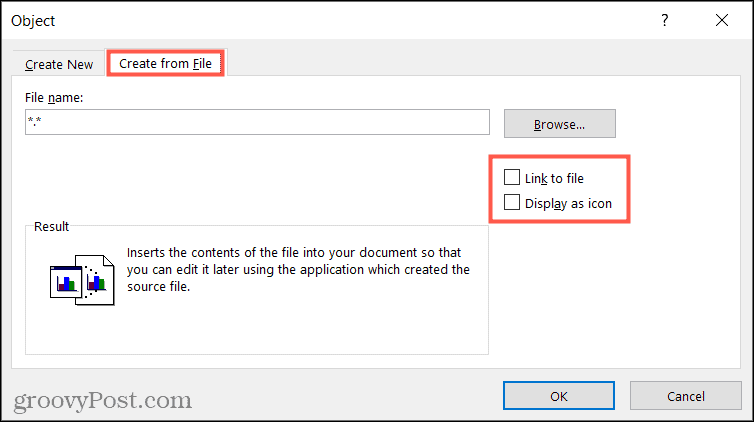
Pour montrer comment le fichier intégré s'affiche, voici une capture d'écran avec le même fichier en tant que lien, une icône et sans aucun Lien vers le fichier ni Afficher sous forme d'icône choisi. Notez que si vous insérez un lien vers le fichier, vous pouvez voir une petite icône pour le type de fichier ou l'application associée.
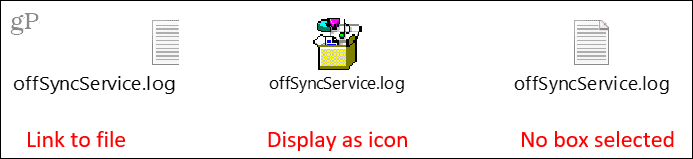
Pour ouvrir le fichier intégré, double-cliquez sur l'icône ou le lien.
Comment insérer du texte à partir d'un fichier dans Word
Certaines personnes considèrent également « incorporer un fichier » comme l'insertion du contenu du fichier dans un document. Nous expliquerons comment insérer du texte à partir d'un autre fichier dans Word. Voici comment:
- Placez votre curseur dans le document où vous souhaitez intégrer le contenu.
- Allez au Insérer languette.
- Clique le Objet flèche déroulante dans le Texte section du ruban et sélectionnez Texte du fichier.
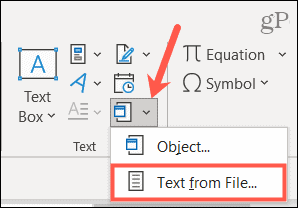
- Localisez le fichier, sélectionnez-le et cliquez sur Insérer.
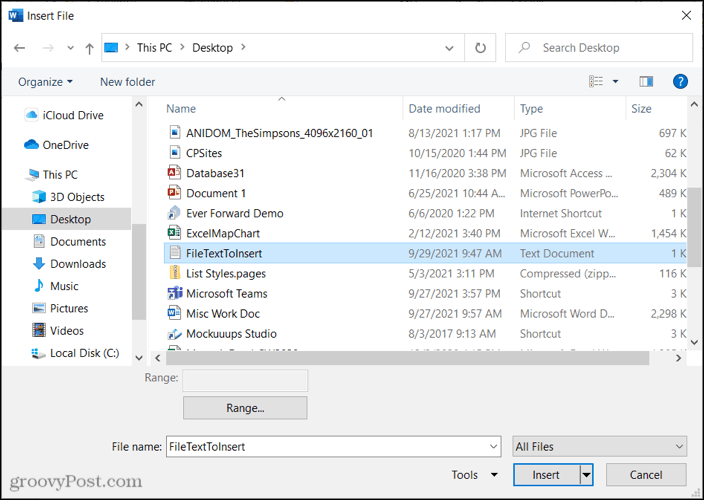
Le contenu du fichier apparaîtra dans votre document Word.
Comme vous pouvez le voir dans la capture d'écran ci-dessous, nous avons inséré du texte du fichier de gauche dans notre document de droite.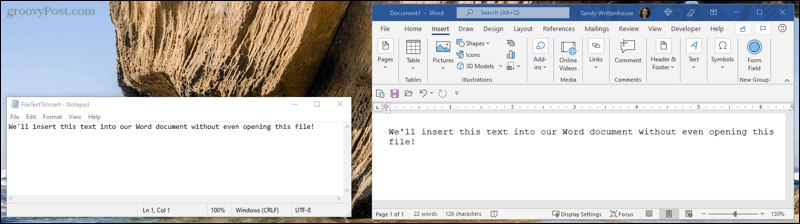
Intégrer un fichier dans Word pour un accès facile
Vous pouvez facilement intégrer un fichier dans Word en suivant les étapes décrites ci-dessus. Il peut s'agir d'un fichier multimédia contenant de l'audio ou de la vidéo ou du texte à partir d'un fichier PDF ou d'un fichier texte TXT. Vous pouvez même incorporer des diapositives PowerPoint dans Word ou ajoutez directement des données Excel à vos pages Word.
Pour en savoir plus, découvrez comment suivre les hyperliens dans Word ou comment insérer un tableau Excel dans Word avec VBA. Tenez-vous au courant des futurs tutoriels en vous connectant avec nous sur Twitter ou Facebook!
Comment effacer le cache, les cookies et l'historique de navigation de Google Chrome
Chrome fait un excellent travail en stockant votre historique de navigation, votre cache et vos cookies pour optimiser les performances de votre navigateur en ligne. C'est comment...
Comparaison des prix en magasin: comment obtenir des prix en ligne lors de vos achats en magasin
Acheter en magasin ne signifie pas que vous devez payer des prix plus élevés. Grâce aux garanties d'égalisation des prix, vous pouvez obtenir des remises en ligne lors de vos achats en...
Comment offrir un abonnement Disney Plus avec une carte-cadeau numérique
Si vous appréciez Disney Plus et que vous souhaitez le partager avec d'autres, voici comment acheter un abonnement Disney+ Gift pour...
Votre guide pour partager des documents dans Google Docs, Sheets et Slides
Vous pouvez facilement collaborer avec les applications Web de Google. Voici votre guide de partage dans Google Docs, Sheets et Slides avec les autorisations...



