Comment diffuser ou mettre en miroir votre Android vers Roku 3
Mobile Divertissements à Domicile Roku Androïde / / March 17, 2020
Dernière mise à jour le
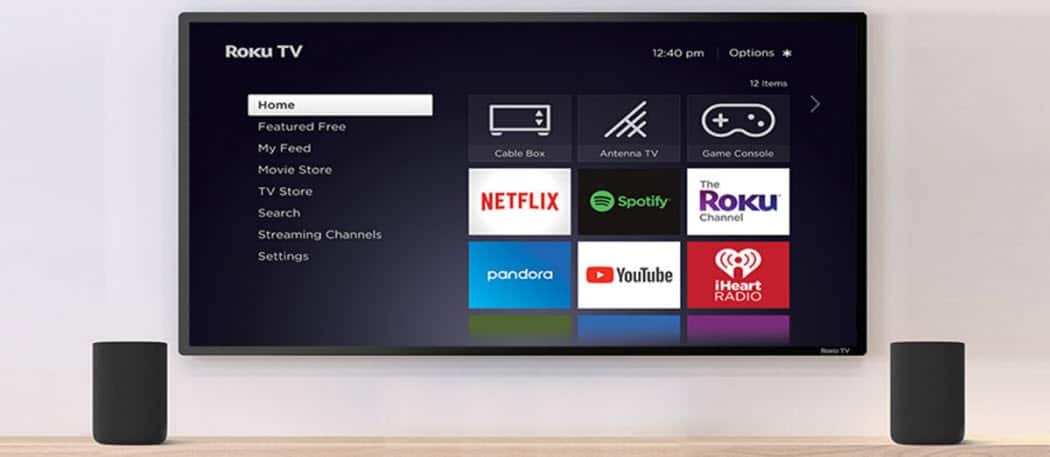
Voici un aperçu de l'utilisation de la fonction de mise en miroir d'écran Roku et de la diffusion de contenu en continu ou de la mise en miroir de votre appareil depuis un smartphone ou une tablette Android vers le grand écran.
Le mois dernier, Roku a publié la version bêta d'une nouvelle fonctionnalité de mise en miroir d'écran pour les appareils Windows 8.1, Windows Phone et Android. Cette version vous permet de diffuser du contenu multimédia à partir de votre téléphone ou tablette Android via le bouton "Cast" dans diverses applications. Il vous permet également de «refléter» votre écran, ce qui signifie que tout ce que vous faites sur votre téléphone est affiché simultanément sur le grand écran.
Lorsque nous avons couvert cette histoire, nous vous avons montré comment cela fonctionne avec Windows Phone. Vous pouvez voir ce côté de la médaille dans notre article: Roku ajoute la mise en miroir d'écran aux appareils Windows et Android
Diffusez des médias d'Android vers Roku 3
Tout d'abord, assurez-vous que la dernière version du micrologiciel Roku est mise à jour. Pour vous en assurer, allez à Paramètres> Mise à jour du système> Vérifier maintenant. Une fois que votre Roku a la mise à jour la plus récente, accédez à Paramètres> Activer la mise en miroir d'écran (bêta) et assurez-vous qu'il est activé.
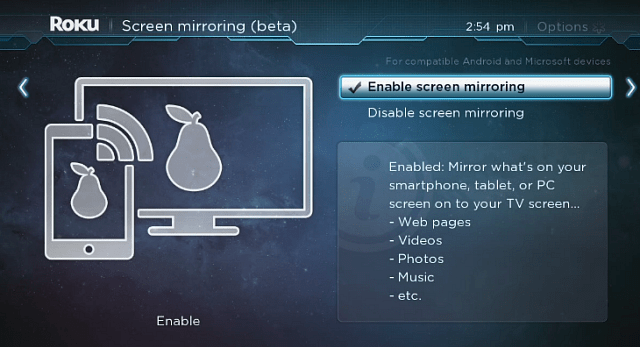
Maintenant, sur votre appareil Android compatible, vous avez deux options. Vous pouvez diffuser des vidéos, des podcasts et de la musique dans la plupart des applications dotées du bouton «Diffuser». Appuyez simplement dessus, et vous verrez votre Roku 3 et d'autres appareils compatibles que vous pourriez posséder, comme Google Chromecast.
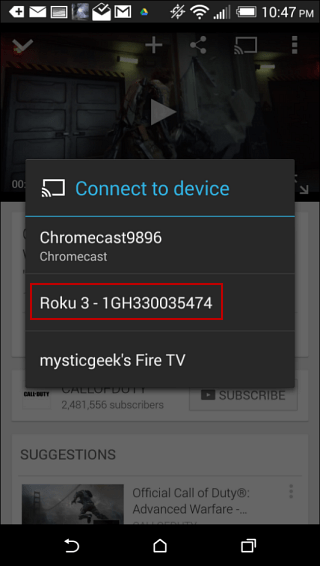
Vous pouvez également mettre en miroir votre téléphone ou votre tablette via le Roku sur votre grand écran. Chaque appareil Android est un peu différent, vous devrez donc trouver où se trouve l'option «écran de diffusion».
Pour le HTC One (M8) aller à Paramètres> Sortie multimédia. Le téléphone recherchera les appareils compatibles et lorsqu'il trouvera votre Roku, appuyez simplement dessus. Et puis vous verrez l'écran ci-dessous vous dire qu'il se connecte au Roku. Une fois cela fait, l'écran de votre téléphone ou de votre tablette sera affiché sur le grand écran.
Cette fonctionnalité est une excellente option si vous souhaitez afficher une présentation, une application individuelle ou afficher des photos et des vidéos que vous avez prises sans que tout le monde se blottisse autour de votre téléphone ou de votre tablette. Il convient également de noter que si votre téléphone ou votre tablette est compatible avec le mode paysage, cela changera également sur le téléviseur.
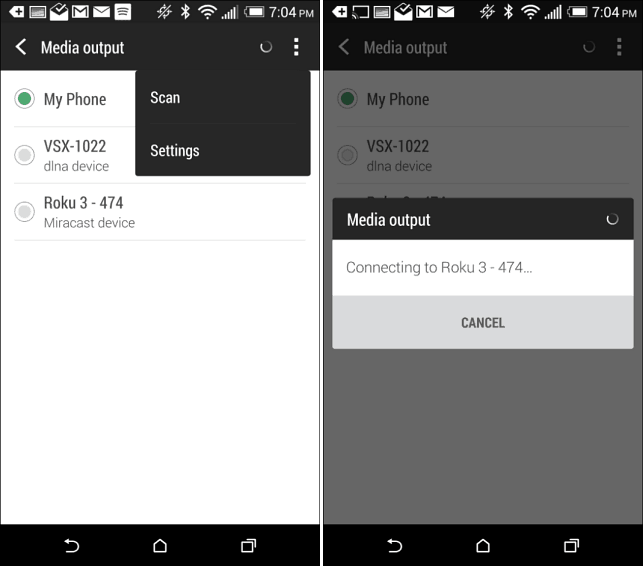
Sur Android d'origine comme sur un Nexus 7, vous pouvez refléter l'écran en allant sur Paramètres> Affichage> Écran Cast. Malheureusement, je ne parviens pas à connecter mon Nexus 7 (modèle 2012) à autre chose qu'un Chromecast.
Je suis curieux de savoir si le nouveau modèle fonctionne. Si vous l'avez essayé et l'avez fait fonctionner, faites-le nous savoir dans les commentaires ci-dessous.

