10 conseils Microsoft Word 2016 que tout utilisateur devrait savoir
Microsoft Office Microsoft / / March 17, 2020
Toutes les fonctionnalités de Microsoft Word ne sont pas requises par chaque utilisateur, mais il y en a certaines essentielles, que chaque utilisateur doit connaître. Voici une liste de 10.
Puisque Microsoft Word détrôné WordPerfect dans les années 90 pour devenir la norme de facto dans le traitement de texte; il a accumulé pas mal de fonctionnalités au fil des ans. Toutes les fonctionnalités ne sont pas requises par chaque utilisateur, mais il y en a certaines essentielles, que chaque utilisateur devrait savoir. Si vous êtes nouveau dans Word ou souhaitez affiner vos compétences, voici quelques-unes des meilleures choses à savoir, que vous soyez étudiant, utilisateur occasionnel ou débutant ce nouvel emploi.
Conseils essentiels pour Microsoft Word 2016
1 - Coller du texte sans mise en forme
Si vous faites référence à des informations provenant de sources en ligne telles que Wikipédia, la copie directe des informations dans Word peut parfois avoir certains effets. En règle générale, vous ne souhaiterez peut-être pas conserver la mise en forme d'origine. De plus, le collage sans mise en forme est plus rapide. Pour ce faire, copiez du texte à partir de la source. Lancez Microsoft Word, puis cliquez sur le menu Coller.
Cliquez sur le bouton Coller sans mise en forme pour insérer du texte sans mise en forme. Ce n'est pas plus simple que ça. Vous pouvez également définir une valeur par défaut, afin que votre texte soit automatiquement collé dans ce format.
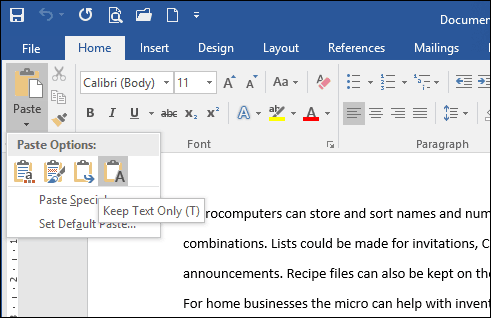
2 - Sélectionnez le texte non adjacent
Introduite dans Word 2002, cette fonctionnalité est demandée depuis de nombreuses années. Si vous devez copier des sélections de texte non adjacentes dans un document ou appliquer une mise en forme spéciale aux en-têtes, par exemple, c'est la meilleure façon de le faire. Maintenez la touche Ctrl enfoncée, puis utilisez la souris pour effectuer vos sélections dans le document.
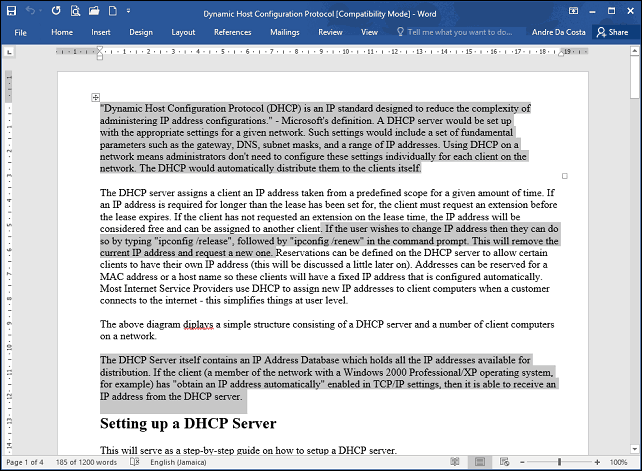
3 - Images de récolte utilisées dans un document
Si vous recevez un document avec de nombreuses images; et vous souhaitez copier toutes les images du document sans avoir à le faire une par une, voici un moyen simple de le faire. Cliquez sur Fichier> Enregistrer sous> cliquez dans la zone de liste Type de fichier, puis choisissez Page Web.
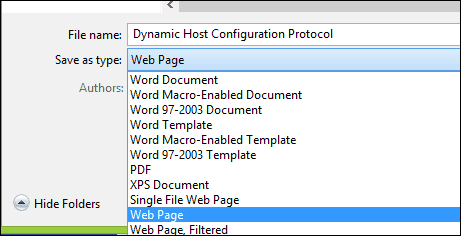
Naviguez jusqu'à l'emplacement de stockage du dossier contenant les images, puis copiez les images.
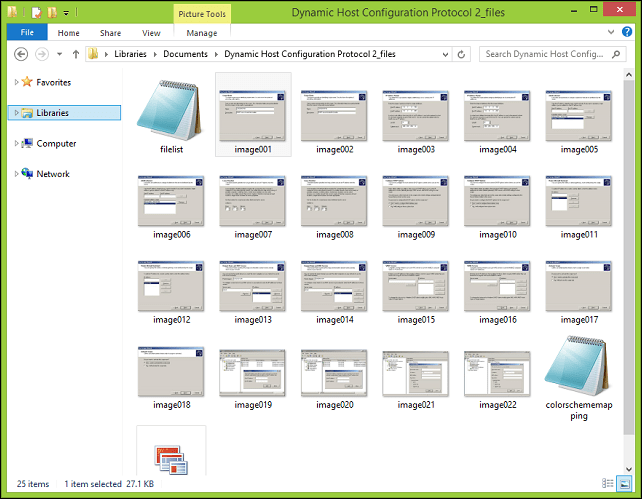
4 - Recadrer une photo
Microsoft Word comprend des outils d'édition puissants qui peuvent faire plus que gérer le texte. Si vous devez travailler avec des images, vous pouvez accéder à certaines options de formatage. Une tâche courante consiste à recadrer une photo à la bonne dimension. Sélectionnez la photo, qui activera l'onglet Outils d'image, Format du ruban contextuel. Cliquez sur le bouton Rogner, puis utilisez les ancres pour ajuster et appliquer les dimensions souhaitées.
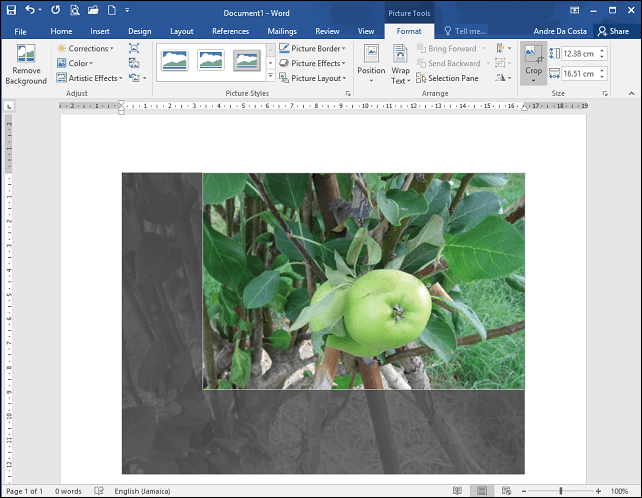
Cliquez à nouveau sur le bouton Rogner pour appliquer les modifications.
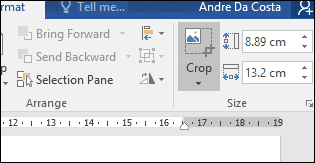
5 - Fusionner et fractionner des cellules dans une table
Travailler avec des tableaux dans un document Word peut être compliqué et fastidieux selon ce que vous essayez de faire. Si vous créez un formulaire, par exemple, la fusion de cellules est une activité courante que vous devrez peut-être effectuer. Pour ce faire, faites une sélection de cellules dans le tableau puis cliquez sur le bouton Fusionner.
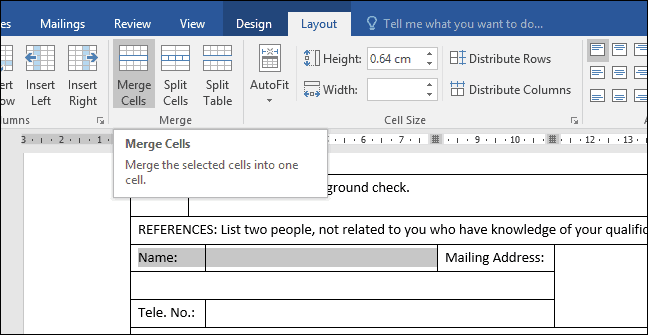
6 - Saut de page et mise en page des documents
Si vous voulez être agile avec la façon dont vous préparez et imprimez vos documents, les sauts de page avec un mélange de mises en page de documents peuvent vous faire gagner du temps et augmenter votre productivité. Le saut de page vous permet d'arrêter et de démarrer la saisie de texte à un emplacement particulier dans un document. Ceci est souvent utilisé lors de la création de colonnes de texte, mais également pour les documents standard. Pour faire un saut de page, sélectionnez l'onglet Disposition, cliquez sur Sauts> Page suivante. Cela placera le curseur sur une nouvelle page, ce qui permettra des applications d'une mise en page de document différente telle que paysage ou juridique. Procédez à la modification de la conception de la page, par exemple, si vous souhaitez une taille légale, cliquez sur l'onglet Mise en page> Taille puis choisissez la mise en page.
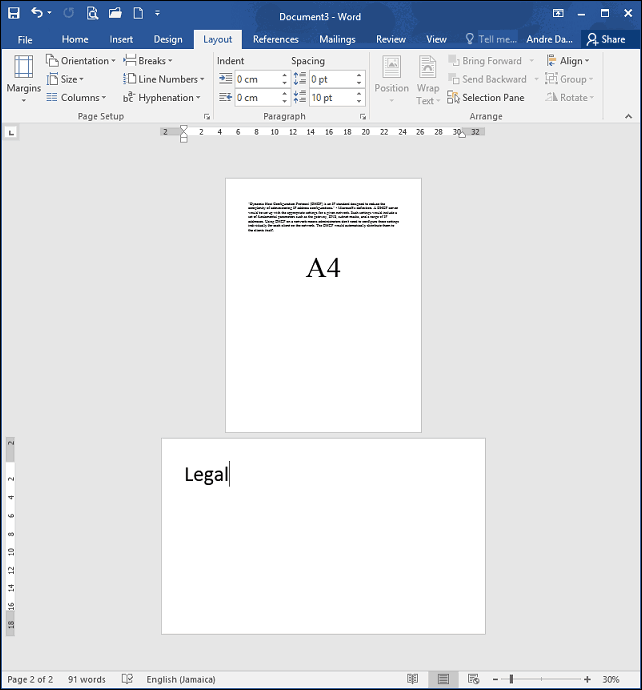
7 - Réduire la taille des images dans un document Word
Si vous créez un rapport annuel contenant de nombreux graphiques, il peut être difficile de modifier et de partager votre document. Vous pouvez réduire la taille de votre document à partager en utilisant la fonction de compression d'image, en savoir plus dans l'article suivant:
Comment réduire la taille des images dans les documents Office - groovyPost
8 - Fusion et publipostage
Le publipostage est l'une des fonctionnalités classiques de Microsoft Word utilisée pour produire des documents de masse contenant des informations uniques. Certains exemples où cela peut être utile comprennent des brochures, des bulletins d'information ou du matériel utilisé dans les envois de masse. Si vous travaillez dans un bureau, il s'agit d'une fonctionnalité importante de Microsoft Word; tu devrais savoir:
Comment utiliser le publipostage dans Microsoft Word pour créer des documents par lots
9 - Démarrer Word en mode sans échec
Bien qu'il soit rare de rencontrer des problèmes de stabilité avec Microsoft Word, ils se produisent de temps en temps. Si Word ne démarre pas correctement, tout comme Windows, vous pouvez le démarrer en mode sans échec. Pour ce faire, appuyez sur la touche Windows + R type:mot de passe / coffre-fort appuyez sur Entrée. Cela ouvrira Word sans charger aucun module complémentaire qui pourrait empêcher l'application de fonctionner. Vous pouvez ensuite essayer d'ouvrir et de modifier votre document.
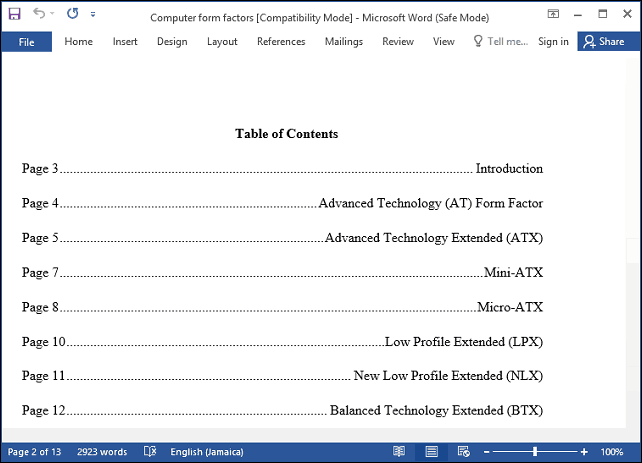
10 - Récupérer des fichiers à partir d'un document Word corrompu
Si vous ne parvenez pas à ouvrir un document Word, c'est probablement un signe que le document est peut-être corrompu. Pour récupérer le document, lancez Microsoft Word, cliquez sur Fichier> Ouvrir> Parcourir> sélectionnez le document. Cliquez sur le menu Ouvrir, puis sur Ouvrir et réparer.
Si vous parvenez à ouvrir le document avec succès, profitez-en pour copier le contenu, collez-le dans un nouveau document, puis enregistrez-le.
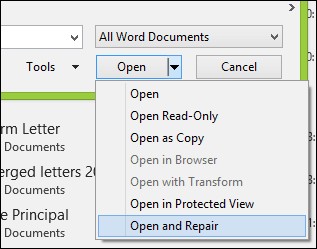
Ce ne sont que les bases, lorsque vous êtes prêt, vous pouvez passer à l'apprentissage d'autres fonctionnalités essentielles dans Microsoft Word telles que la création onglets et suivi des modifications. Y a-t-il des fonctionnalités particulières dans Microsoft Word que vous encourageriez les autres utilisateurs à apprendre? Quelles sont vos caractéristiques et fonctions les plus utilisées? Faites le nous savoir dans les commentaires.

