Comment mettre en lumière quelqu'un dans Microsoft Teams
Microsoft Office Microsoft équipes Microsoft Héros / / October 08, 2021

Dernière mise à jour le

Vous pouvez mettre en surbrillance une vidéo dans Teams, qu'elle soit celle d'un participant ou la vôtre. Nous allons vous montrer comment utiliser la fonctionnalité Microsoft Teams Spotlight.
Microsoft a ajouté une fonctionnalité intéressante à son Candidature d'équipes appelé Slampe de poche. Avec lui, vous pouvez mettre en évidence la vidéo de quelqu'un lors d'une réunion. Cela épingle leur vidéo, dans un sens, pour que les autres y voient plus clair. Vous pouvez mettre en lumière votre propre vidéo si vous êtes l'organisateur de la réunion.
L'activation de la fonction Spotlight pour vous-même ou un participant est simple. Et le désactiver, si besoin, pendant la réunion est tout aussi simple. Voyons comment mettre en lumière quelqu'un dans Équipes Microsoft.
Comment mettre en lumière un participant dans Microsoft Teams
Pour mettre en évidence la vidéo d'un participant, faites un clic droit sur sa vidéo ou cliquez sur le bouton trois points à côté de son nom dans la liste des participants.
Dans les options, appuyez sur Projecteur.
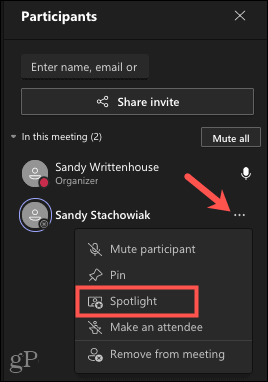
Validez votre choix en appuyant sur Projecteur dans la fenêtre contextuelle.
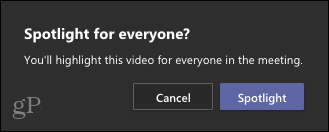
Comment désactiver Spotlight pour les vidéos des participants dans les équipes
Pour arrêter de mettre en évidence une vidéo de participant dans Teams, suivez un processus similaire.
Faites un clic droit sur la vidéo ou cliquez sur le trois points à côté de son nom, puis cliquez sur Arrêter de mettre en lumière.
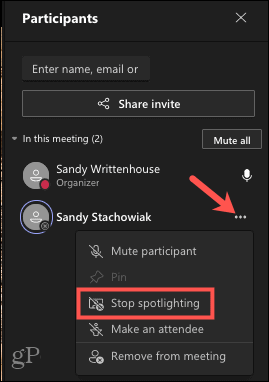
Confirmez-le en appuyant sur Arrêter de mettre en lumière dans la fenêtre contextuelle.
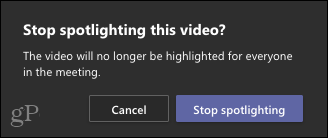
Comment mettre en avant vos propres vidéos dans les équipes
Si vous souhaitez ajouter un projecteur pour votre propre vidéo, faites un clic droit dessus ou cliquez sur le bouton trois points à côté de votre propre nom dans la liste des participants, puis sélectionnez Mettez-moi en lumière.
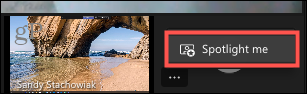
Tout comme vous le feriez lorsque vous mettez en lumière un participant, vous devrez confirmer en cliquant sur Projecteur dans la fenêtre contextuelle.
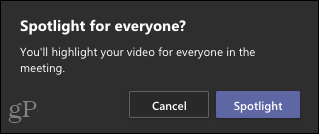
Comment quitter le mode Spotlight pour vos propres vidéos dans les équipes
Lorsque vous souhaitez arrêter de vous mettre en valeur, accédez au Participants menu.
À partir de là, faites un clic droit sur votre vidéo ou cliquez sur le trois points à côté de votre nom et choisissez Quitter le projecteur.
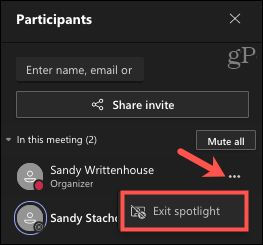
Confirmez dans la fenêtre contextuelle en cliquant sur Quitter le projecteur pour désactiver la fonctionnalité.
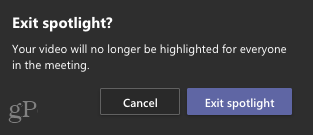
Utilisation de Spotlight dans Microsoft Teams
Voici quelques points à garder à l'esprit si vous prévoyez d'utiliser le mode Spotlight dans Microsoft Teams pour votre prochaine réunion.
- Vous ne pouvez pas mettre en évidence une vidéo en utilisant Grande galerie ou Mode ensemble.
- Les vidéos mises en évidence ne s'affichent pas comme mises en évidence dans un enregistrement de votre réunion. Cependant, il s'agit d'une limitation temporaire.
- Vous pouvez mettre en avant plusieurs vidéos à la fois. La fonction s'affichera comme Ajouter un projecteur si quelqu'un d'autre est déjà Spotlighted.
Mise en lumière pour mettre en évidence des vidéos dans Microsoft Teams
La fonction Spotlight peut être utile si vous êtes partager votre écran dans Teams ou présenter un document quelconque. Cela permet à chacun de se concentrer sur une vidéo pour une image plus claire.
Pour plus de conseils sur Teams, découvrez comment créer des salles de sous-commission dans une réunion Microsoft Teams.
Comment effacer le cache, les cookies et l'historique de navigation de Google Chrome
Chrome fait un excellent travail en stockant votre historique de navigation, votre cache et vos cookies pour optimiser les performances de votre navigateur en ligne. C'est comment...
Comparaison des prix en magasin: comment obtenir des prix en ligne lors de vos achats en magasin
Acheter en magasin ne signifie pas que vous devez payer des prix plus élevés. Grâce aux garanties d'égalisation des prix, vous pouvez obtenir des remises en ligne lors de vos achats en...
Comment offrir un abonnement Disney Plus avec une carte-cadeau numérique
Si vous appréciez Disney Plus et que vous souhaitez le partager avec d'autres, voici comment acheter un abonnement Disney+ Gift pour...
Votre guide pour partager des documents dans Google Docs, Sheets et Slides
Vous pouvez facilement collaborer avec les applications Web de Google. Voici votre guide pour partager dans Google Docs, Sheets et Slides avec les autorisations...


