Comment rechercher et remplacer du texte dans Microsoft Word
Microsoft Office Microsoft Word Productivité Héros / / October 04, 2021

Dernière mise à jour le

Gagnez du temps et réduisez le risque d'erreurs lorsque vous devez mettre à jour du texte dans votre document. Vous pouvez utiliser Rechercher et remplacer dans Word.
Si tu as besoin de remplacer le texte dans tout votre document Microsoft Word, vous n'avez pas besoin de le faire à la main. À l'aide de la fonction Rechercher et remplacer, vous pouvez localiser et modifier le texte que vous souhaitez sans le travail manuel.
Ce qui est bien avec cette fonctionnalité, c'est que vous pouvez la rendre aussi détaillée que vous le souhaitez. Par exemple, vous pouvez faire correspondre la casse exacte de votre mot ou de votre phrase et ignorer la ponctuation comme les apostrophes ou les traits d'union. Vous pouvez également demander à l'outil de remplacer toutes les instances du texte correspondant ou uniquement certaines.
Voici comment utiliser Rechercher et remplacer dans Word pour gagner du temps et mettre à jour le texte de votre document.
Comment ouvrir Rechercher et remplacer dans Microsoft Word
Avec votre document ouvert dans Word, accédez à la Accueil languette. Sur le côté droit du ruban, cliquez sur Remplacer. Vous pouvez également ouvrir l'outil en utilisant Trouve > Recherche avancée et en sélectionnant le Remplacer languette.

Utilisation d'une simple recherche et remplacement
Si vous souhaitez effectuer une recherche et un remplacement rapides, la fenêtre est prête à fonctionner. Entrez ce que vous voulez trouver, puis par quoi vous voulez le remplacer. Cliquez sur Rechercher suivant pour voir chaque instance en surbrillance dans votre document, puis cliquez sur Remplacer pour seulement les résultats que vous voulez.
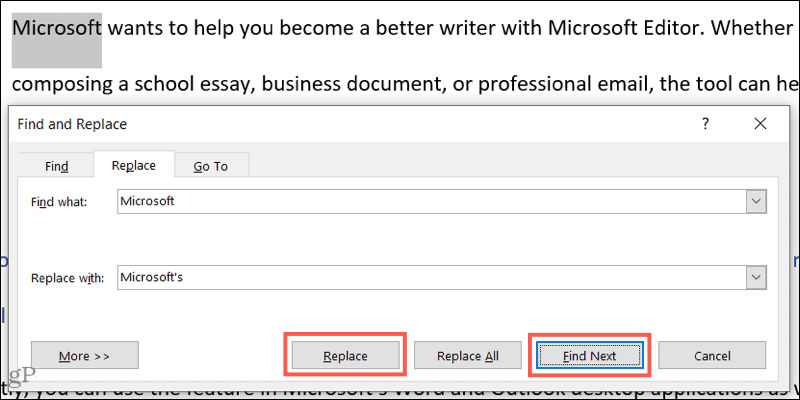
Pour remplacer chaque instance à la fois, cliquez sur Remplace tout. Vous ne verrez pas chaque résultat individuel, seulement un message lorsque tous ont été remplacés vous indiquant le nombre de remplacements.
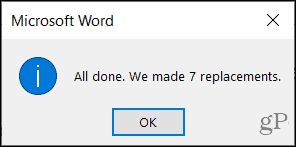
Utilisation d'une recherche et remplacement avancés
Lorsque le mot ou la phrase que vous souhaitez rechercher et remplacer nécessite un peu plus, vous pouvez utiliser des options avancées. Dans la fenêtre Rechercher et remplacer, cliquez sur Suite en bas à gauche.
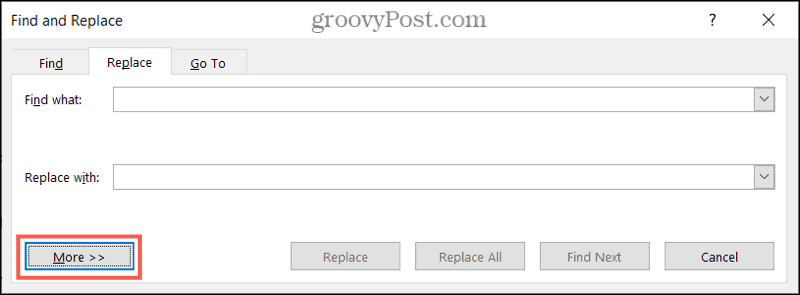
Vous verrez alors de nombreuses options de recherche supplémentaires pour trouver votre texte. Voici quelques exemples de la façon dont ces options peuvent être utiles.
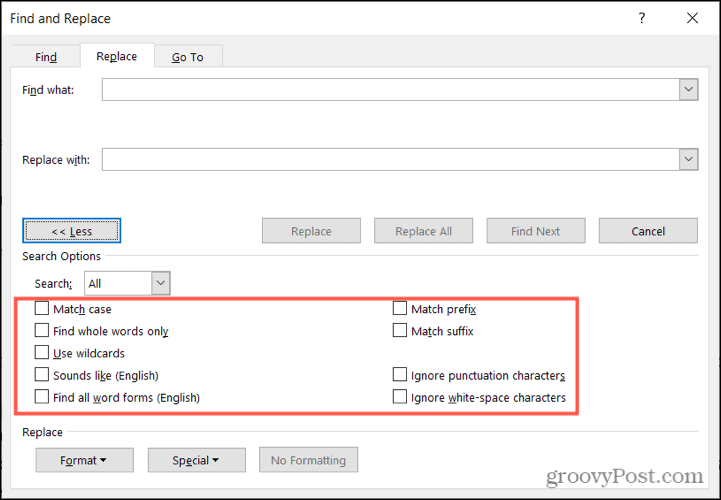
Cas de correspondance: Cette option trouve le cas de lettre pour votre mot ou phrase. Supposons que vous souhaitiez uniquement rechercher et remplacer le mot « abbaye » mais pas « abbaye ». En cochant cette case, l'outil ne localisera que les instances de votre mot avec le « A » majuscule.
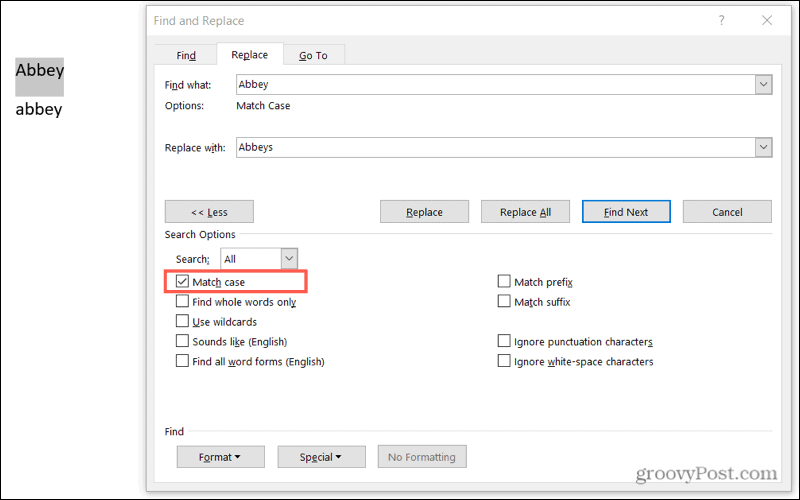
Trouver des mots entiers uniquement: cette option trouve des correspondances qui sont des mots entiers, et non des parties de mots. Disons que vous voulez trouver le mot « lit » et le remplacer par « lits ». Mais vous avez aussi « l'heure du coucher » tout au long de votre document. En cochant cette case, l'outil ne mettra en évidence que les instances de « lit » où il existe seul. Cela ne mettrait pas en évidence "l'heure du coucher".
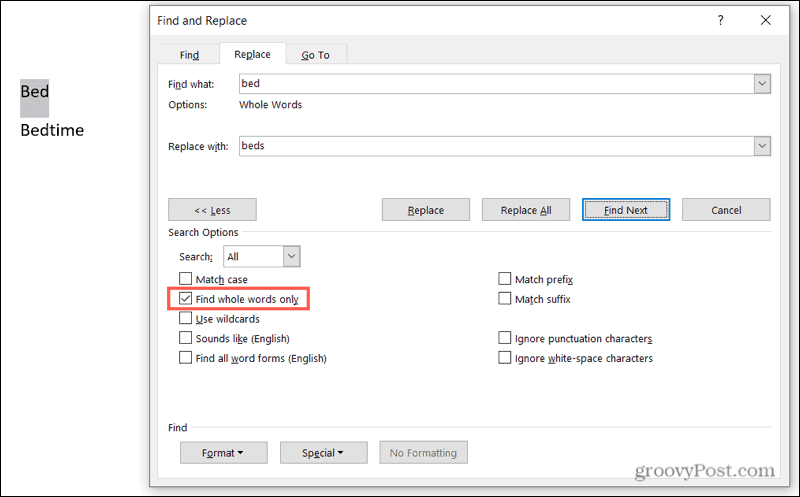
On dirait (Anglais): Cette option recherche les mots qui sonnent de la même manière. Donc, si vous cochez cette case et recherchez "Sally", l'outil mettra également en évidence les instances du mot "Salli", "Sallie" et "Sallee". Ceci est utile si vous avez mal orthographié des noms ou mal utilisé des mots.
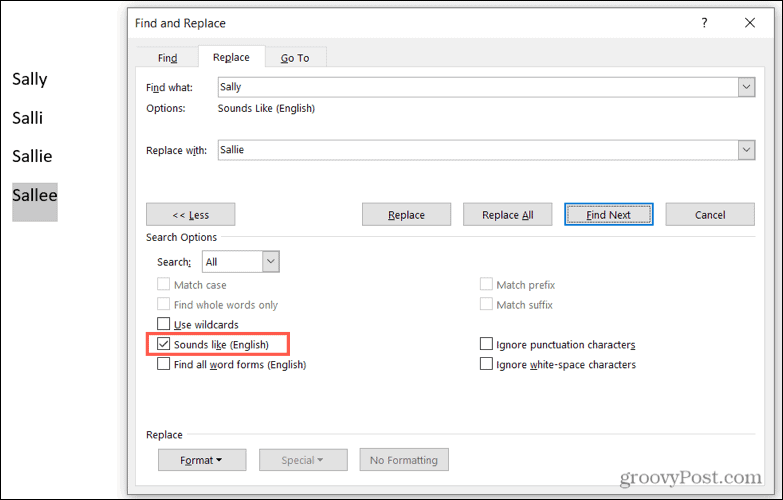
Ignorer les caractères de ponctuation: cette option ignorera la ponctuation dans le mot ou la phrase que vous recherchez. Supposons que vous souhaitiez remplacer « mot-clé » par « mots-clés » mais que vous ayez également des instances de « mot-clé » dans votre document. En cochant cette case, il mettra en évidence les deux car il ignore le trait d'union dans "mot-clé".
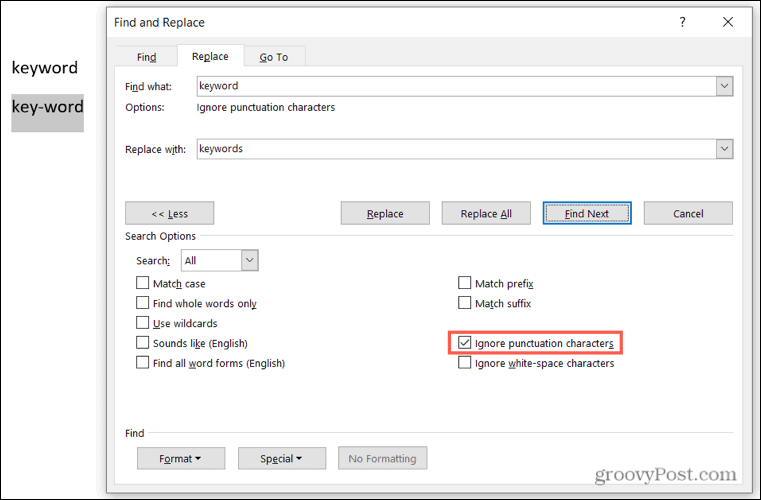
Il ne s'agit que de quelques exemples de la façon dont les options avancées de recherche et de remplacement peuvent être utiles dans Word. Vous pouvez utiliser les options supplémentaires telles que la recherche de toutes les formes de mots, l'ignorance des espaces blancs et l'utilisation de caractères génériques selon vos préférences.
Une fois que vous avez trouvé le texte que vous souhaitez remplacer, appuyez sur le Remplacer ou Remplace tout bouton comme décrit précédemment.
Gagnez du temps et réduisez le risque d'erreurs
La fonction Rechercher et remplacer peut être pratique pour n'importe quel document, mais surtout pour les longs où vous avez beaucoup de texte à réviser. Donc, si vous avez besoin de mettre à jour des mots, des phrases ou des noms, consultez cette fonctionnalité pratique.
Pour en savoir plus, voyez comment utilisez Rechercher et remplacer pour mettre à jour la mise en forme dans votre document Word ou Excel.
Comment effacer le cache, les cookies et l'historique de navigation de Google Chrome
Chrome fait un excellent travail en stockant votre historique de navigation, votre cache et vos cookies pour optimiser les performances de votre navigateur en ligne. C'est comment...
Comparaison des prix en magasin: comment obtenir des prix en ligne lors de vos achats en magasin
Acheter en magasin ne signifie pas que vous devez payer des prix plus élevés. Grâce aux garanties d'égalisation des prix, vous pouvez obtenir des remises en ligne lors de vos achats en...
Comment offrir un abonnement Disney Plus avec une carte-cadeau numérique
Si vous appréciez Disney Plus et que vous souhaitez le partager avec d'autres, voici comment acheter un abonnement Disney+ Gift pour...
Votre guide pour partager des documents dans Google Docs, Sheets et Slides
Vous pouvez facilement collaborer avec les applications Web de Google. Voici votre guide pour partager dans Google Docs, Sheets et Slides avec les autorisations...



