Guide de dépannage Mac: Solutions faciles à vos problèmes les plus probables
Pomme Mac Héros Macos / / September 27, 2021

Dernière mise à jour le
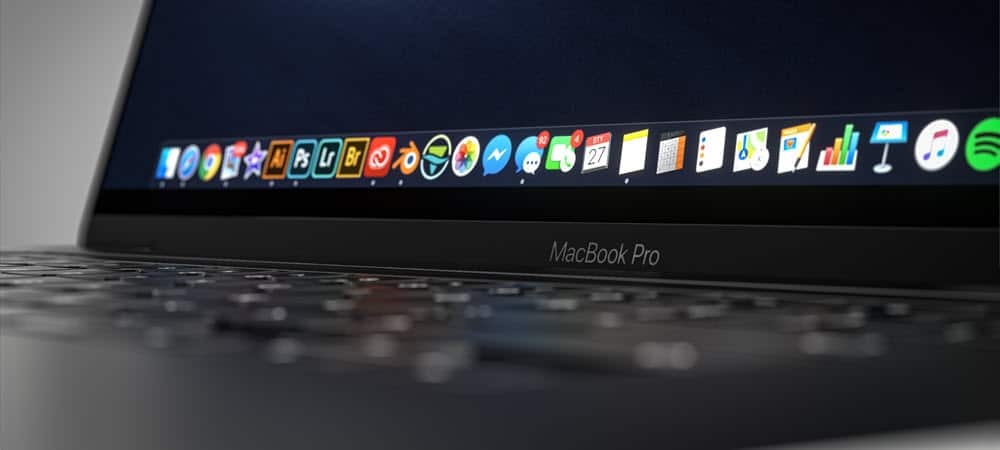
Dans ce guide de dépannage Mac, vous trouverez des solutions simples aux problèmes les plus courants dans macOS. Ces étapes fonctionnent sur Mac.
La plupart des problèmes Mac peuvent être résolus en quelques étapes simples. Ce guide de dépannage Mac se concentre sur la résolution de vos problèmes les plus probables, notamment les problèmes d'alimentation, les plantages d'applications, etc. Commençons!
Guide de dépannage Mac: pas d'alimentation

Officieusement (du moins par cet écrivain) appelé "le problème du lundi", c'est un problème qui survient parfois sans aucune raison: il n'y a pas de pouvoir. Heureusement, les solutions sont relativement indolores.
MacBook
Si votre MacBook Air ou MacBook Pro ne démarre pas, il y a de fortes chances que la batterie de votre ordinateur soit épuisée. Par conséquent, une solution simple consiste à le brancher à une source d'alimentation et à réessayer. Selon l'âge de votre machine et la tension, il peut s'écouler quelques minutes avant que le logo Apple familier n'apparaisse sur l'écran de votre MacBook. Une fois que vous l'avez fait, essayez de vous connecter à la machine comme vous le faites toujours, puis notez le pourcentage de votre batterie dans le coin supérieur droit de votre appareil. Ensuite, essayez de garder le MacBook branché sur l'unité murale jusqu'à ce qu'il atteigne 100 %.
Si vous déterminez que votre MacBook n'est plus chargé, il y a mesures supplémentaires que vous devez prendre.
Mac de bureau
Si vous utilisez un iMac, un Mac Pro ou un autre type d'ordinateur de bureau, la première étape lorsqu'il n'y a pas d'alimentation est de débrancher l'appareil de la source d'alimentation, puis d'attendre environ 15 secondes. À partir de là, rebranchez la machine au mur et essayez de redémarrer.
Toujours pas d'aller ?
Lorsqu'une solution simple ne rallume pas votre ordinateur, il est temps de passer à des étapes plus avancées. Tout d'abord, quel que soit le type de Mac, maintenez enfoncé le bouton d'alimentation du clavier pendant 10 secondes, puis relâchez-le et appuyez à nouveau rapidement sur le bouton d'alimentation.
Une autre option consiste à réinitialiser la NVRAM de la machine. Cette solution n'est destinée qu'aux Mac à processeur Intel puisque la NVRAM démarre automatiquement sur les modèles à base de silicium d'Apple. Faire cela:
- Commencez votre Mac.
- Appuyez immédiatement et maintenez le Touches Commande-Option-P-R sur votre clavier.
- Relâchez le clés après 20 secondes avant de lâcher prise.
Guide de dépannage Mac: il y a un plantage

Les pannes d'ordinateur se produisent généralement lorsque votre Mac démarre généralement, puis se redémarre automatiquement. Très probablement, le problème est causé par un problème logiciel. La résolution possible est différente, selon que vous utilisez un ordinateur à base de silicium Intel ou Apple.
Sur les machines à processeur Intel :
1. Choisir la Menu pomme dans le coin supérieur gauche de votre écran.
2. Dans le menu déroulant, cliquez sur Fermer…
Vous devez maintenant appuyer sur le bouton d'alimentation de votre clavier tout en maintenant enfoncée la touche Flèche vers le haut pour afficher le mode sans échec. Après vous être connecté à l'ordinateur en mode sans échec, vérifiez si le problème persiste. Sinon, certains logiciels récemment corrompus peuvent avoir été placés sur la machine.
Pour sortir du mode sans échec, redémarrez votre Mac sans appuyer sur aucune touche au démarrage. Ensuite, supprimez les applications récemment installées et voyez que le problème s'est résolu de lui-même.
Sur les machines à base de silicium Apple :
1. Choisir la Menu pomme dans le coin supérieur gauche de votre écran.
2. Dans le menu déroulant, cliquez sur Fermer…
3. Maintenez le bouton d'alimentation jusqu'à ce que vous voyiez les options de démarrage de votre ordinateur.
4. Sélectionnez votre Disque de démarrage.
5. Ensuite, choisissez et maintenez le Flèche vers le haut.
6. Sélectionner Continuer en mode sans échec.
Encore une fois, après vous être connecté à l'ordinateur en mode sans échec, voyez si le problème persiste. Sinon, certains logiciels récemment corrompus peuvent avoir été placés sur la machine qui doit être supprimée.
Pour sortir du mode sans échec, redémarrez votre Mac sans appuyer sur aucune touche au démarrage. Ensuite, supprimez les applications récemment installées et voyez que le problème s'est résolu de lui-même.
Guide de dépannage Mac: se bloque
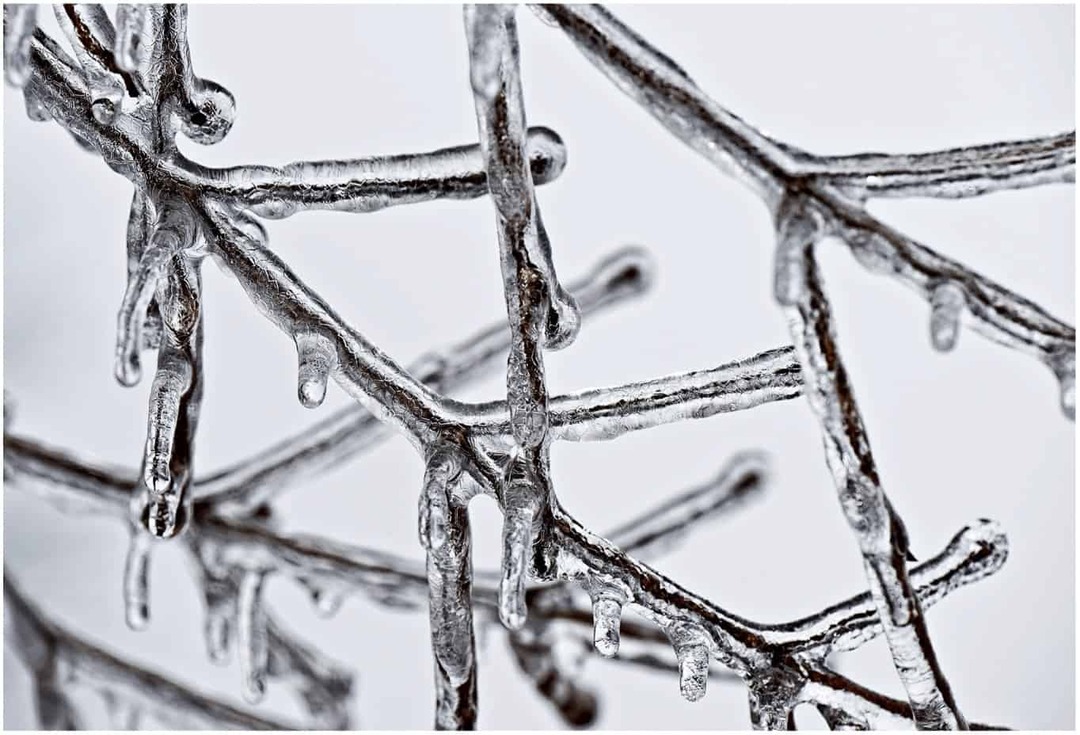
Contrairement aux plantages qui provoquent automatiquement le redémarrage de l'ordinateur, les blocages provoquent le verrouillage temporaire ou permanent de l'écran jusqu'à ce que vous redémarriez. Mais, encore une fois, il existe différentes façons de le gérer, en fonction de ce qui se passe.
Lorsque tout l'ordinateur se bloque :
1. Choisir la Menu pomme dans le coin supérieur gauche de votre écran.
2. Dans le menu déroulant, cliquez sur Fermer…
3. Prochain, débrancher tout ce qui est connecté à votre ordinateur, à l'exception du cordon d'alimentation. Cela peut inclure des disques durs externes et des moniteurs séparés.
4. Redémarrez votre ordinateur.
Si le Mac ne se bloque plus, un appareil maintenant débranché peut avoir causé le problème. Pour le savoir, commencez à brancher vos périphériques externes un par un et voyez si l'un d'eux provoque la répétition du problème.
Si le Finder est gelé :
Parfois, un blocage de l'ordinateur est causé par une application ouverte. Dans ce cas, vous devrez réinitialiser le Finder.
1. Choisir la Menu pomme dans le coin supérieur gauche de votre écran.
2. Dans le menu déroulant, cliquez sur Forcer à quitter.
3. Sélectionner Chercheur dans la liste des applications et services ouverts.
4. Cliquez sur Relancer.
Guide de dépannage Mac: problèmes de connexion ou d'identification tactile

Cela arrive: pour une raison quelconque, votre connexion à l'ordinateur ne fonctionne plus ou Touch ID n'accepte pas votre empreinte digitale. Cependant, il existe des solutions simples pour les deux.
Lorsque votre connexion ne fonctionne pas :
1. Sur l'écran de connexion, cliquez sur le point d'interrogation près du champ du mot de passe.
2. Choisir Réinitialisez-le à l'aide de votre identifiant Apple ou Redémarrer et afficher les options de réinitialisation du mot de passe.
3. Continuez en suivant les instructions à l'écran.
Pour résoudre les problèmes de Touch ID, consultez notre poste séparé.
Guide de dépannage Mac: problèmes liés aux applications
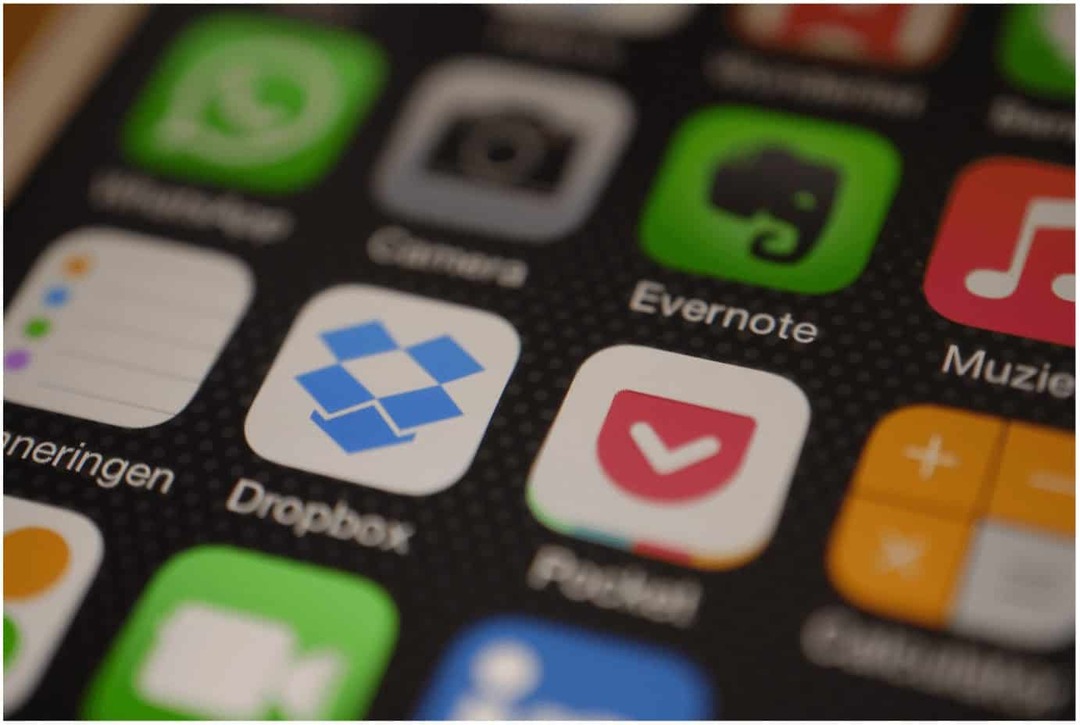
Enfin, dans ce guide de dépannage Mac, vous devrez peut-être faire face à un problème d'application sur votre Mac. Dans ce cas, la solution dépend en grande partie de l'installation ou non de l'application à partir du Mac App Store.
Si c'est le cas, procédez comme suit :
- Tout d'abord, supprimez le application De votre ordinateur.
- Ensuite, réinstallez le application depuis le Mac App Store.
Sinon, Apple a rendu un peu plus difficile le fonctionnement des applications non Mac App Store sur les Mac. Heureusement, il existe une solution simple :
1. Entrer dans Préférences de système.
2. Sélectionner Sécurité et confidentialité.
3. Choisir la icône de verrouillage en bas de l'onglet Général.
4. Connectez-vous à votre Compte comme requis.
5. Cliquez sur le bouton radio à côté de App Store et développeurs identifiés.
6. Clique le icône de verrouillage à nouveau pour le verrouiller.
Guide de dépannage Mac: problèmes plus avancés
Si vous rencontrez différents problèmes avec votre Mac ou qu'aucune des étapes ci-dessus ne résout le problème, il est temps de contacter Assistance Apple. Ils devraient être en mesure de résoudre votre problème après avoir effectué des tests à distance. Il serait préférable que vous envisagiez également d'amener votre machine dans un magasin Apple pour obtenir de l'aide.



