Comment désactiver le contrôle de compte d'utilisateur (UAC) sur Windows 11
Microsoft Windows 11 Héros / / September 24, 2021

Dernière mise à jour le
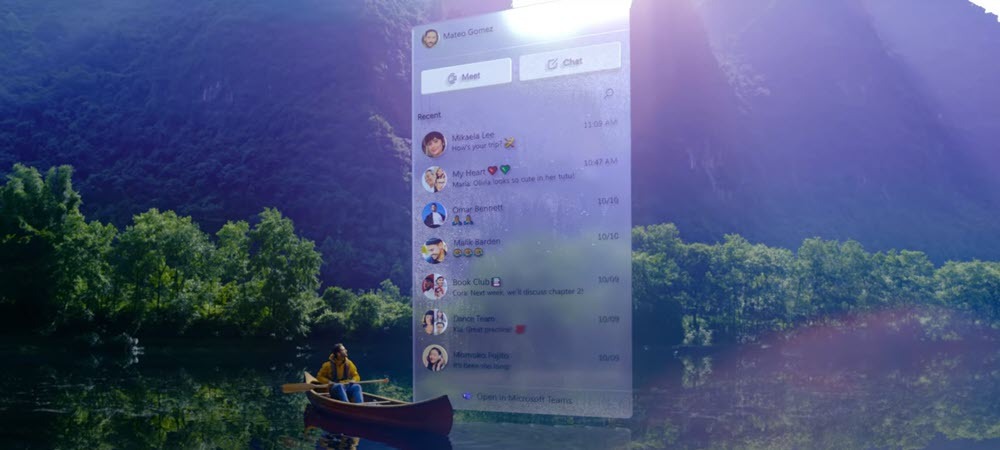
Comme les versions précédentes, Windows 11 inclut le contrôle de compte d'utilisateur (UAC). Mais vous voudrez peut-être l'ajuster ou le désactiver complètement. Voici comment.
La fonction de contrôle de compte d'utilisateur (UAC) intégrée à Windows protège votre PC en empêchant les modifications indésirables du système. Ces modifications peuvent provenir d'autres logiciels ou des utilisateurs eux-mêmes. Bien que la fonctionnalité ne soit plus aussi ennuyeuse qu'auparavant, dans les versions antérieures de Windows, vous souhaiterez peut-être l'ajuster ou la désactiver complètement. Voici comment sur Windows 11.
Désactiver l'UAC sur Windows 11
Lorsque vous ou une application essayez d'apporter une modification à votre système Windows 11, l'écran UAC s'affiche. Si vous savez ce que vous faites, devoir cliquer sur cet écran à chaque fois peut être ennuyeux.
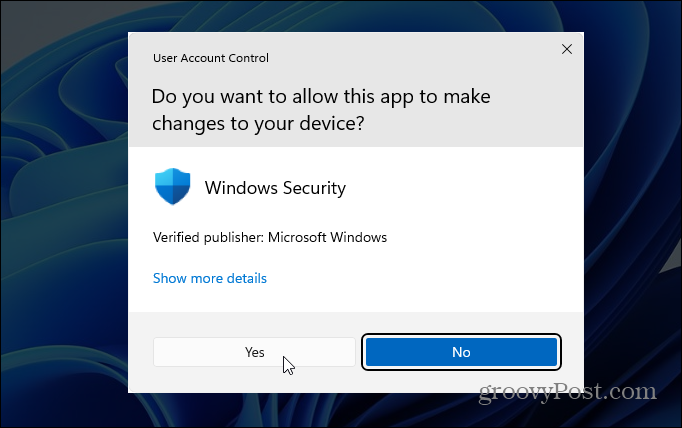
Accéder à l'UAC est essentiellement le même sur Windows 11 comme les versions précédentes - l'interface utilisateur est simplement différente. Néanmoins, si vous débutez avec Windows 11, le moment est peut-être bien choisi pour vous remettre à niveau.
Frappez le Clé Windows sur votre clavier et taper:uac puis cliquez sur "Modifier les paramètres de contrôle de compte d'utilisateur» dans le menu sous « Meilleure correspondance ».
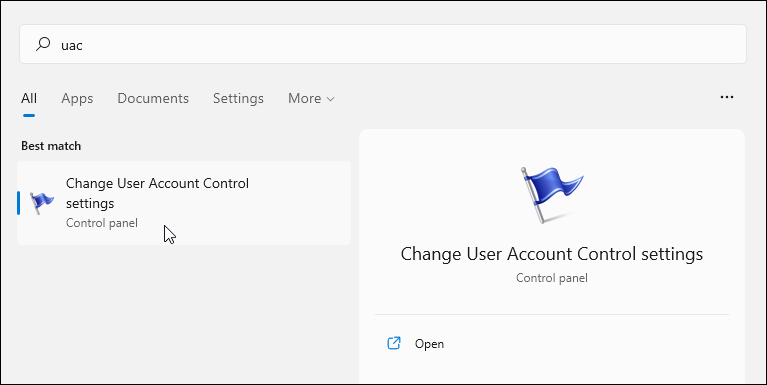
Cela lancera l'écran Paramètres UAC. C'est ici que vous pouvez ajuster le curseur vers le haut ou vers le bas pour plus ou moins de protection de contrôle de compte d'utilisateur. Déplacez-le vers le haut pour qu'il vous avertisse toujours lorsque des applications et/ou vous essayez d'installer un logiciel ou de modifier les paramètres du système. Le paramètre par défaut est de notifier uniquement lorsque les applications tentent d'apporter des modifications (paramètre par défaut).
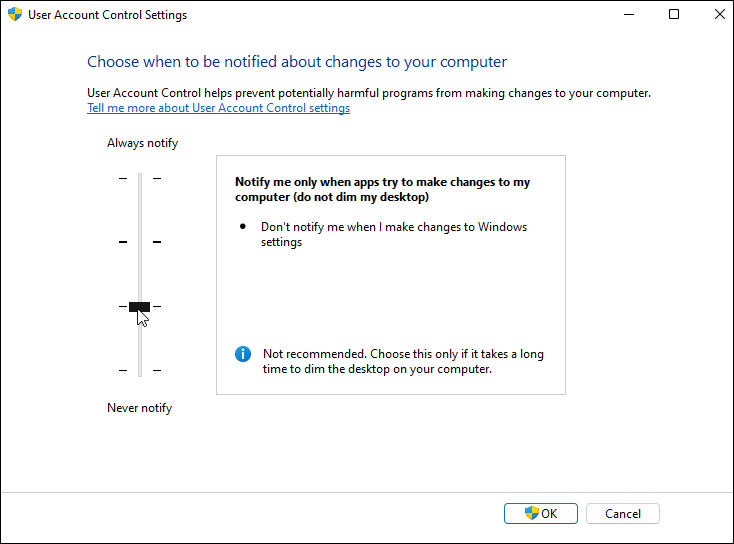
Et vous pouvez désactiver complètement l'UAC en déplaçant le curseur vers le bas. Vous ne serez jamais averti lorsque des applications tentent d'apporter des modifications à votre système ou lorsque vous modifiez les paramètres Windows.
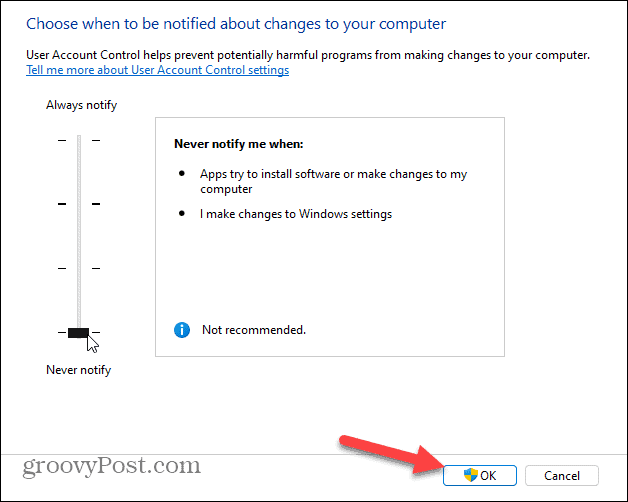
Après avoir pris votre décision, n'oubliez pas de cliquer sur le bouton d'accord bouton pour que le changement entre en vigueur. Enfin, UAC apparaîtra une fois de plus, vérifiant que vous souhaitez effectuer la modification. Cliquez sur Oui.
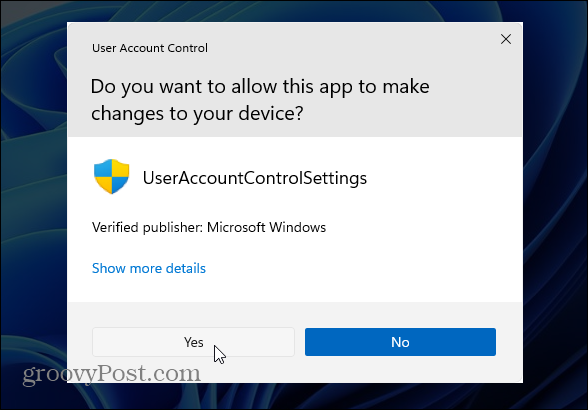
Le choix t'appartient. Vous souhaiterez peut-être désactiver temporairement l'UAC lors de l'installation d'un logiciel de confiance et le réactiver par la suite. Ou, vous pourriez être un utilisateur expérimenté et n'en avoir aucun besoin. La bonne chose est que vous pouvez l'ajuster à votre guise.
Et pour en savoir plus sur le nouveau système d'exploitation de Microsoft, jetez un œil au paramètre Heures actives sur Windows 11 pour éviter les redémarrages de Windows Update. Ou découvrez comment gérer Sens du stockage sur Windows 11.
Comment effacer le cache, les cookies et l'historique de navigation de Google Chrome
Chrome fait un excellent travail en stockant votre historique de navigation, votre cache et vos cookies pour optimiser les performances de votre navigateur en ligne. C'est comment...
Comparaison des prix en magasin: comment obtenir des prix en ligne lors de vos achats en magasin
Acheter en magasin ne signifie pas que vous devez payer des prix plus élevés. Grâce aux garanties d'égalisation des prix, vous pouvez obtenir des remises en ligne lors de vos achats en...
Comment offrir un abonnement Disney Plus avec une carte-cadeau numérique
Si vous appréciez Disney Plus et que vous souhaitez le partager avec d'autres, voici comment acheter un abonnement Disney+ Gift pour...
Votre guide pour partager des documents dans Google Docs, Sheets et Slides
Vous pouvez facilement collaborer avec les applications Web de Google. Voici votre guide de partage dans Google Docs, Sheets et Slides avec les autorisations...
