Comment activer et configurer Storage Sense sur Windows 11
Microsoft Windows 11 Héros / / September 21, 2021

Dernière mise à jour le

Une fonctionnalité utile pour garder l'espace disque propre a été introduite avec Windows 10. Il s'appelle Storage Sense et est disponible avec Windows 11. Voici comment l'utiliser.
Windows peut avoir la mauvaise habitude de conserver les anciens fichiers temporaires enregistrés sur votre disque dur et de prendre de l'espace. Storage Sense est une fonctionnalité introduit avec Windows 10 qui aide à résoudre le problème en supprimant périodiquement les fichiers temporaires et en vidant automatiquement la corbeille. La fonctionnalité n'est pas activée par défaut, nous allons donc vous montrer comment l'activer et l'utiliser.
Comment utiliser Storage Sense sur Windows 11
Pour l'activer, cliquez sur le Début bouton et ouvrir Paramètres. Alternativement, vous pouvez utiliser le raccourci clavierTouche Windows + I pour ouvrir les paramètres directement.
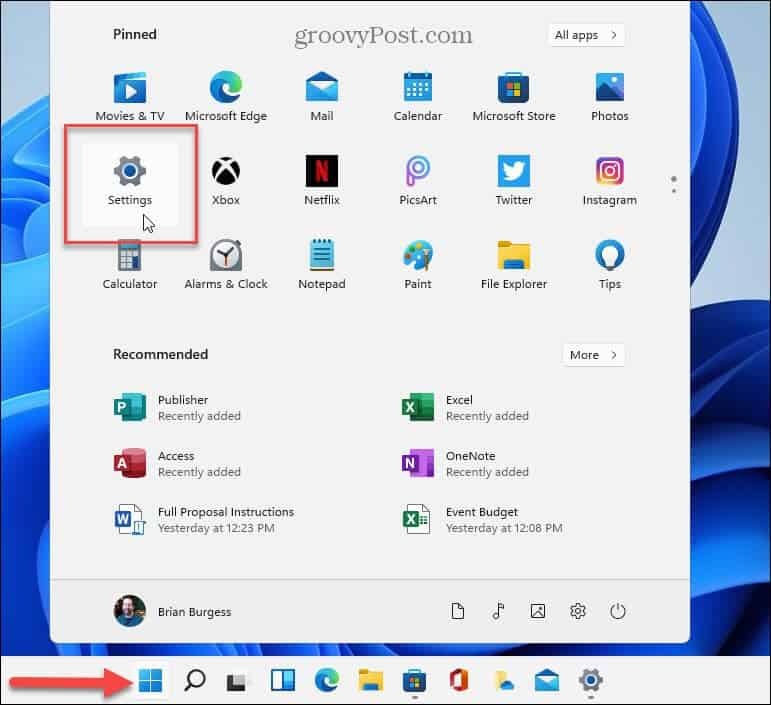
Une fois que vous avez ouvert les paramètres, cliquez sur Système de la liste à gauche. Ensuite, à droite, faites défiler vers le bas et cliquez sur Espace de rangement.
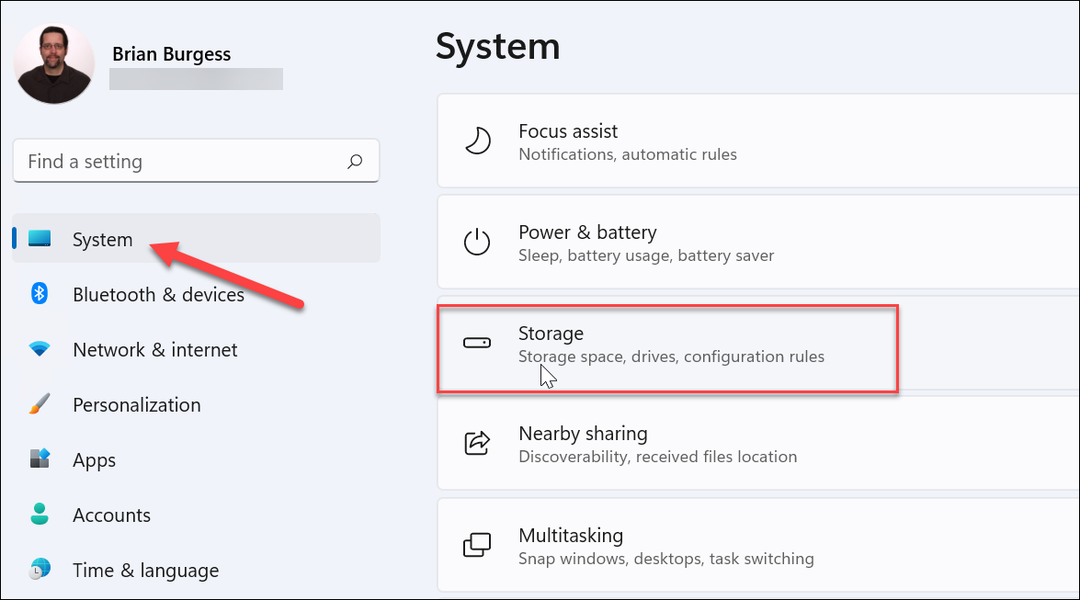
Noter: Un moyen plus rapide d'y arriver est d'appuyer sur la touche Windows et taper:sens du stockage. Ensuite, dans la liste des résultats, cliquez sur "Activer Storage Sense".
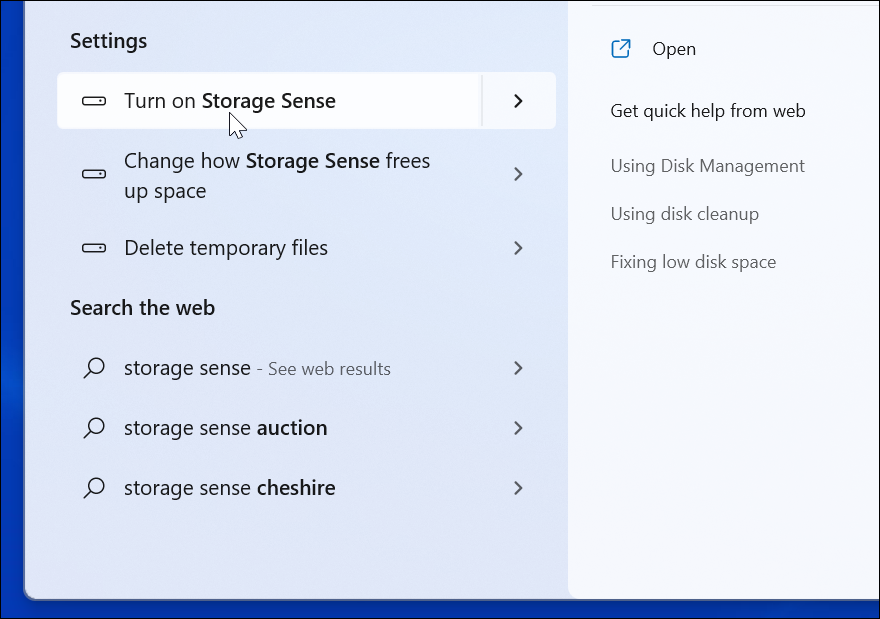
Quoi qu'il en soit, vous le faites, la section Stockage dans Paramètres montrera combien d'espace est utilisé par les fichiers sur votre système. Ensuite, vous pouvez retourner le Sens du stockage dans la section « Gestion du stockage ».
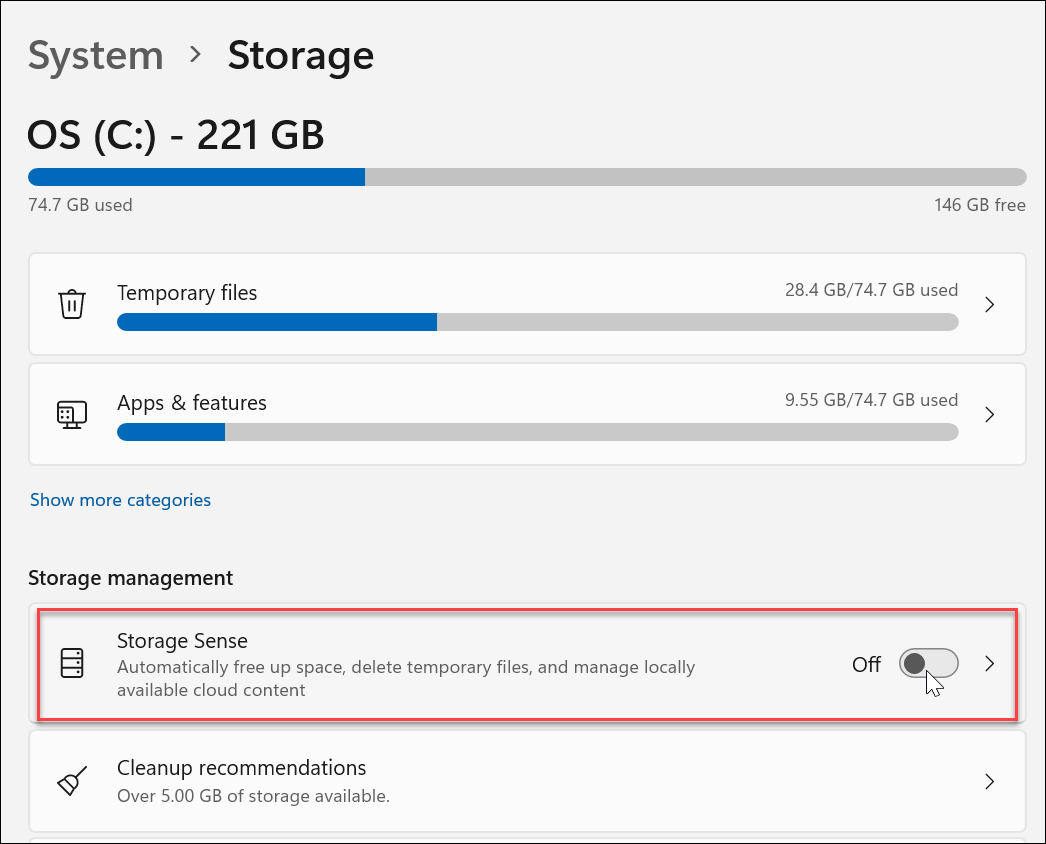
Après l'avoir activé, vous devriez voir apparaître une notification vous informant que vous êtes sur le point de l'activer. Clique le Permettre bouton.
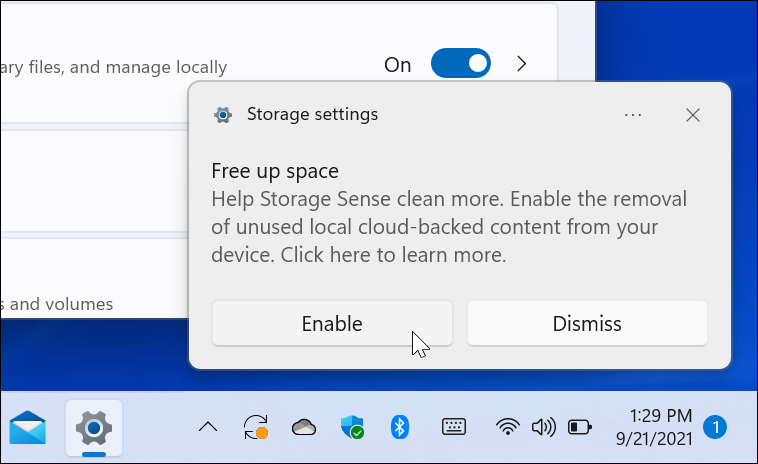
Cliquer sur Sens du stockage de Paramètres à nouveau, et vous pouvez le configurer. Vous aurez plusieurs options, telles que déterminer la fréquence à laquelle vous souhaitez qu'il s'exécute. Choisissez également à quelle fréquence vider la corbeille. Vous pouvez choisir entre quotidien, hebdomadaire, mensuel ou uniquement lorsque l'espace disque est faible.
En règle générale, conserver les paramètres par défaut devrait être une bonne chose. L'option de suppression des fichiers temporaires est activée par défaut.
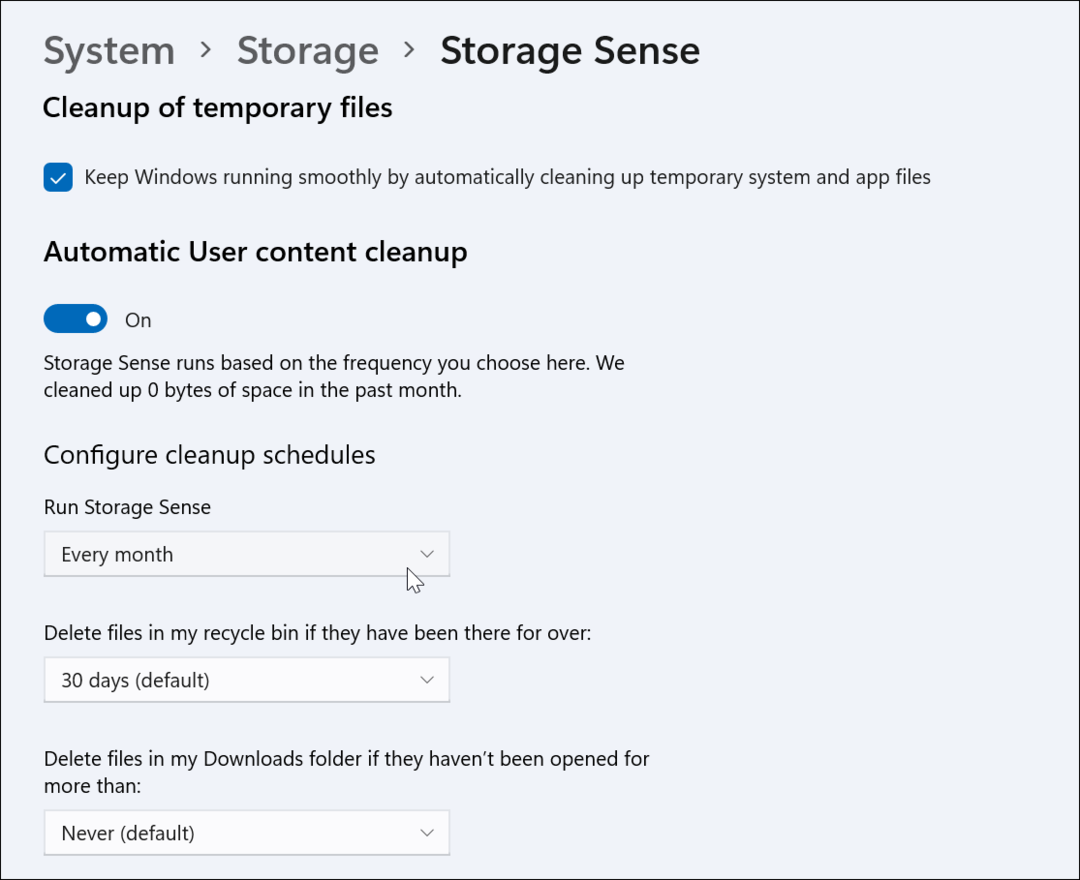
Une autre chose à souligner est que Storage Sense supprimera les fichiers de votre dossier Téléchargements s'ils n'ont pas été ouverts pendant un certain temps. Vous pouvez le définir à partir d'un jour, 14 jours, 30 jours (par défaut), 60 jours ou jamais.
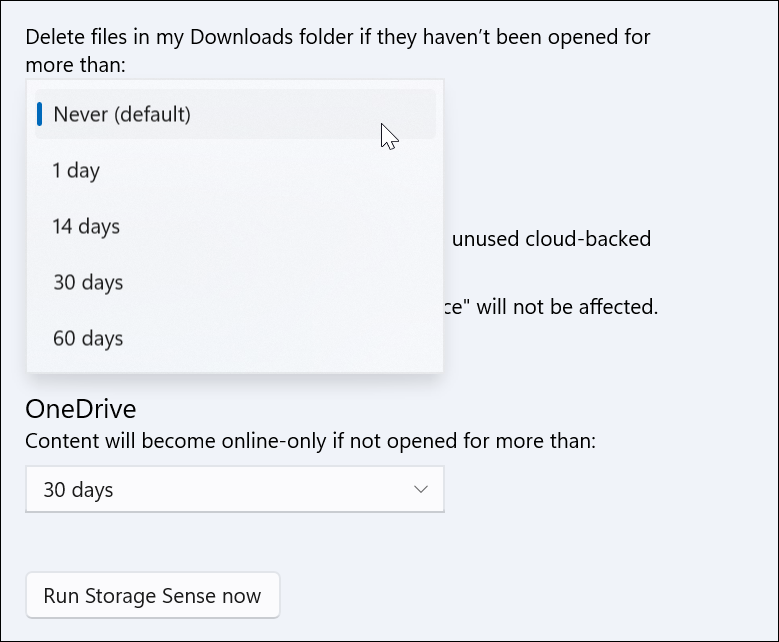
Enfin, vous avez la possibilité d'exécuter Storage Sense manuellement. Cliquez simplement sur le Exécutez Storage Sense maintenant bouton - c'est le dernier bouton de la page.
La durée d'exécution varie en fonction de vos fichiers et de votre espace de stockage. Une fois terminé, vous verrez combien d'espace disque a été libéré.
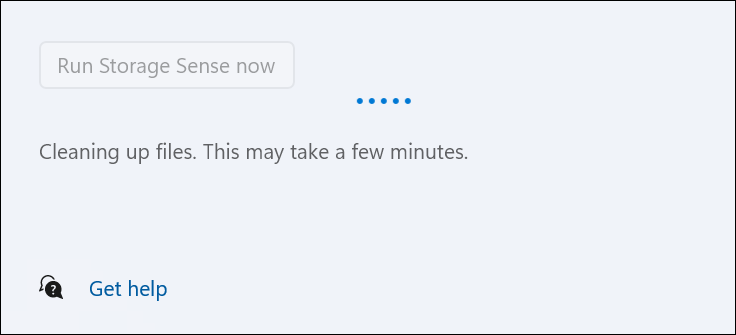
En savoir plus sur l'espace de stockage
Pour en savoir plus sur l'optimisation de l'espace de stockage de votre disque dur ou SSD, découvrez comment limiter la quantité de espace disque utilisé par la corbeille. Et une autre fonctionnalité intéressante sur Windows 11 s'appelle Recommandations de nettoyage. C'est l'option sous Storage Sense dans les paramètres.
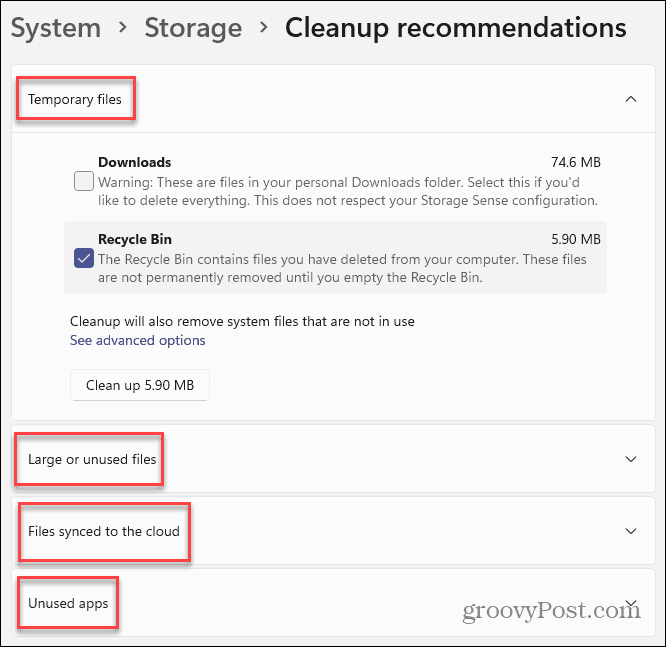
Il analyse votre système et recommande « Fichiers temporaires », « Fichiers volumineux ou inutilisés », « Fichiers synchronisés avec le cloud » et « Applications inutilisées » qui peuvent être supprimés.
Si vous avez un lecteur qui manque d'espace et que vous souhaitez le garder aussi libre que possible. Les nouveaux paramètres de stockage sur Windows 11 peuvent être utiles. Et si vous utilisez Windows 10, lisez comment utiliser Storage Sense sur cette version de Windows.
Comment effacer le cache, les cookies et l'historique de navigation de Google Chrome
Chrome fait un excellent travail en stockant votre historique de navigation, votre cache et vos cookies pour optimiser les performances de votre navigateur en ligne. C'est comment...
Comparaison des prix en magasin: comment obtenir des prix en ligne lors de vos achats en magasin
Acheter en magasin ne signifie pas que vous devez payer des prix plus élevés. Grâce aux garanties d'égalisation des prix, vous pouvez obtenir des remises en ligne lors de vos achats en...
Comment offrir un abonnement Disney Plus avec une carte-cadeau numérique
Si vous appréciez Disney Plus et que vous souhaitez le partager avec d'autres, voici comment acheter un abonnement Disney+ Gift pour...
Votre guide pour partager des documents dans Google Docs, Sheets et Slides
Vous pouvez facilement collaborer avec les applications Web de Google. Voici votre guide de partage dans Google Docs, Sheets et Slides avec les autorisations...

