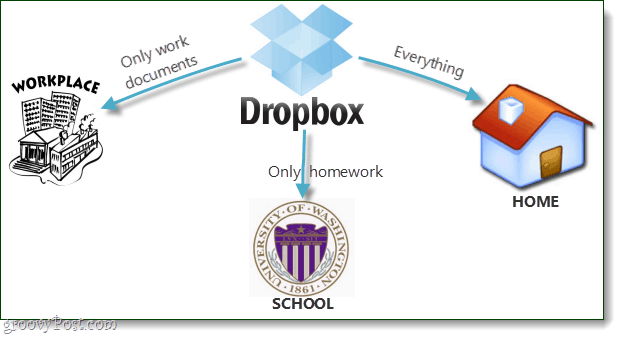12 services Windows 10 pouvant être désactivés en toute sécurité
Microsoft Fenêtres Héros / / September 16, 2021

Dernière mise à jour le

Dans cet article, vous découvrirez 12 services Windows qui peuvent être désactivés en toute sécurité si vous le souhaitez.
En règle générale, Windows 10 fonctionne assez bien. C'est un système d'exploitation beaucoup plus efficace que les versions précédentes de Windows. Cependant, il existe toujours des moyens de peaufiner les choses afin que vous puissiez obtenir les meilleures performances possibles.
L'une des méthodes consiste à désactiver tous les services Windows 10 inutiles. Cela peut libérer de la mémoire système et de l'espace cache afin qu'il y ait plus de ressources pour les autres applications que vous utilisez. Cependant, tous les services ne sont pas créés égaux. Certains sont essentiels au fonctionnement normal.
Dans cet article, vous découvrirez 12 services Windows qui peuvent être désactivés en toute sécurité si vous le souhaitez.
1. Désactiver Windows Defender
Il y a de fortes chances que vous ayez déjà logiciel antivirus installé
Désactivez rapidement Windows Defender en sélectionnant le menu Démarrer, en tapant Windows Defender, et en sélectionnant Pare-feu Windows Defender. Lorsque l'application s'ouvre, sélectionnez Activer le pare-feu Windows Defender activer ou désactiver dans le menu de gauche.
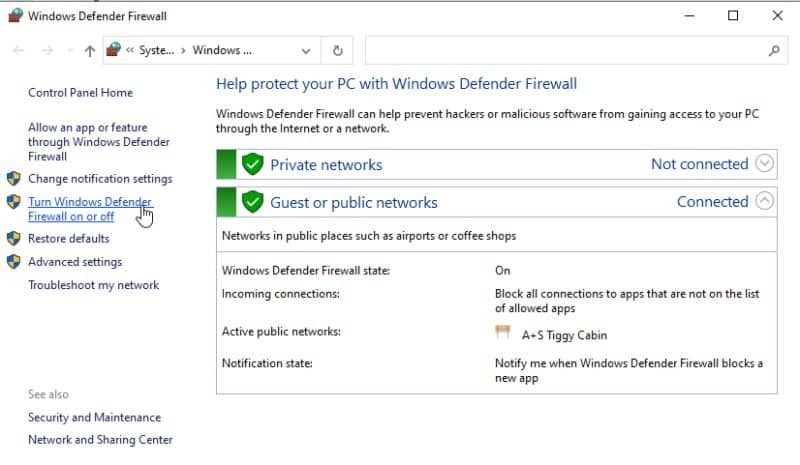
Cela ouvrira la fenêtre Personnaliser les paramètres. Ici, sélectionnez le bouton radio pour Désactiver Windows Defender sous « Paramètres du réseau privé » et « Paramètres du réseau public ».
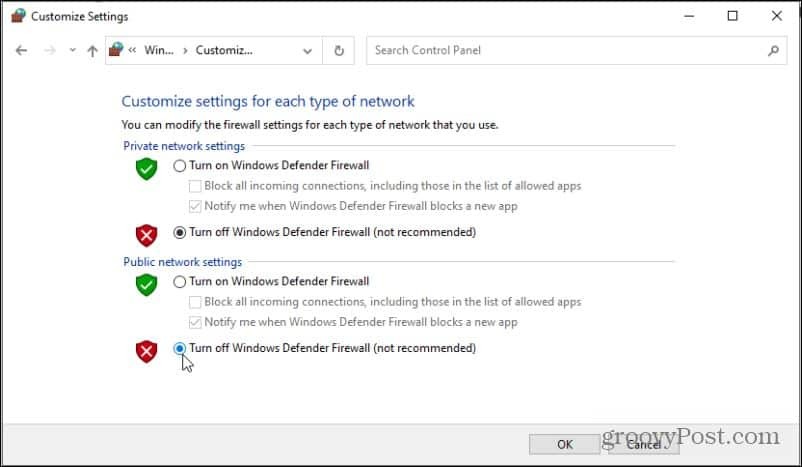
Désormais, les services Windows Defender cesseront de fonctionner.
2. Service de point d'accès Windows Mobile
Votre ordinateur a la capacité de devenir un point d'accès afin que d'autres appareils à proximité puissent utiliser la connexion Internet de votre ordinateur portable. Il s'agit d'une activité peu fréquente que la plupart des utilisateurs n'utilisent jamais. Si vous ne connaissez pas cette fonctionnalité ou ne l'utilisez jamais, désactivez-la.
Sélectionnez le menu Démarrer et tapez Prestations de service, puis ouvrez le Prestations de service application. Rechercher et faire un clic droit Service de point d'accès Windows Mobile. Soit sélectionnez Arrêter s'il est activé ou sélectionnez Propriétés.
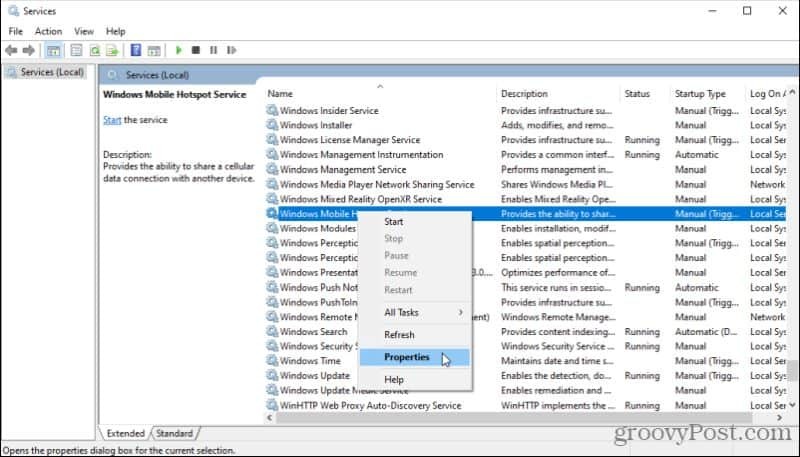
Si le service n'était pas déjà démarré (vous ne pouviez donc pas sélectionner Arrêter), il est probablement activé en tant que service déclenché manuellement (déclenché lorsque vous lancez le point d'accès). Pour interdire à quiconque de le faire, sélectionnez le Type de démarrage liste déroulante et sélectionnez Désactivée.
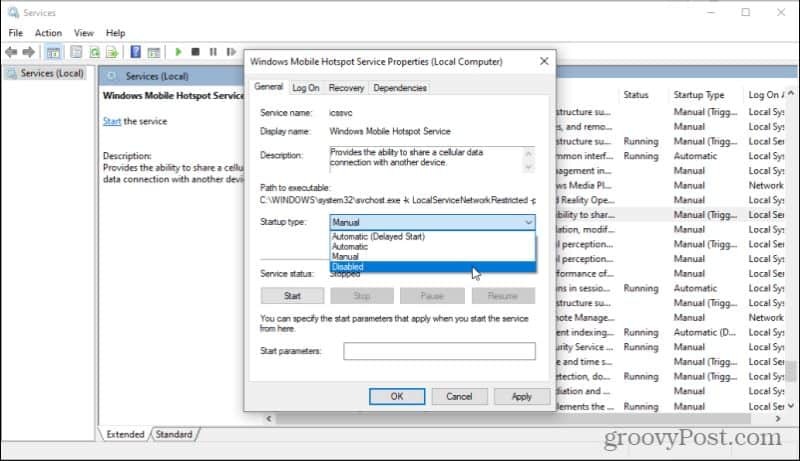
Cela désactivera définitivement le service Windows Mobile Hotspot jusqu'à ce que vous reveniez ici et le réactivez si jamais vous en avez réellement besoin.
3. Spouleur d'impression
Le spouleur d'impression est un service qui met en file d'attente les travaux d'impression chaque fois que vous imprimez quelque chose à partir de votre ordinateur. Toutefois, si vous n'imprimez jamais rien à partir de votre ordinateur, vous n'avez pas besoin d'exécuter le service de spouleur d'impression.
Pour désactiver cela, recherchez le Spouleur d'impression service dans la fenêtre Services, faites un clic droit et sélectionnez Propriétés. Dans la fenêtre Propriétés, sélectionnez le Arrêter bouton pour arrêter le service.
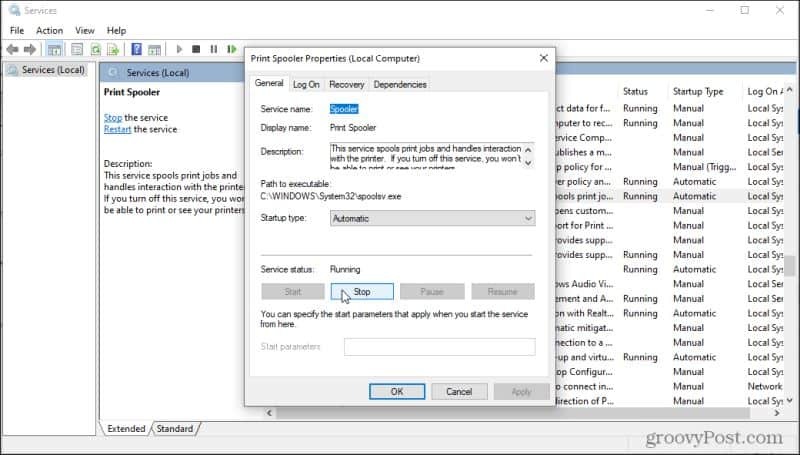
C'est un service qui est toujours en cours d'exécution, vous devriez donc absolument voir l'option pour l'arrêter dans cette fenêtre. Puisqu'il est réglé sur Automatique Type de démarrage, vous devrez également le désactiver. Sélectionnez la liste déroulante Type de démarrage et sélectionnez Désactivée.
4. Télécopieur
À quand remonte la dernière fois que vous avez envoyé un fax à quelqu'un? C'est un service obsolète, mais Windows 10 inclut toujours un service de télécopie qui vous permet de vous connecter à une ligne téléphonique et à un modem de télécopie. Avec le bon logiciel de fax, vous pouvez envoyer et recevoir des fax.
Si vous ne trouvez aucune raison terrestre pour laquelle vous voudriez utiliser cette fonctionnalité (qui le ferait ?), alors il est idiot de ne pas la désactiver. Répétez simplement le processus ci-dessus pour désactiver ce service. Vous pouvez le trouver simplement en recherchant le Fax service dans la fenêtre Services.
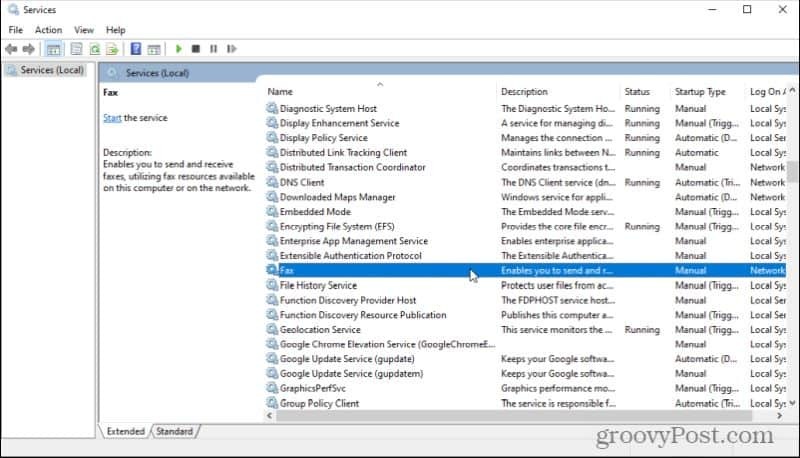
Désactivez-le de la même manière que les services ci-dessus. Faites un clic droit, sélectionnez Propriétés, et définissez le type de démarrage sur Désactivée.
5. Gestionnaire de cartes téléchargées
Windows 10 possède une autre fonctionnalité cachée qui permet à l'application Windows 10 Maps d'accéder aux cartes téléchargées. Vous ne savez pas que Windows 10 dispose d'une application Maps native? La plupart des gens ne le font pas. C'est pourquoi vous pouvez désactiver ce service et ne jamais remarquer la différence. Chercher Gestionnaire de cartes téléchargées dans la fenêtre Services de celui-ci.
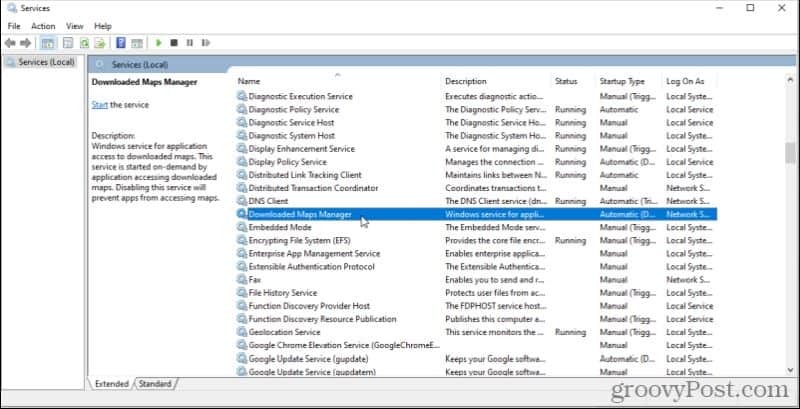
Comme pour les autres services définis sur le type de démarrage automatique, cliquez avec le bouton droit et sélectionnez Propriétés. Sélectionnez Arrêter pour arrêter le service s'il est en cours d'exécution, puis définissez le type de démarrage sur Désactivée.
6. Centre de sécurité Windows 10
Bien que ce service semble important (qui veut désactiver quoi que ce soit à voir avec la sécurité?), Ce n'est en fait pas. Tout ce qu'il fait est de s'exécuter en arrière-plan et d'analyser votre système à la recherche de problèmes, par exemple s'il y a des mises à jour Windows en attente ou si aucun antivirus n'est installé.
Très probablement, vous avez votre Sécurité Windows 10 carré et n'avait vraiment pas besoin que Windows 10 consomme les ressources de votre système pour analyser votre ordinateur à la recherche de problèmes qui n'existeront jamais.
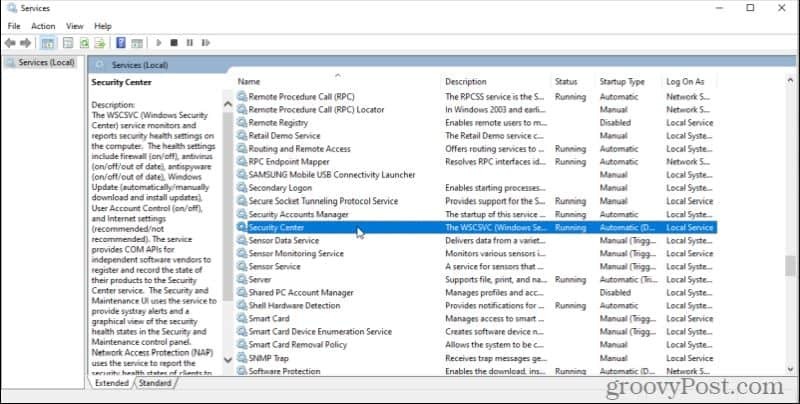
Encore une fois, faites un clic droit, sélectionnez Propriétés, Arrêter le service et remplacez le type de démarrage par Désactivée. Non seulement cela libérera des ressources système, mais cela rendra également votre expérience Windows moins ennuyeuse.
8. Client de télémétrie universel (UTC)
Lorsque vous installez Windows pour la première fois, il vous est demandé si Microsoft peut collecter des informations sur votre système en arrière-plan. Vous n'y avez peut-être pas beaucoup réfléchi si vous avez répondu Oui à cette question. Cependant, cela active le logiciel Universal Telemetry Client (UTC) qui exécute des services de diagnostic inutiles en arrière-plan.
La désactivation ne fera que libérer des ressources système et n'aura aucun impact sur votre expérience Windows. Pour le trouver, ouvrez la fenêtre Services et recherchez Expériences utilisateur connectées et télémétrie.
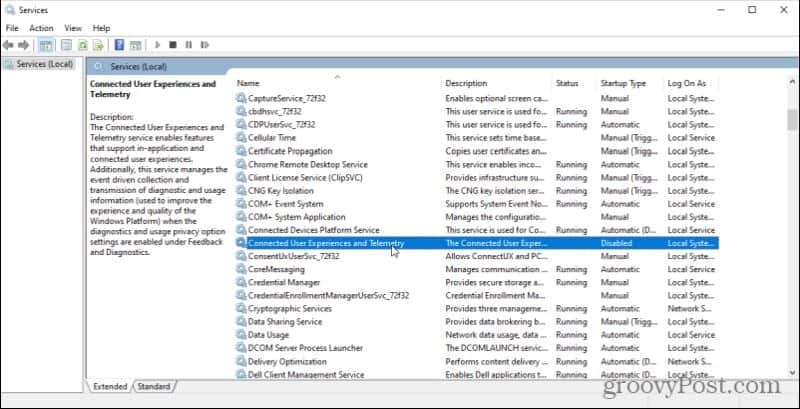
Faites un clic droit dessus, sélectionnez Propriétés, Arrêter le service et remplacez Type de démarrage par Désactivée. Cela peut ne pas aider Microsoft à collecter des informations, mais cela aide votre ordinateur à fonctionner plus rapidement et libère votre connexion Internet du trafic inutile.
9. Service biométrique Windows
Le service Windows Biometric n'est utile que si vous utilisez réellement des fonctionnalités système ou des applications qui nécessitent une empreinte digitale ou un balayage facial. Si votre ordinateur ne dispose pas du matériel nécessaire pour utiliser ces fonctionnalités, il n'est pas nécessaire que ce service s'exécute en arrière-plan.
Vous pouvez trouver ceci comme Service biométrique Windows dans la fenêtre Services.
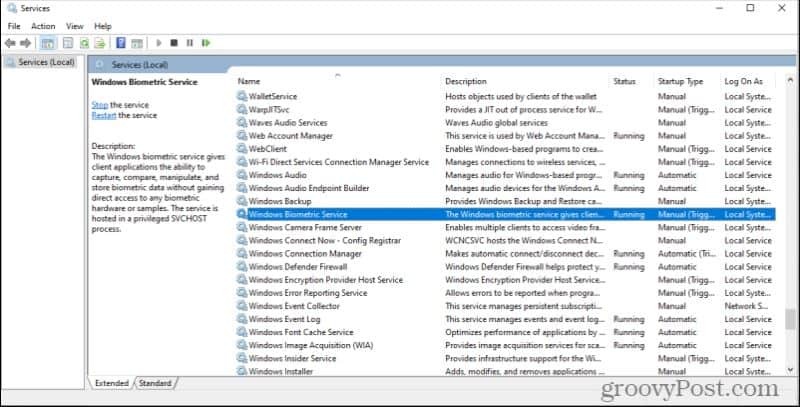
Désactivez ce service, et si vous n'avez pas besoin de biométrie sur votre système, vous ne le remarquerez même jamais.
10. Serveur DVR de diffusion
Le processus du serveur Broadcast DVR fait partie de la fonctionnalité Game DVR de Windows. Cette fonctionnalité vous permet d'utiliser l'application native Windows 10 Game DVR pour enregistrer votre jeu ou diffuser votre jeu actif sur Internet.
Si vous faites l'une de ces choses, il n'est pas nécessaire de laisser le service s'exécuter sur votre système. En règle générale, il ne devrait s'activer que lorsque vous commencez à enregistrer un jeu ou que vous avez configuré la fonctionnalité pour enregistrer automatiquement votre jeu en arrière-plan.
Ce service apparaîtra dans la fenêtre Services en tant que serveur DVR de diffusion ou quelque chose de moins simple qui commence par « BcastDVR ».
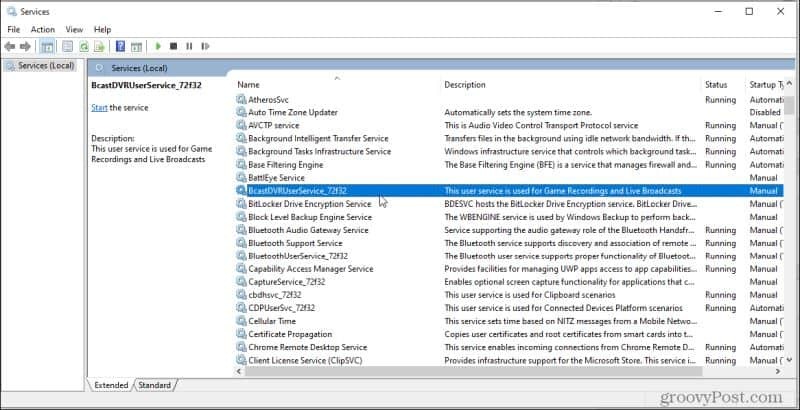 –
–
Si vous n'avez pas l'intention d'enregistrer ou de diffuser vos jeux, désactivez définitivement ce service afin qu'il ne démarre jamais.
11. Windows 10 OneSyncSvc
Le OneSyncSvc dans Windows synchronisera toutes les applications Microsoft que vous utilisez. Cela inclut votre compte Microsoft, Windows Mail, Contacts, Calendrier, Mail et d'autres applications Microsoft. Si vous n'utilisez pas ces services Microsoft comme beaucoup de gens, vous n'avez vraiment pas besoin de ce service de synchronisation en cours d'exécution.
Vous pouvez trouver ce service dans la fenêtre Paramètres en tant que service qui commence par OneSyncSvc.
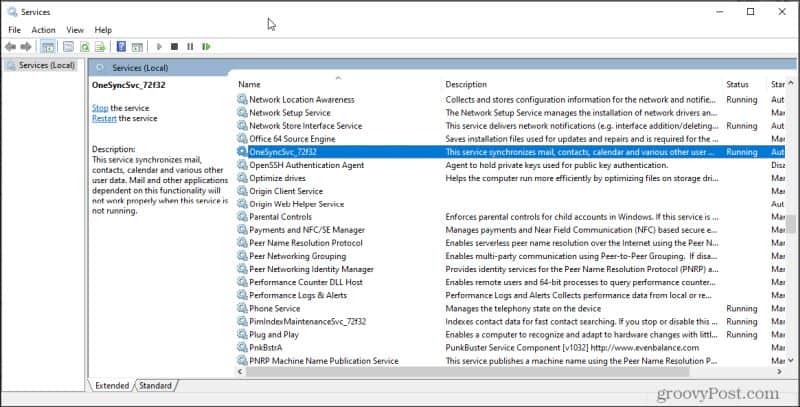
Cliquez avec le bouton droit de la souris et sélectionnez Propriétés, Arrêtez les services et définissez Type de démarrage sur Désactivé.
Étant donné que je n'utilise personnellement aucun de ces services ou applications connexes, j'ai décidé de les désactiver. À mon grand bonheur, la navigation sur mon réseau de groupe de travail avec l'Explorateur Windows est presque instantanée en comparaison. En bref, il n'y a plus de retards dans l'ouverture des dossiers en réseau.
12. Service de mise à jour Windows
Il s'agit d'une suggestion controversée car de nombreuses personnes pensent que vous devriez laisser Windows installer les mises à jour dès qu'elles sont disponibles. Malheureusement, l'analyse et l'installation des mises à jour peuvent réduire considérablement les performances de votre ordinateur. C'est pourquoi de nombreuses personnes choisissent de laisser le service Windows Update désactivé jusqu'à ce qu'elles soient prêtes à déclencher manuellement les mises à jour selon leur propre calendrier.
Faire cela est très facile. Juste trouver Windows Update dans la fenêtre Paramètres.
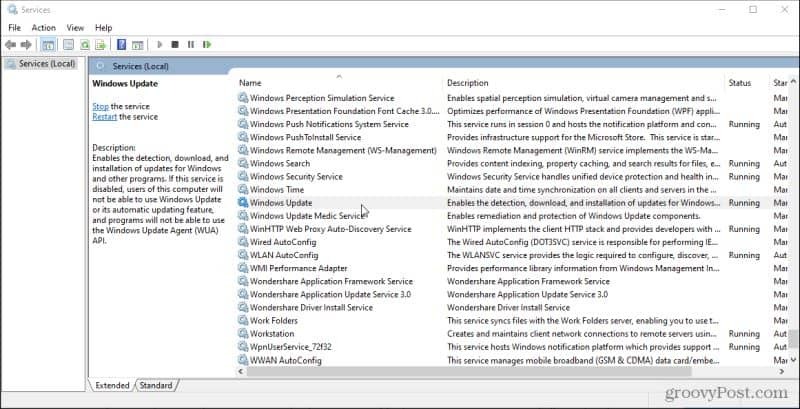
Arrêtez ce service, puis définissez le type de démarrage sur Désactivée. Il y a quelques autres façons de désactiver les mises à jour de Windows 10 également. C'est juste le plus rapide.
Lorsque vous souhaitez réellement exécuter des mises à jour, remettez-le simplement à Automatique et redémarrez votre ordinateur. Au prochain démarrage, les mises à jour Windows commenceront automatiquement.