Cloner votre Mac de la bonne manière et pourquoi vous devriez le faire
Pomme Héros Macos / / September 13, 2021

Dernière mise à jour le

Êtes-vous intéressé par le clonage de votre Mac, mais quoi utiliser quelque chose qui ne s'appelle pas Time Machine. Découvrez cette solution.
Le clonage de votre Mac est une option que vous voudrez peut-être effectuer régulièrement. Bien que le intégré Machine à remonter le temps dans macOS fait le travail, il a des limites et n'est pas très flexible. Récemment, je me suis retrouvé à la recherche d'une solution de sauvegarde alternative pour mon MacBook Pro. Carbon Copy Cloner 6 est si bon que j'ai décidé d'écrire un guide sur son utilisation.
Qu'est-ce que Carbon Copy Cloner 6 ?
Créé par Bombich, Carbon Copy Cloner 6 a deux objectifs. Il vous permet de créer un clone unique de votre Mac complet et d'effectuer des sauvegardes régulières. En cours de route, vous découvrirez diverses fonctionnalités, selon Bombich, "vous souhaiteriez que Time Machine le fasse (et plus encore!)".
Ceux-ci inclus:
- Des options de sauvegarde flexibles permettent de créer une sauvegarde sur votre disque externe ou un autre Mac, ou simplement un dossier individuel ou un disque dur externe entier.
- Les instantanés permettent de récupérer des fichiers que vous pensiez perdus à jamais.
- Le tableau de bord de l'application suit l'espace consommé par les instantanés sur vos disques tout en fournissant accès en un clic au démarrage, à l'arrêt et à la surveillance de vos tâches, ainsi que des détails sur la tâche récente activité.
- Les sauvegardes planifiées signifient que vous pouvez sauvegarder vos données à votre rythme, que ce soit toutes les heures, tous les jours, toutes les semaines ou tous les mois. Pour un bonus, vous pouvez affecter des sauvegardes planifiées à exécuter uniquement les jours de semaine, les week-ends ou à certains moments de la journée.
- Les mises à jour intelligentes signifient que seuls les fichiers ajoutés ou mis à jour sont sauvegardés.
- Recevez des notifications sur les processus de sauvegarde via le Centre de notifications macOS ou par e-mail, ou les deux. C'est à vous.
Outre ces fonctionnalités, j'ai également découvert que Carbon Copy Cloner 6 est rapide sur macOS Big Sur et macOS Monterey.
Clonage de votre Mac
Il existe différentes manières de cloner votre Mac avec Carbon Copy Cloner 6. Ce qui suit est une combinaison de tâches que vous devez suivre et de meilleures pratiques basées sur mon expérience d'utilisation du logiciel.
Avec Carbon Copy Cloner 6 installé :
- Ouvrez le Logiciel sur ton ordinateur.
- Cliquez où il est dit, « Cliquez pour sélectionner une source. »
- Choisi ton Disque de démarrage de Mac. Il s'appelle probablement "Macintosh HD".
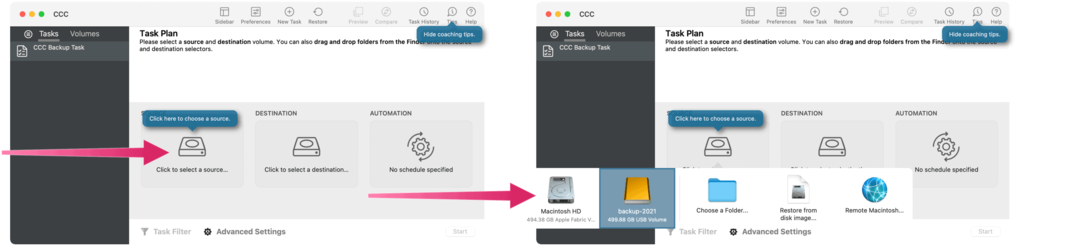
Prochain:
- Cliquez où il est dit, « Cliquez pour sélectionner une destination. »
- Choisi ton disque externe.
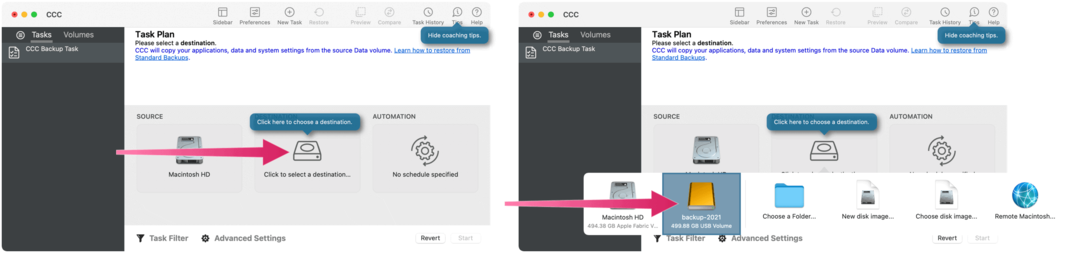
De là:
- Cliquer sur Automatisation.
- Dans le menu déroulant, sélectionnez la fréquence à laquelle vous souhaitez sauvegarder votre ordinateur. Encore une fois, il existe diverses options ici. Par exemple, si vous cherchez à exécuter une sauvegarde régulière, sélectionnez du quotidien ou Lorsque la source ou la destination est remontée.
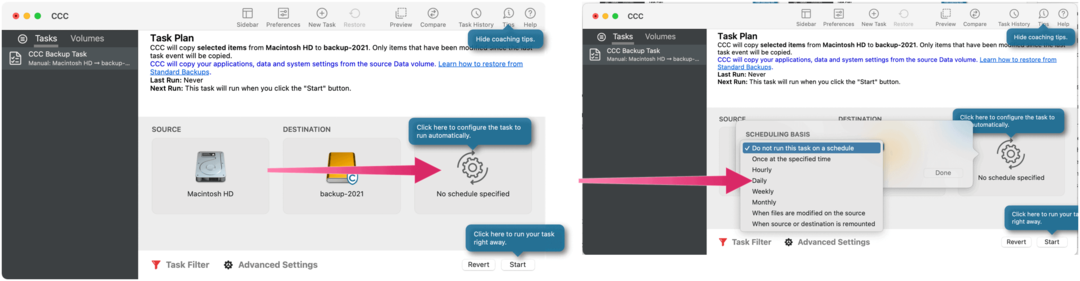
Établissement de paramètres et de restrictions
Les prochaines étapes consistent à déterminer ce qui se passe lors de chaque sauvegarde et s'il faut exclure des fichiers. Pour le premier, vous pouvez choisir de :
- Répétez le processus selon un calendrier défini. (Si vous définissez « Quotidien », il est déjà défini pour se répéter tous les jours.)
- S'il faut limiter l'exécution de la tâche uniquement entre certaines heures de la journée.
- Exécutez la tâche immédiatement après la réapparition du lecteur externe.
Pour ce dernier, vous devrez sélectionner le filtre des tâches pour exclure les éléments de l'enregistrement via le processus de sauvegarde. En règle générale, il est important de tout sauvegarder à moins qu'il n'y ait une raison importante de ne pas le faire.
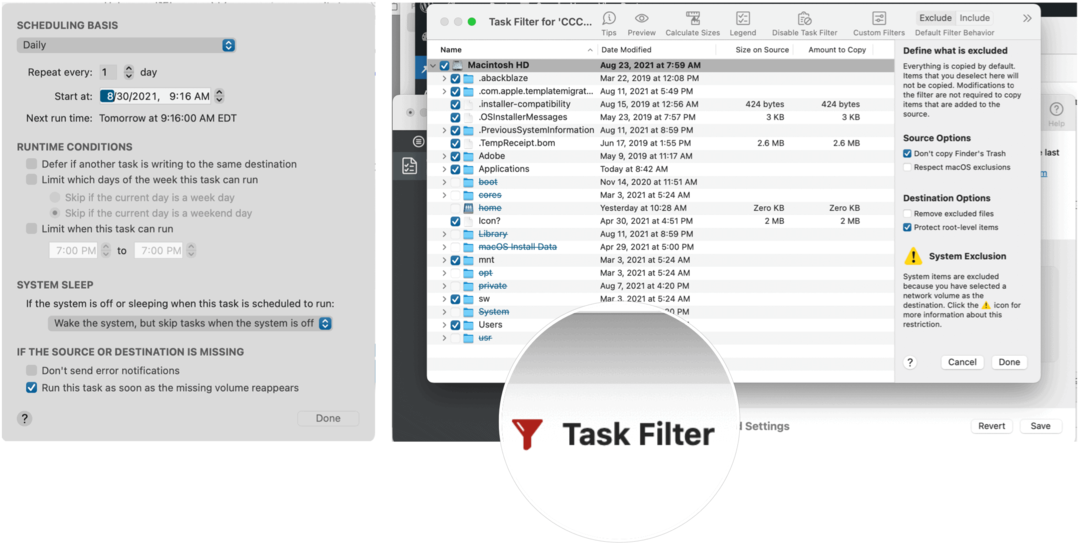
Une fois que vous êtes à l'aise avec votre sauvegarde et votre planification, cliquez sur sauvegarder en bas à droite.
Outils avancés
Carbon Copy Cloner 6 comprend des outils avancés à considérer si vous êtes le genre de personne qui aime approfondir le fonctionnement des titres de logiciels. Sinon, vous êtes prêt à partir à ce stade.
Les outils avancés les plus importants que j'ai découverts sont :
- L'aperçu: lorsque vous cliquez sur le bouton Aperçu en haut, vous pouvez demander à Carbon Copy Cloner 6 d'exécuter votre sauvegarde sans copier réellement les fichiers. Utilisez-le pour vous assurer qu'il n'y aura pas d'erreurs lors de l'exécution de la sauvegarde réelle.
- Instantanés: ils sont conçus pour ramener les fichiers tels qu'ils étaient à un moment donné. Vous devez souvent créer des instantanés si vous avez l'habitude de mettre à jour régulièrement les fichiers sur votre ordinateur. Cependant, les instantanés peuvent occuper beaucoup d'espace sur votre disque externe, alors assurez-vous de définir un calendrier de conservation.
Vaut la peine d'être considéré
L'essai de Carbon Copy Cloner 6 est gratuit pendant 30 jours. Par la suite, c'est 40 $ ou 20 $ pour une mise à niveau. C'est un outil formidable si vous souhaitez amener le clonage de votre Mac à des niveaux plus avancés.
Pour plus d'informations, visitez le Bombich site Internet.
Et si vous cherchez d'autres moyens de sauvegarder votre Mac, consultez notre article sur logiciel alternatif pour Time Machine.
Comment effacer le cache, les cookies et l'historique de navigation de Google Chrome
Chrome fait un excellent travail en stockant votre historique de navigation, votre cache et vos cookies pour optimiser les performances de votre navigateur en ligne. C'est comment...
Comparaison des prix en magasin: comment obtenir des prix en ligne lors de vos achats en magasin
Acheter en magasin ne signifie pas que vous devez payer des prix plus élevés. Grâce aux garanties d'égalisation des prix, vous pouvez obtenir des remises en ligne lors de vos achats en...
Comment offrir un abonnement Disney Plus avec une carte-cadeau numérique
Si vous appréciez Disney Plus et que vous souhaitez le partager avec d'autres, voici comment acheter un abonnement Disney+ Gift pour...
Votre guide pour partager des documents dans Google Docs, Sheets et Slides
Vous pouvez facilement collaborer avec les applications Web de Google. Voici votre guide de partage dans Google Docs, Sheets et Slides avec les autorisations...
