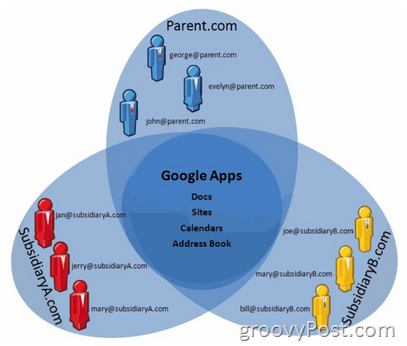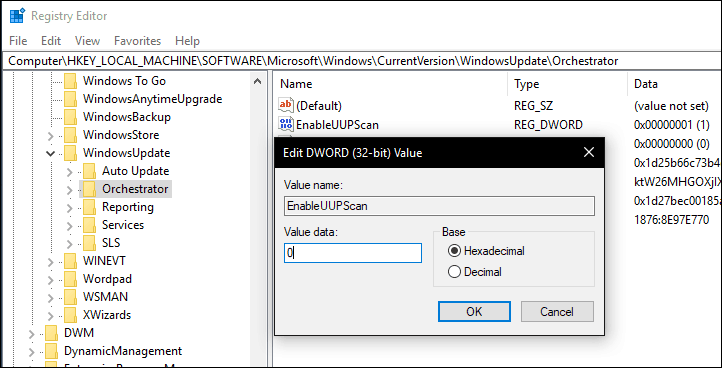7 façons de maximiser l'espace de stockage sur les appareils Windows 10 à faible capacité
Windows 10 Espace De Rangement / / March 17, 2020
Dernière mise à jour le

Vous vous sentez coincé parce que votre appareil Windows 10 manque d'espace? Voici quelques conseils pour maximiser ce que vous avez.
Il y a quelques années, à commencer par le lancement de Windows 8.1, Microsoft et ses partenaires industriels ont lancé des appareils qui pouvaient rivaliser avec l'iPad d'Apple. Ces appareils étaient sévèrement limités dans leur espace de stockage, y compris certains avec environ 16 Go de stockage. Le cas d'utilisation était la consommation multimédia et l'utilisation occasionnelle - navigation sur le Web, messagerie électronique, écoute de musique, streaming vidéo. Vous deviez utiliser les applications du Windows Store, conserver vos fichiers sur OneDrive et utiliser Fichiers à la demande pour gérer le stockage. En réalité, cela n'a jamais vraiment fonctionné comme prévu, en partie parce que Windows 8 a consommé la plupart de l'espace pour lui-même et la partition de récupération compressée.
Avance rapide de quelques années, et ce sont toujours d'excellents appareils mobiles qui exécutent des versions complètes de Windows. Mais cette petite capacité de stockage devient de plus en plus difficile. La configuration par défaut pour Windows 10 est assez petite - environ 8 à 10 Go. Mais avec chaque mise à jour réussie, Windows 10 commencera à se développer. Cela fait du système d'exploitation une corvée à gérer sur des périphériques de capacité de stockage inférieure avec des disques de 32 Go ou moins.

Dans cet article, nous allons explorer certaines des options que vous pouvez effectuer pour rendre l'expérience plus facile.
Gérer un espace disque limité sur les tablettes et les ordinateurs portables exécutant Windows 10
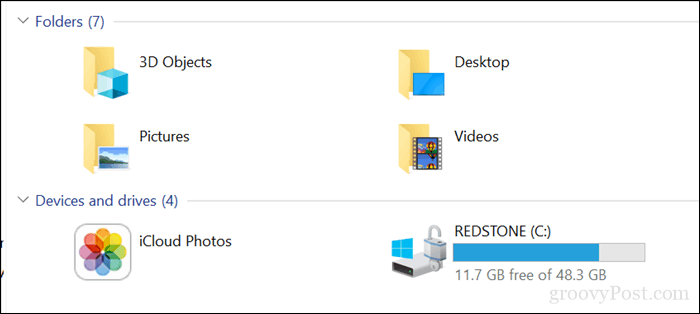
1 - Fichiers OneDrive On Demand
Si Windows 10 fonctionne sur un appareil à capacité limitée, vous recherchez probablement l'option la plus abordable pour récupérer de l'espace. À partir de Windows 10 1709, Microsoft a réintroduit Fichiers OneDrive à la demande. Cette fonctionnalité astucieuse vous permet de conserver tous vos fichiers sur OneDrive et de télécharger uniquement ceux dont vous avez besoin. Notre récent article couvre tous les détails sur la façon de l'installer et de le configurer.
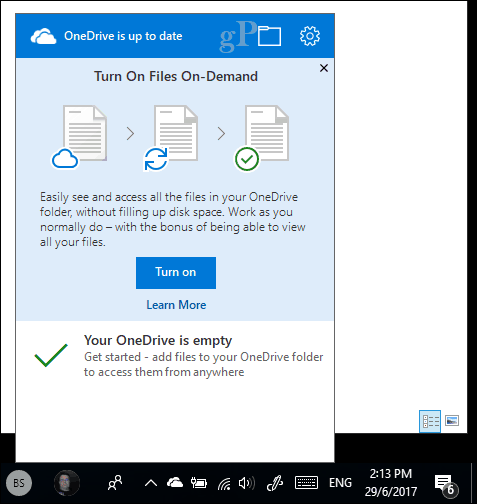
2 - Nettoyage de disque et sens de stockage
Windows 10 est connu pour créer des fichiers archivés dont vous n'avez pas besoin. Deux fonctionnalités de Windows 10 qui peuvent vous aider avec ce sont Nettoyage de disque et Sens de stockage.
Ouvrez Démarrer, tapez: nettoyage de disque puis frappez Entrer.
Une fois le nettoyage de disque ouvert, sélectionnez le lecteur sur lequel Windows est installé s'il ne l'est pas déjà. Windows va scanner votre disque dur pour les fichiers qu'il peut nettoyer.
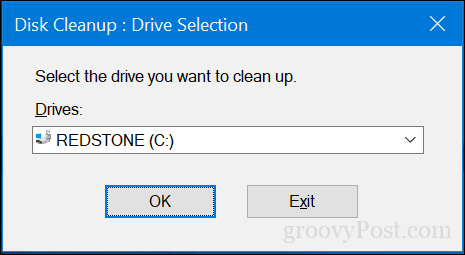
Une fois le nettoyage du disque terminé son analyse, cliquez sur le bouton Nettoyer les fichiers système.
Cela effectuera une autre analyse rapide, y compris tous les fichiers qui peuvent être supprimés. Parcourez la liste, puis cochez ce dont vous n'avez pas besoin. Presque tout dans le nettoyage de disque peut être supprimé en toute sécurité. Si vous conservez des fichiers dans la Corbeille pour les conserver en toute sécurité, vous devriez probablement les supprimer.
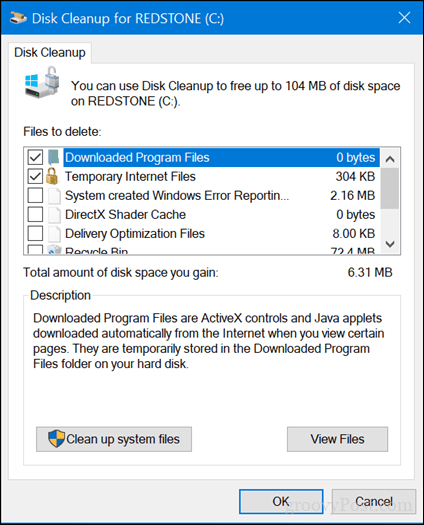
Storage Sense aide à automatiser la gestion du stockage en supprimant automatiquement les fichiers tels que les fichiers temporaires et le contenu de votre corbeille. À partir de Windows 10 1709, vous pouvez supprimer des fichiers de votre dossier Téléchargements qui n'ont pas changé depuis 30 jours. La détection du stockage peut également être configurée pour s'exécuter automatiquement lorsque vous manquez d'espace disque.
Pour le configurer, ouvrez Démarrer> Paramètres> Système> Stockage. Cliquez sur Changer la façon dont nous libérons de l'espace.
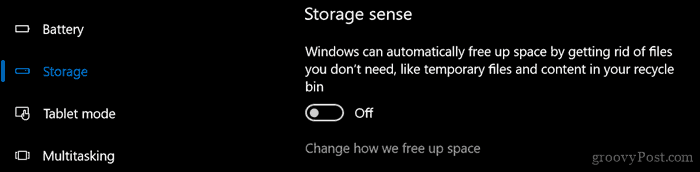
Activez et modifiez les paramètres que vous souhaitez appliquer lorsque vous manquez d'espace.
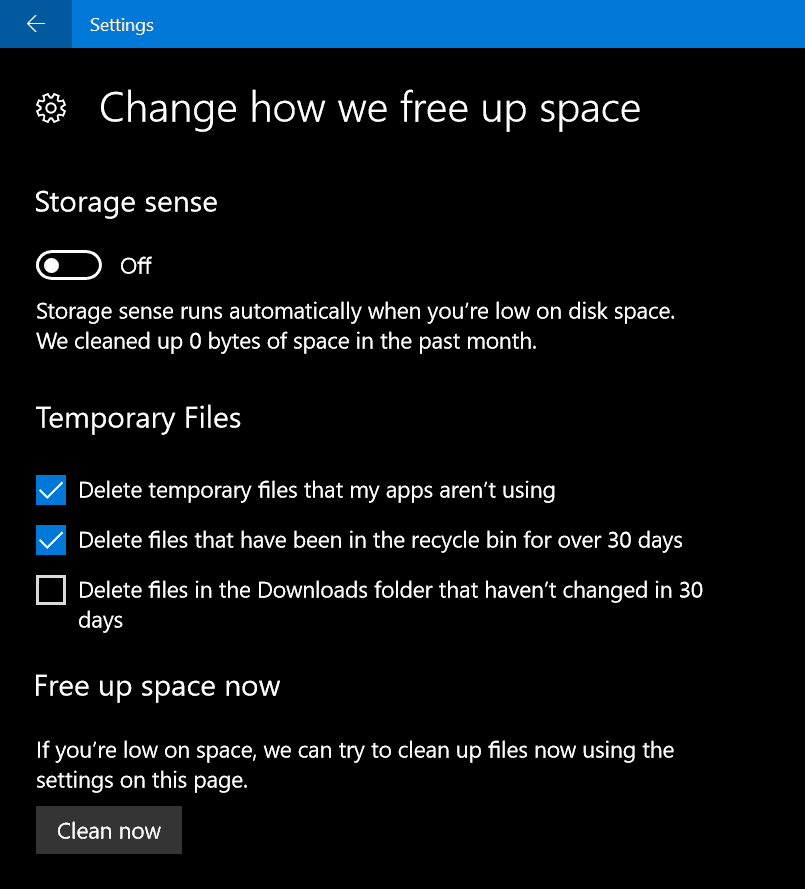
Dans l'interface de stockage des paramètres, vous pouvez obtenir une vue d'ensemble de ce qui est stocké sur votre disque et de ce qui pourrait utiliser beaucoup d'espace. Sous Lecteur local, cliquez sur votre lecteur local sur lequel Windows 10 est actuellement installé.
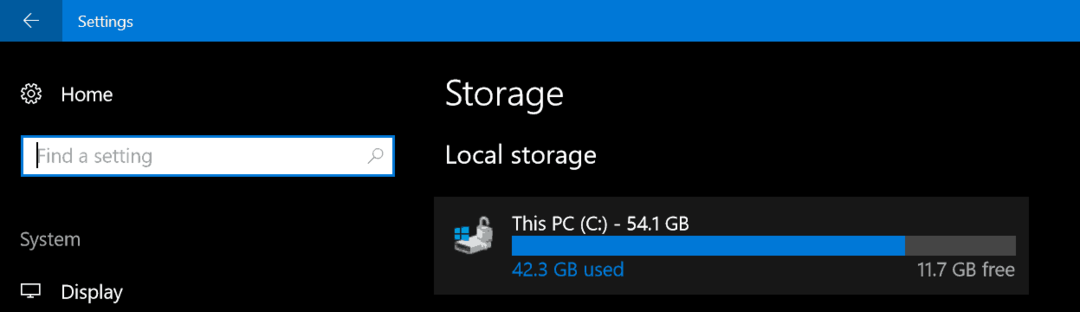
Vous y verrez une liste d'emplacements et la quantité d'espace utilisée par chacun. Comme vous pouvez le voir, les fichiers temporaires utilisent environ 7 Go d'espace, les applications et jeux installés 6 Go et les documents 2 Go. Si vous cliquez sur l'un des emplacements répertoriés, vous ne disposez pas de nombreuses options, sauf pour afficher le contenu de l'emplacement et supprimer manuellement les fichiers que vous pourriez ne plus avoir besoin.
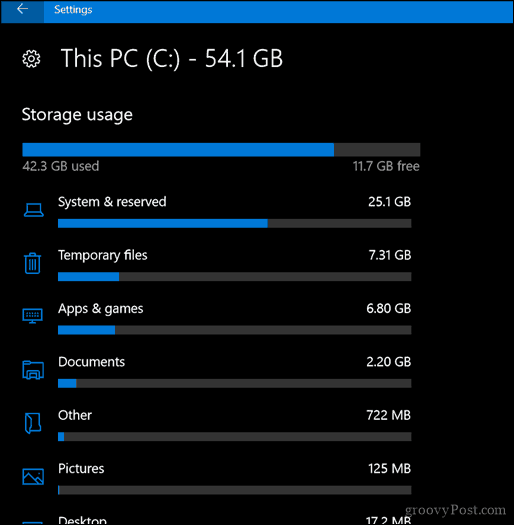
3 - Supprimer les données stockées par les applications et les jeux
Pour en revenir un peu aux applications et aux jeux, parfois les données qui ne sont plus utilisées sont conservées par l'application. Si vous avez épuisé toutes les options mentionnées précédemment, il est peut-être temps de voir combien de données sont stockées par chaque application installée à partir du Store.
Ouvrez Démarrer> Paramètres> Applications> Applications et fonctionnalités. Sélectionnez une application puis cliquez sur Options avancées.
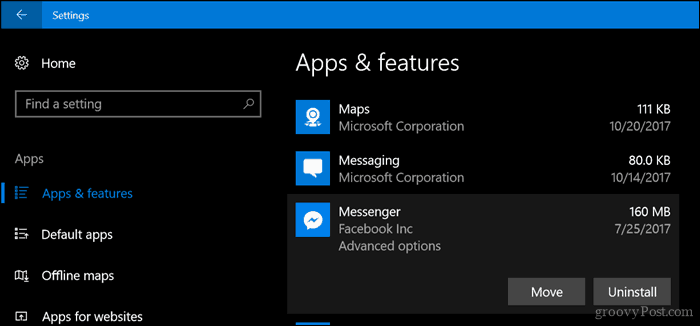
Cliquez sur Réinitialiser ce qui supprimera toutes les données stockées par l'application.
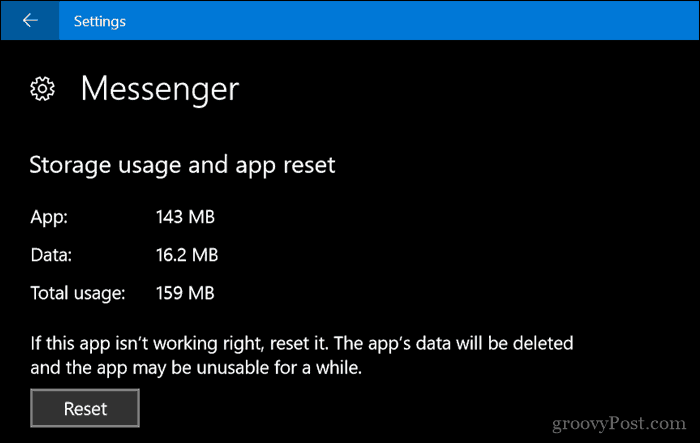
4 - Supprimer votre partition de récupération
La partition de récupération utilisée pour réinstaller Windows 10 peut consommer une quantité importante d'espace disque. Il est rarement utilisé, voire jamais, il n’est donc pas nécessaire de le conserver. Si cela vous rend nerveux, vous pouvez sauvegarder votre partition de récupération sur une clé USB, que vous pouvez utiliser pour réinstaller Windows 10 lorsque vous en avez besoin.
Pour ce faire, ouvrez Démarrer, tapez: créer le lecteur de récupération et frapper Entrer.
Connectez une clé USB avec suffisamment d'espace (16 Go devraient suffire), puis cliquez sur Prochain. À la fin de l'assistant, il vous sera demandé si vous souhaitez supprimer la partition de récupération. Continuez à le faire.
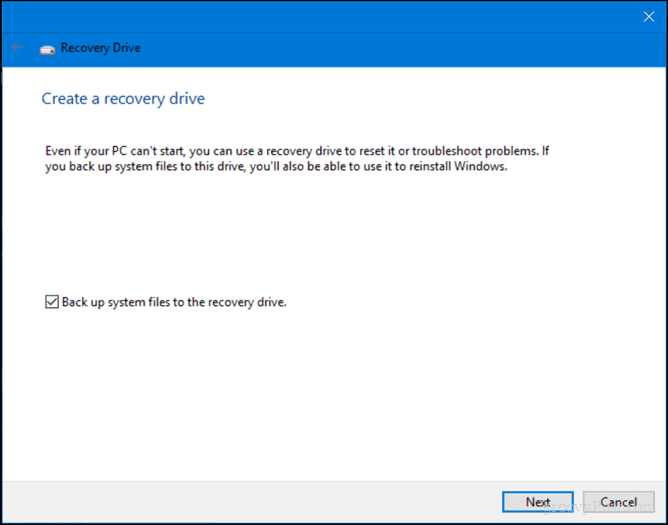
5 - Utilisez Treesize pour trouver de gros fichiers cachés (gratuit)
Nous avons précédemment a évalué TreeSize de Jamsoft et l'a trouvé pratique pour trouver des fichiers volumineux difficilement visibles dans Windows 10. Le programme est simple et facile à mettre en place. Notre article précédent couvre les détails de l'analyse de votre disque et de la recherche aux bons endroits. Jamsoft fournit une version portable de Treesize, vous pouvez donc l'exécuter à partir d'une clé USB et analyser votre système sans utiliser d'espace disque pour le programme lui-même.
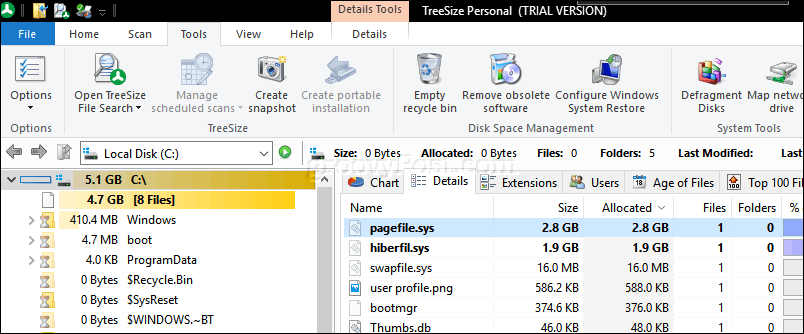
6 - Archiver des fichiers volumineux sur un disque dur externe
Stocker de gros fichiers sur votre disque local que vous n'utilisez pas n'a plus vraiment de sens de nos jours. Le déplacement de fichiers multimédias peu utilisés, tels que des photos et des vidéos, vers un disque externe peut libérer une quantité importante d'espace disque. En raison de mes limites Internet, je dois toujours conserver ma musique localement, ce qui signifie que ma bibliothèque iTunes consomme probablement le plus d'espace sur ma Surface Pro.
L'archivage de fichiers sur un disque externe est facile. Avant de faire cela, vous devez investir dans un lecteur externe. Il est assez facile d'en trouver un qui est vraiment bon marché avec beaucoup d'espace. Une fois que vous en avez un, je vous recommande de consulter notre guide sur comment partitionner un disque dur pour les sauvegardes macOS Time Machine et Windows 10.
Il existe plusieurs méthodes de sauvegarde que vous pouvez utiliser, mais je choisis toujours la méthode manuelle, qui consiste à copier des fichiers de votre dossier personnel vers un dossier de sauvegarde sur votre disque externe. Sélectionnez les fichiers ou dossiers, puis effectuez une action de glisser-déposer à l'aide du bouton droit de la souris sur votre lecteur externe. Lorsque le menu contextuel apparaît, cliquez sur Bouge ici.
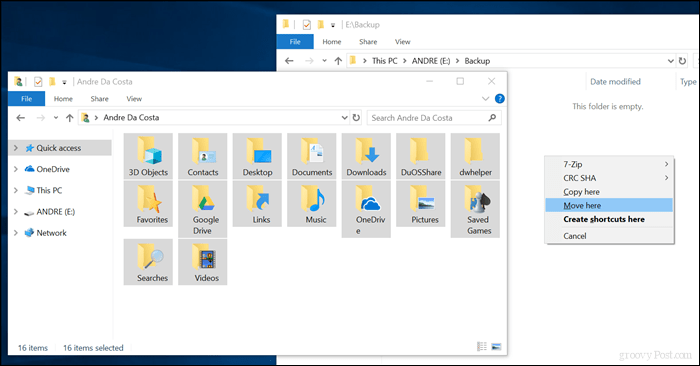
Répétez cette étape pour les autres dossiers où vous conservez des fichiers volumineux.
7 - Installez une carte SD pour les applications.
Pour les appareils dotés d'un emplacement pour carte SD, Windows 10 vous permet de déplacer des applications et des jeux volumineux depuis le lecteur principal. De nos jours, vous pouvez obtenir une carte SD avec jusqu'à 256 Go d'espace. C'est plus que parfait pour un système avec un espace embarqué limité.
Remarque: Cela ne fonctionne qu'avec les applications du Microsoft Store. Les applications de bureau classiques et celles intégrées à Windows 10 ne peuvent pas être déplacées.

Sous Windows 10, ouvrez Démarrer> Paramètres> Applications> Applications et fonctionnalités. Sélectionnez une application ou un jeu téléchargé depuis le Windows Store, puis cliquez sur Bouge toi.
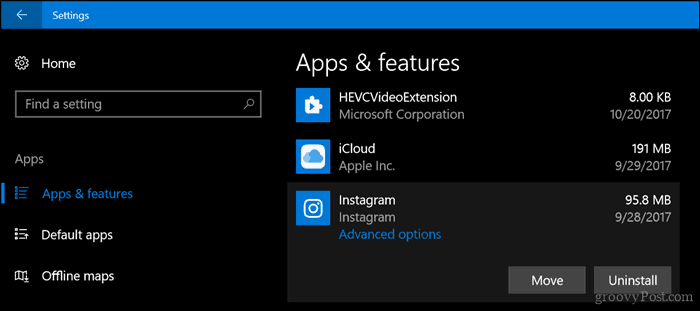
Clique sur le Sélectionnez un lecteur vers lequel déplacer cette application: Dans la zone de liste, choisissez le lecteur représentant votre carte SD, puis cliquez sur Bouge toi.
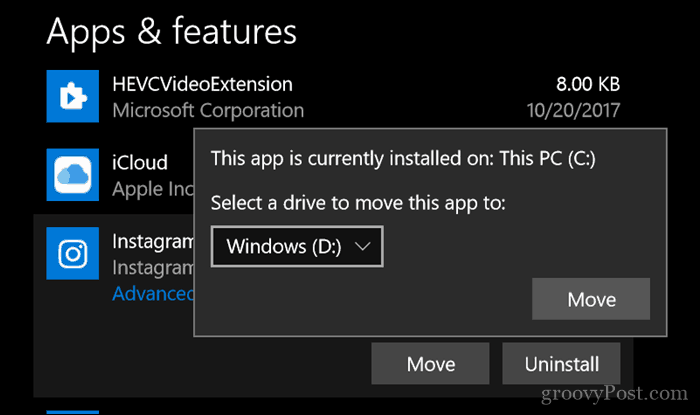
Conclusion
Intégrer une expérience Windows complète dans une petite tablette sera toujours un peu compliqué. Pour de nombreux utilisateurs de ces appareils, Windows 10 reste une lutte constante, en particulier lorsqu'il s'agit d'installer de nouvelles versions du système d'exploitation.
Avec autant de choses allant dans le cloud, les utilisateurs devront probablement repenser ce que cela signifie vraiment d'utiliser des appareils comme ceux-ci. Cela signifie que les plates-formes de stockage cloud comme Sauvegarde et synchronisation Google, Spotify, YouTube, Netflix devraient devenir votre moyen privilégié d'utiliser l'appareil. Bien sûr, une tablette à 99 $ exécutant Windows 10 peut sembler une affaire de tueur, mais ne vous attendez pas à ce que ce soit une machine polyvalente que vous recherchez.
J'espère que cela vous guidera dans la bonne direction lorsqu'il s'agit de gérer ou d'augmenter le stockage limité de votre appareil. Dites-nous ce que vous en pensez.