Comment faire pivoter du texte dans Microsoft Word
Microsoft Word Microsoft Productivité Héros / / September 10, 2021

Dernière mise à jour le
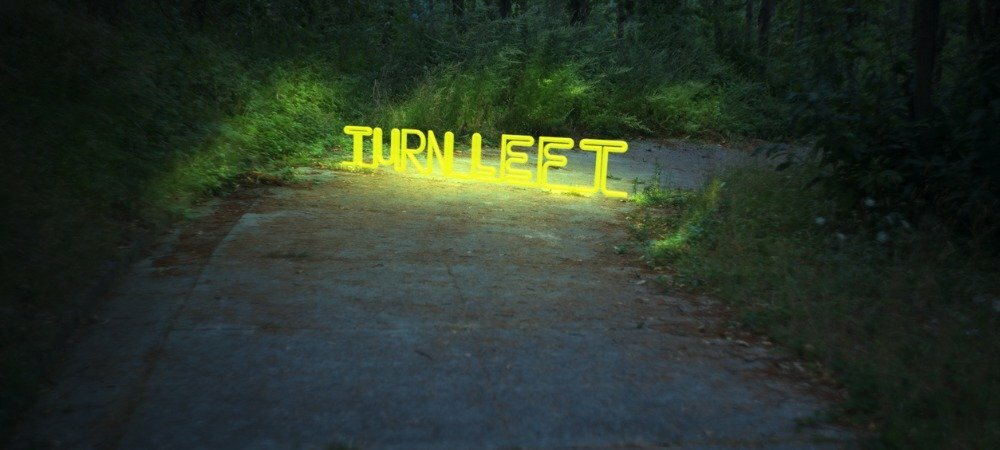
Si vous souhaitez faire pivoter votre texte à un léger angle ou à 90 degrés, nous vous expliquerons comment faire pivoter le texte dans Word exactement comme vous le souhaitez.
Si vous composez un document dans Microsoft Word et que vous souhaitez faire preuve d'un peu de créativité dans l'apparence, vous envisagez peut-être de faire pivoter du texte. Vous voudrez peut-être incliner légèrement le texte ou le faire pivoter de 90 ou même 180 degrés.
Bien que la rotation de texte dans Microsoft Word ne soit pas difficile, il n'est pas non plus évident de savoir comment le faire. Ici, nous allons vous montrer comment faire pivoter du texte dans Word et les différentes options dont vous disposez pour l'angle.
Insérer une zone de texte dans Word
Pour faire pivoter du texte dans un document Word, vous devez placer le texte dans une zone de texte.
Sous Windows, accédez au Insérer onglet et utilisez la flèche déroulante à côté de
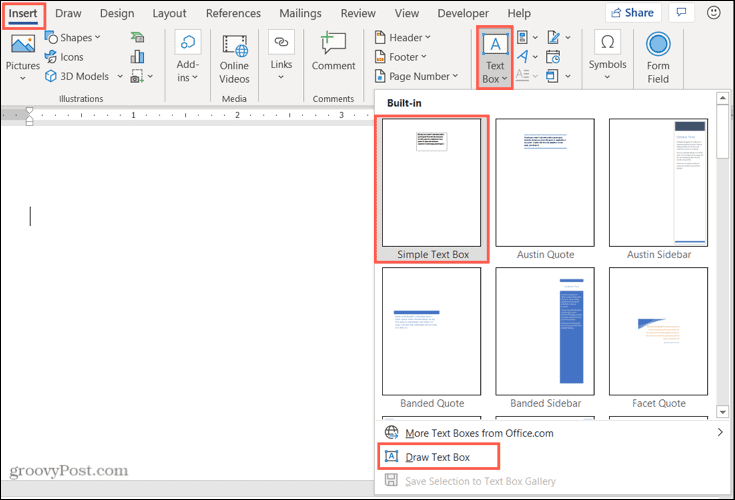
Sur Mac, accédez au Insérer onglet et cliquez sur le Texte flèche déroulante. Ensuite, cliquez sur le Zone de texte flèche et choisissez de dessiner une zone de texte ou de dessiner une zone de texte verticale.
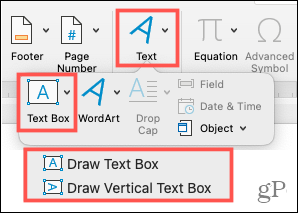
Après avoir inséré la zone de texte, tapez votre texte à l'intérieur. Ensuite, préparez-vous à le faire pivoter !
Faire pivoter une zone de texte dans Word
Vous avez plusieurs manières de faire pivoter la zone de texte contenant le texte.
Utilisez la poignée de rotation
Lorsque vous sélectionnez la zone de texte, vous verrez une poignée de rotation en haut. Vous pouvez faire glisser cette poignée vers la gauche ou la droite pour faire pivoter le texte.
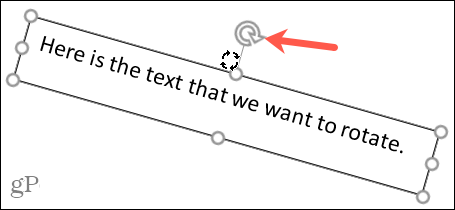
Si vous souhaitez limiter la flexibilité dans la rotation, maintenez votre Décalage lorsque vous utilisez la poignée de rotation. Cela fera tourner la zone de texte de 15 degrés à la fois.
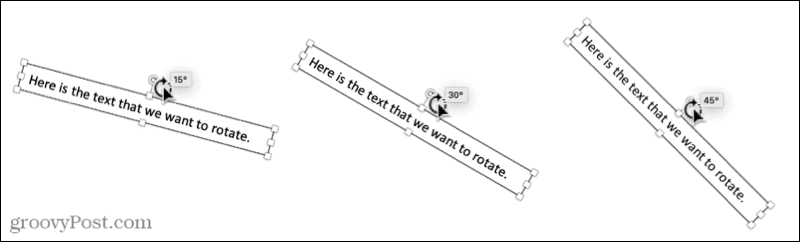
Utilisez l'option Rotation dans le ruban
Si vous souhaitez effectuer un simple tour de 90 degrés de la zone de texte, vous pouvez le faire avec un outil dans le ruban. Sélectionnez la zone de texte et accédez au Format de forme onglet qui s'affiche.
Sous Windows, cliquez sur le Faire pivoter des objets dans la section Arrangement du ruban. Ensuite, choisissez Rotation à droite de 90 degrés ou Rotation à gauche de 90 degrés.
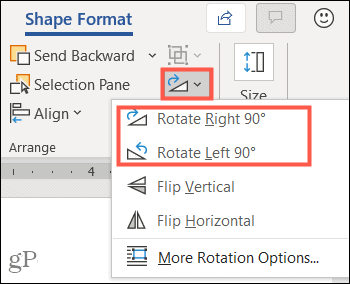
Sur Mac, cliquez sur le Organiser flèche déroulante dans le ruban, puis le Tourner La Flèche. Choisissez Rotation à droite de 90 degrés ou Rotation à gauche de 90 degrés.
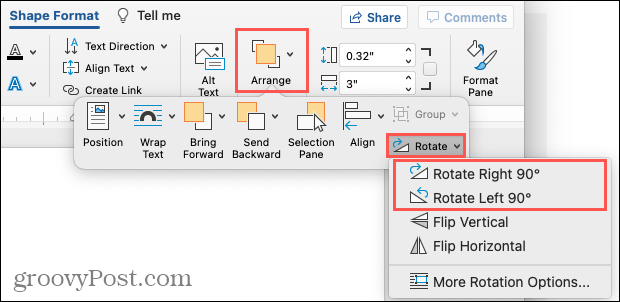
Et si vous voulez le texte à l'envers, vous pouvez cliquer deux fois sur l'une de ces deux options sous Windows ou Mac.
Définir un angle de rotation exact
Peut-être avez-vous un angle exact que vous souhaitez utiliser pour la rotation de votre texte. Vous pouvez l'ajouter dans Word sur Windows et Mac.
Ouvrez le Tourner option dans le ruban sur le Format de forme onglet comme décrit ci-dessus. Sélectionnez ensuite Plus d'options de rotation.
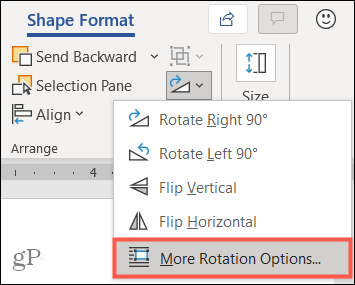
Dans la section Rotation de la zone Disposition qui apparaît, entrez un nombre ou utilisez les flèches pour augmenter ou diminuer les degrés de l'angle à côté de Rotation. Cliquez sur d'accord.
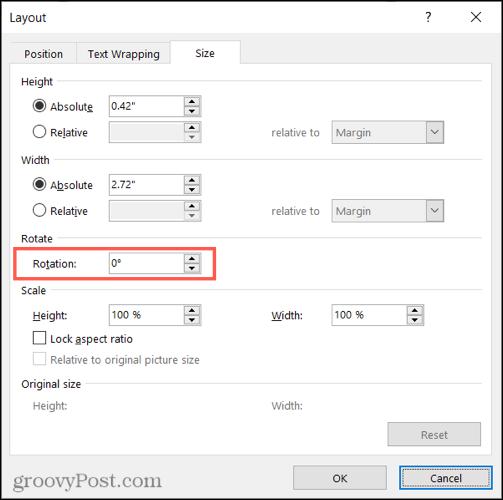
Noter: après avoir fait pivoter la zone de texte, elle apparaîtra horizontalement à chaque fois que vous la sélectionnerez. Cela permet de rendre les modifications du texte un peu plus faciles.
Supprimer la bordure de la zone de texte
Lorsque vous dessinez ou insérez une zone de texte dans Word, elle a une bordure par défaut. Cela peut convenir à votre situation, mais si vous préférez supprimer cette bordure pour n'afficher que le texte à l'intérieur, voici comment procéder.
Sélectionnez la zone de texte et accédez au Format de forme languette. Clique le Contour de forme flèche déroulante et sélectionnez Pas de contour.
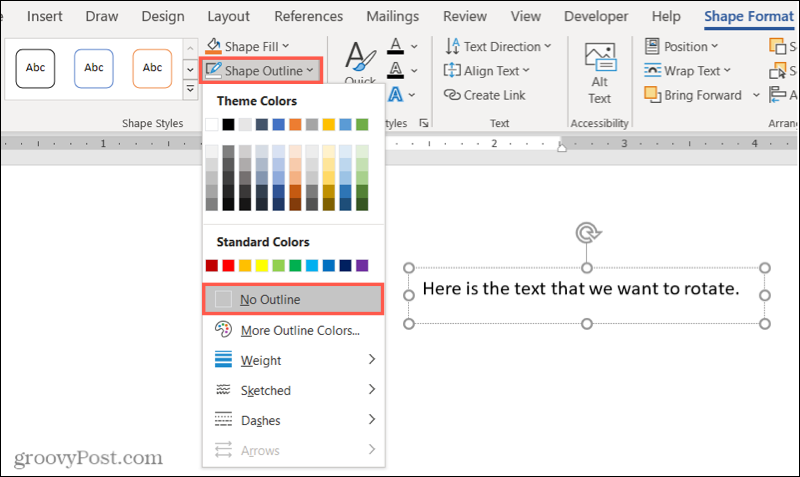
Désormais, vous ne verrez que le texte à l'intérieur de la zone et il apparaîtra dans votre document comme votre autre texte. Si vous le sélectionnez, vous verrez une légère bordure pour vous aider à déplacer ou à redimensionner la boîte ou à la faire pivoter à nouveau.
Faire pivoter le texte à n'importe quel angle dans Word
Quelle que soit la raison pour laquelle vous souhaitez donner un angle à votre texte, vous savez maintenant à quel point il est facile de le faire dans Microsoft Word. Et si vous travaillez sur une feuille de calcul et que vous souhaitez la pimenter, découvrez comment angle et rotation du texte dans Excel.
Et pour en savoir plus, découvrez comment courber le texte dans votre document Word ou comment rétrécir le texte pour qu'il tienne sur une page.
Comment effacer le cache, les cookies et l'historique de navigation de Google Chrome
Chrome fait un excellent travail en stockant votre historique de navigation, votre cache et vos cookies pour optimiser les performances de votre navigateur en ligne. C'est comment...
Comparaison des prix en magasin: comment obtenir des prix en ligne lors de vos achats en magasin
Acheter en magasin ne signifie pas que vous devez payer des prix plus élevés. Grâce aux garanties d'égalisation des prix, vous pouvez obtenir des remises en ligne lors de vos achats en...
Comment offrir un abonnement Disney Plus avec une carte-cadeau numérique
Si vous appréciez Disney Plus et que vous souhaitez le partager avec d'autres, voici comment acheter un abonnement Disney+ Gift pour...
Votre guide pour partager des documents dans Google Docs, Sheets et Slides
Vous pouvez facilement collaborer avec les applications Web de Google. Voici votre guide de partage dans Google Docs, Sheets et Slides avec les autorisations...
