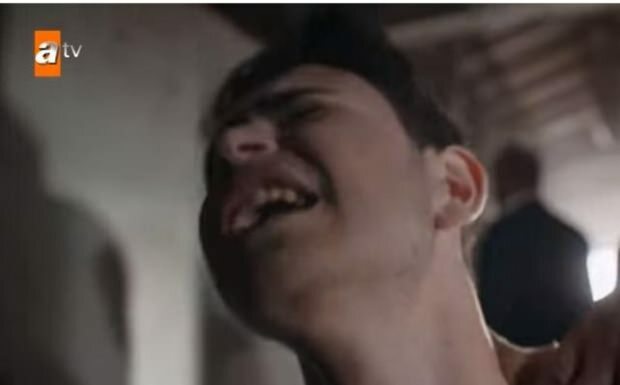Comment ajouter une bordure à une page dans Microsoft Word
Microsoft Office Microsoft Word Héros / / September 10, 2021

Dernière mise à jour le
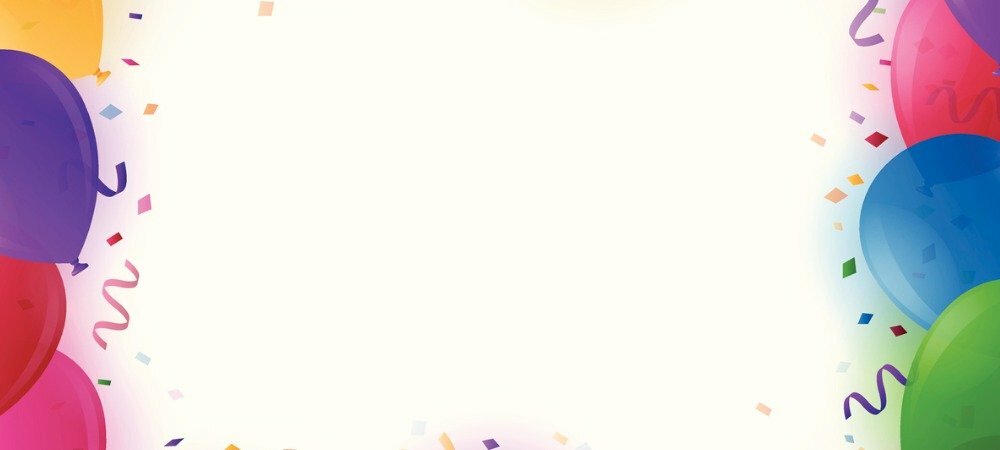
Si vous souhaitez embellir votre document, brochure, invitation ou dépliant, nous vous montrerons comment ajouter une bordure de page personnalisée dans Word.
Si vous créez un document dans Microsoft Word qui serait mieux avec une bordure de page, vous pouvez en ajouter une facilement. Word vous offre des options flexibles, que vous souhaitiez une simple ligne noire pour quelque chose comme une brochure ou une bordure fantaisiste pour quelque chose comme une invitation.
Ici, nous allons vous montrer comment ajouter une bordure de page dans Word et la personnaliser exactement comme vous le souhaitez.
Ajouter une bordure de page dans Word
Ouvrez Microsoft Word dans votre document sous Windows ou Mac. Dirigez-vous vers le Concevoir onglet et cliquez sur le Bordures de page dans la section Arrière-plan de la page du ruban.

Lorsque la fenêtre Bordures et trames s'ouvre, confirmez que vous êtes sur la Bordure de page languette. Vous pouvez alors accéder directement aux options de personnalisation de votre bordure.
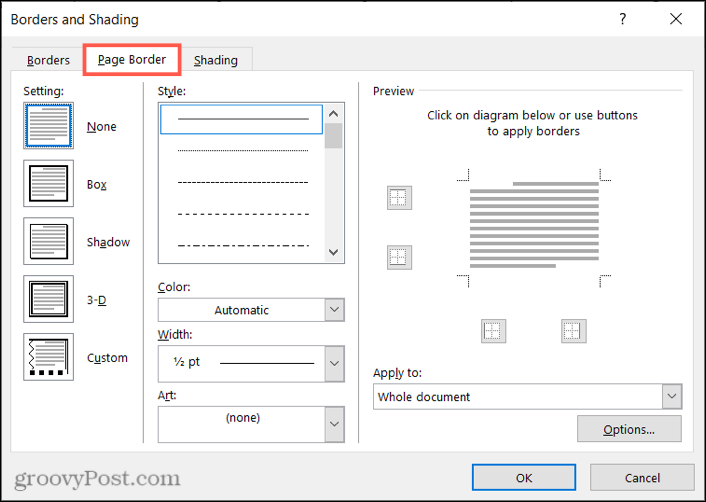
Personnaliser une bordure de page dans Word
Sur le côté gauche de la fenêtre, vous pouvez commencer par choisir un style sous Réglage. Cela vous permet de sélectionner quelque chose comme une ombre ou un effet 3D ou d'opter pour un style de boîte. A droite, choisissez la ligne Style que vous souhaitez utiliser et le Couleur juste en dessous.
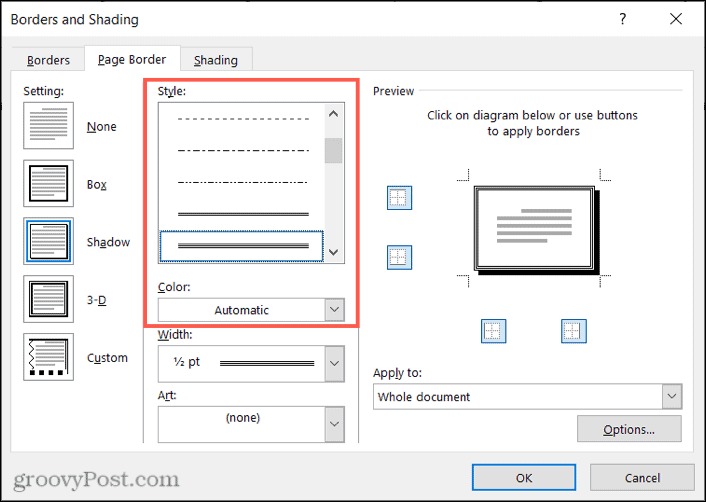
Si vous préférez utiliser quelque chose d'amusant et de différent, cliquez sur le bouton De l'art liste déroulante en bas pour une grande sélection de bordures créatives. Vous trouverez un bel assortiment d'options de couleurs comme des cœurs, des étoiles, des cornets de crème glacée, des fleurs, des images de vacances, etc.
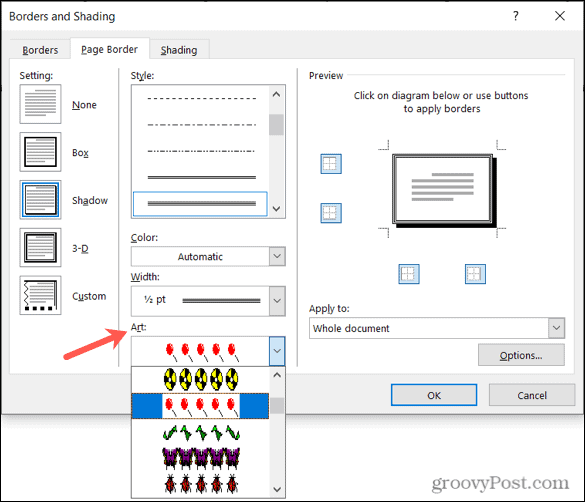
Que vous utilisiez un style de ligne ou une bordure artistique, vous pouvez ensuite ajuster le Largeur de la frontière. Vous verrez l'aperçu sur le côté droit mis à jour pour une bonne vue pendant que vous le faites.
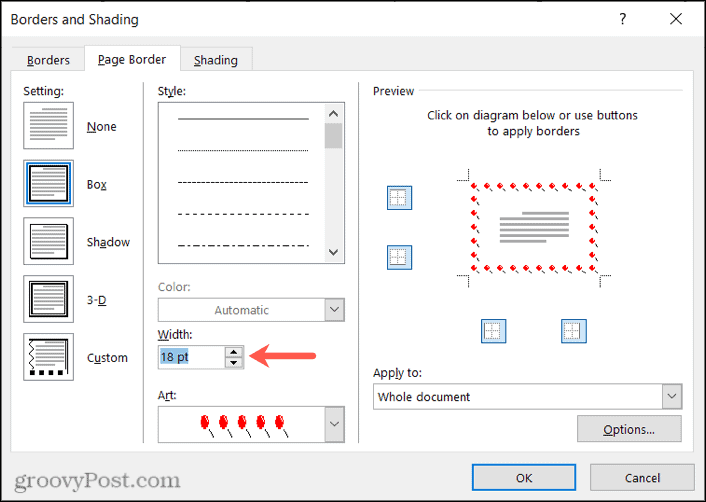
Aussi, dans le Aperçu section, vous pouvez utiliser les petites cases pour activer ou désactiver la bordure d'un côté particulier du document. Alors choisi "Postuler à” si vous souhaitez uniquement la bordure dans une certaine section ou dans l'ensemble du document.
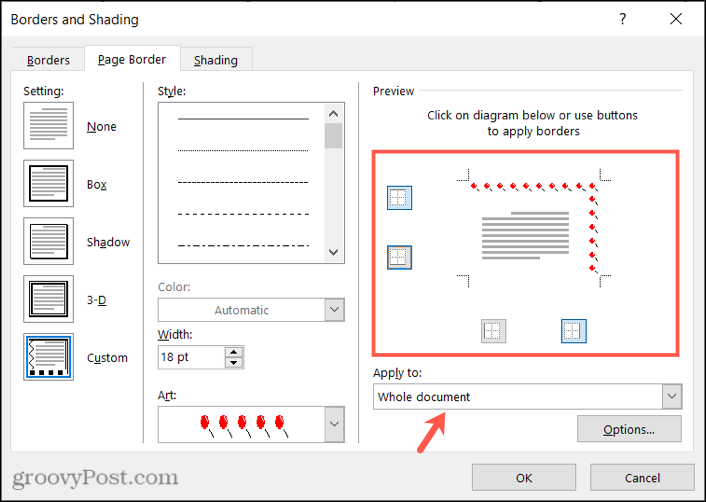
Pour ajuster les marges lors de l'utilisation d'une bordure de page, cliquez sur le bouton Options bouton. Vous pouvez ensuite saisir le nombre de points de police à utiliser pour la marge supérieure, inférieure, gauche ou droite. Puis ci-dessous, cliquez sur Mesure à partir de d'utiliser ces nombres de points à partir du bord de la page ou du texte de votre document.
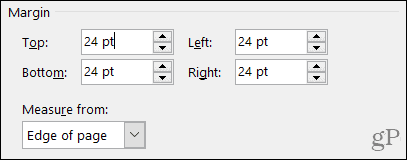
Vous avez quelques paramètres supplémentaires dans cette fenêtre que vous pouvez ajuster si vous le souhaitez. Sous Options, cochez ou décochez les cases pour toujours afficher au premier plan, en alignant les bordures de paragraphe avec la bordure de page et les en-têtes ou pieds de page environnants.
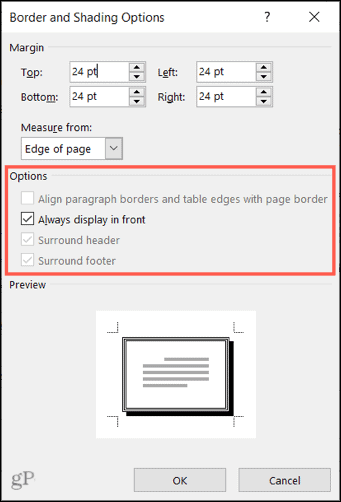
Noter: Selon vos sélections, certaines options peuvent être grisées.
Cliquez sur d'accord lorsque vous avez fini de modifier les options. Puis clique d'accord dans la fenêtre Bordures et trames pour appliquer votre bordure de page.
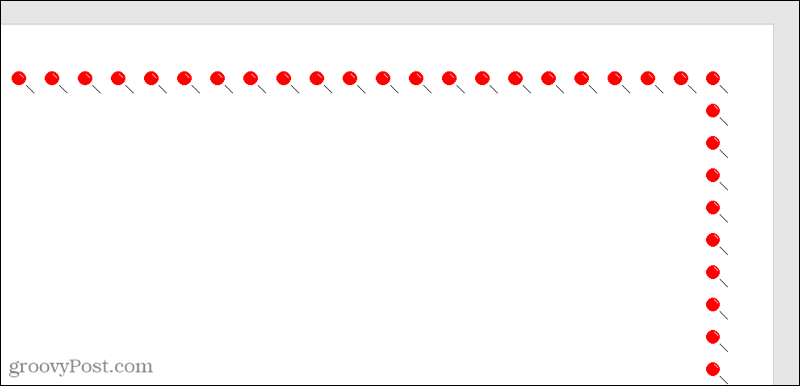
Supprimer une bordure de page
Si vous décidez plus tard de supprimer la bordure de page que vous avez appliquée, vous pouvez le faire facilement.
- Retournez au Concevoir onglet et cliquez sur Bordures de page.
- Sur le Bordure de page onglet, cliquez sur Rien sous Paramètres à gauche.
- Cliquez sur d'accord, et votre bordure devrait être supprimée.
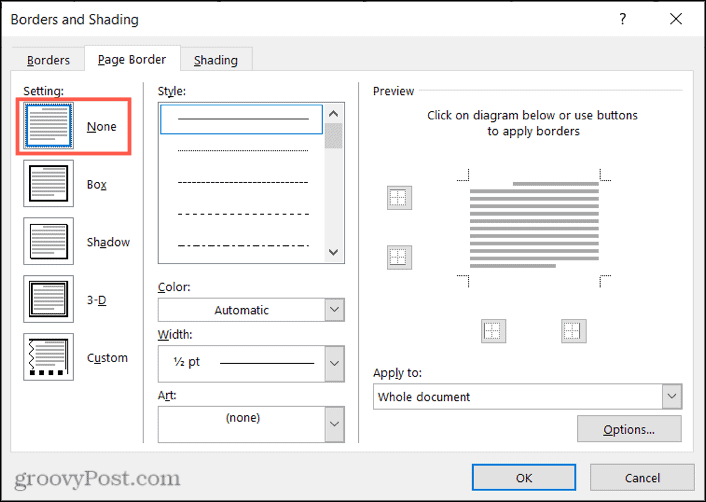
Bordures de page dans Microsoft Word
Quel que soit le type de bordure que vous choisissez, que vous l'appliquiez à l'ensemble de votre document ou à une seule section, Word vous offre d'excellentes options. Vous pouvez ajouter du piquant à votre dépliant ou décrire votre document avec une simple bordure de page.
Pour en savoir plus, découvrez comment supprimer une ligne horizontale dans Word ou comment ajouter une couleur d'arrière-plan à votre document Word.
Comment effacer le cache, les cookies et l'historique de navigation de Google Chrome
Chrome fait un excellent travail en stockant votre historique de navigation, votre cache et vos cookies pour optimiser les performances de votre navigateur en ligne. C'est comment...
Comparaison des prix en magasin: comment obtenir des prix en ligne lors de vos achats en magasin
Acheter en magasin ne signifie pas que vous devez payer des prix plus élevés. Grâce aux garanties d'égalisation des prix, vous pouvez obtenir des remises en ligne lors de vos achats en...
Comment offrir un abonnement Disney Plus avec une carte-cadeau numérique
Si vous appréciez Disney Plus et que vous souhaitez le partager avec d'autres, voici comment acheter un abonnement Disney+ Gift pour...
Votre guide pour partager des documents dans Google Docs, Sheets et Slides
Vous pouvez facilement collaborer avec les applications Web de Google. Voici votre guide de partage dans Google Docs, Sheets et Slides avec les autorisations...