Voici comment ajouter des vidéos au Kindle Fire et les regarder lorsque vous ne disposez pas d'une connexion Wi-Fi.
Alors que le Kindle Fire vous permet de diffuser des vidéos depuis Amazon Prime et Netflix, vous pouvez également ajouter des fichiers de votre collection de vidéos. Il est facile de les ajouter, et cela vous permet également de regarder des vidéos lorsque vous ne disposez pas d'une connexion WiFi.
Par défaut, il prend en charge ces formats de fichiers vidéo - H.263 (.3gp, .mp4), H264 AVC (.3gp, .mp4), MPEG 4 SP / ASP (.3gp), VP8 (.webm).
Ajoutez vos vidéos sur Kindle Fire
Connectez votre Kindle Fire à votre ordinateur avec un câble MicroUSB.
Lorsque la lecture automatique apparaît sur votre écran, cliquez sur Ouvrir le dossier pour afficher les fichiers.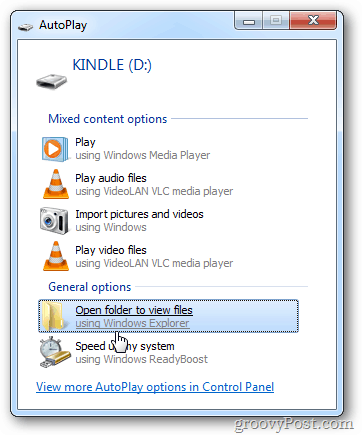
Si votre système ne le détecte pas automatiquement, balayez l'écran de verrouillage et entrez le Mot de passe de l'écran de verrouillage si vous en avez un.
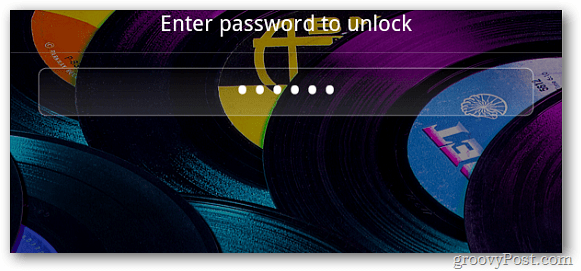
L'écran suivant s'affiche alors sur votre tablette.
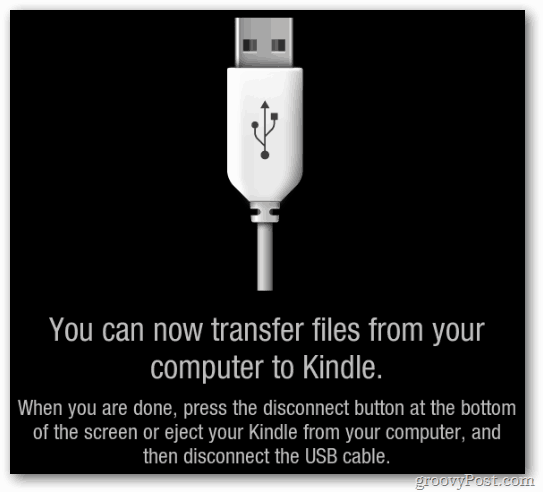
S'il ne s'affiche pas automatiquement, accédez simplement à Poste de travail et vous le verrez répertorié comme l'un des lecteurs.
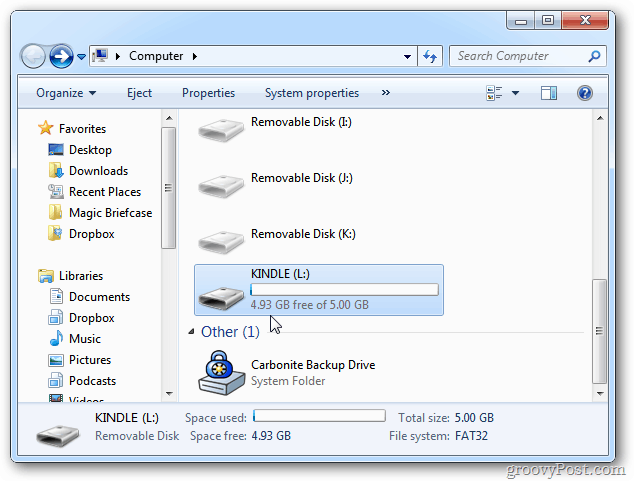
Après l'avoir ouvert, accédez au dossier Vidéo.
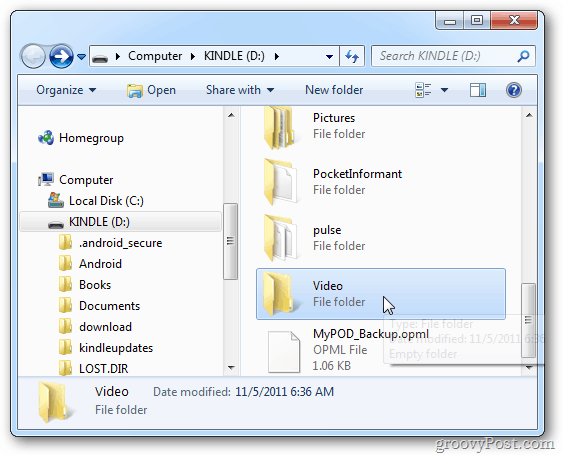
Maintenant, glissez et déposez simplement les fichiers vidéo pris en charge par Kindle Fire depuis votre ordinateur et attendez pendant qu'ils copient.
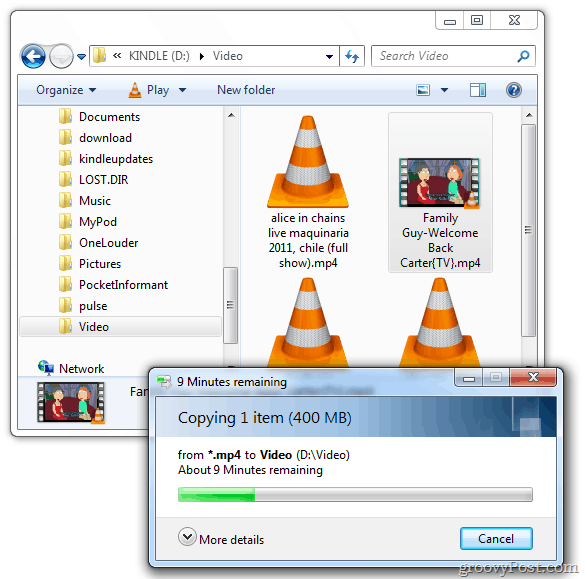
Voici à quoi cela ressemble si vous utilisez un Mac.
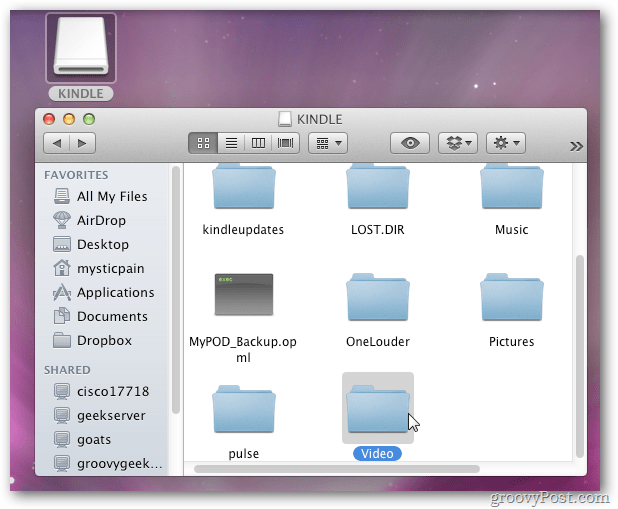
Une fois la copie des vidéos terminée, appuyez sur Déconnecter situé en bas de l'écran de la tablette.
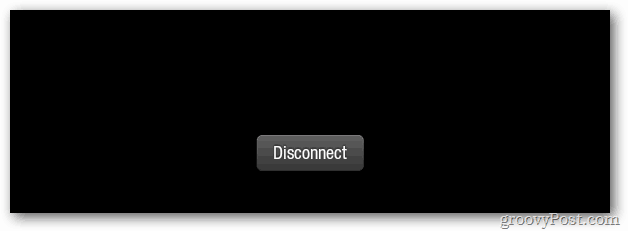
Il est maintenant temps de regarder vos vidéos sur la tablette. Depuis l'écran d'accueil, appuyez sur Applications - pas sur Vidéo comme vous le pensez. Il utilise uniquement la section Vidéo pour le contenu vidéo que vous avez loué ou acheté sur Amazon.
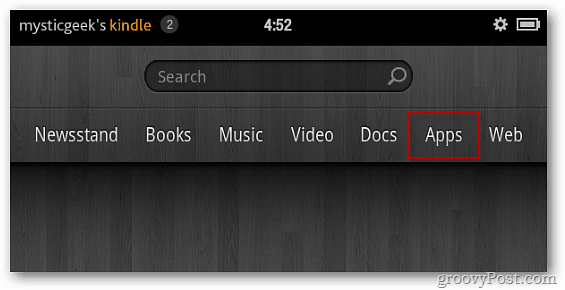
Appuyez ensuite sur Galerie. Il affiche le nombre de vidéos que vous avez dans la galerie.
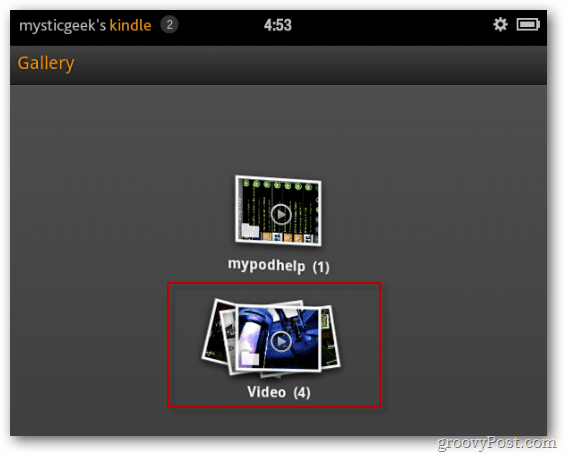
Appuyez sur celui que vous souhaitez regarder et profitez du spectacle.
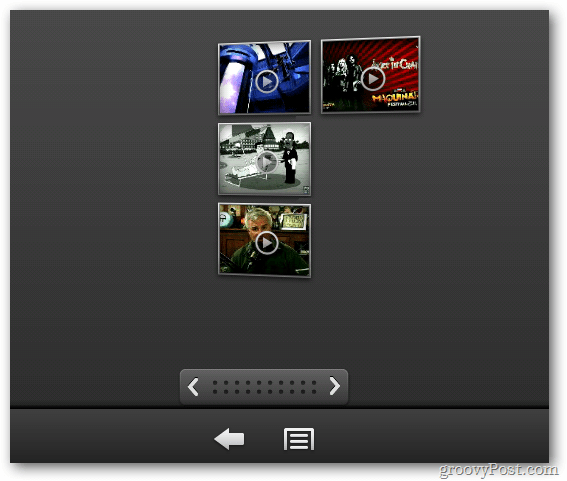
Pour un accès plus rapide aux vidéos, ajoutez l'icône Galerie en tant que favori à votre écran d'accueil. Appuyez longuement sur l'icône Galerie. Appuyez ensuite sur Ajouter aux favoris.
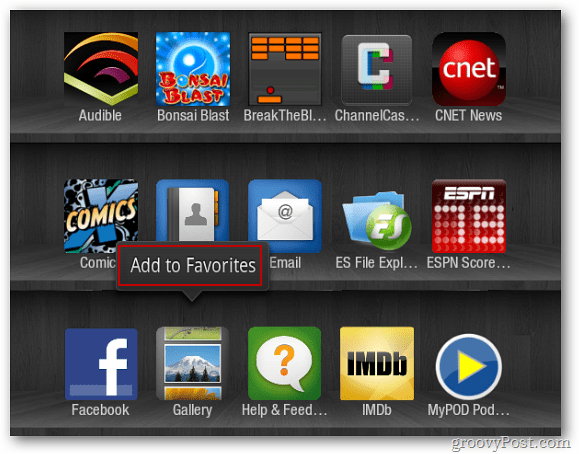
L'icône Galerie s'affiche maintenant sur le carrousel de l'écran d'accueil.
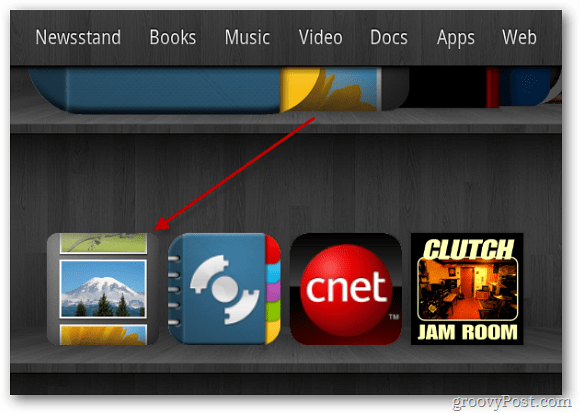
Si vous avez acheté des vidéos sur iTunes, elles incluent du contenu vidéo protégé. Ils ne joueront pas sur votre Kindle Fire sans supprimer la protection.
