Comment créer une clé USB amorçable Windows 11 avec Rufus
Microsoft Windows 11 Héros / / September 08, 2021

Dernière mise à jour le

Si vous souhaitez effectuer une nouvelle installation de Windows 11, télécharger l'ISO et créer une clé USB amorçable avec Rufus est un excellent point de départ.
Si vous souhaitez effectuer une nouvelle installation de Windows 11 sur votre PC, un bon moyen de le faire est de créer une clé USB amorçable. Bien que vous puissiez utiliser l'outil de création de médias de Microsoft (non disponible avant la sortie de Windows 11 GA), nous allons aujourd'hui examiner une approche différente avec l'utilitaire gratuit Rufus. Notez que nous avons déjà couvert la création d'un clé USB amorçable Windows 10 avec Rufus pour des installations propres.
Téléchargez votre ISO Windows 11
Pour télécharger l'ISO de Windows 11, dirigez-vous vers ceci Page d'initiés Microsoft. Pour de meilleurs résultats, sélectionnez le Canal bêta construire. Le canal Dev sera beaucoup moins stable.
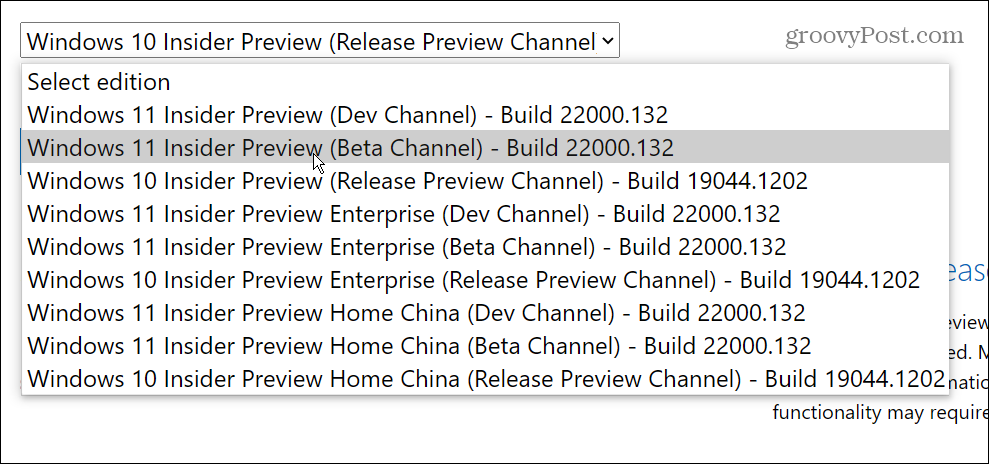
Créez un lecteur flash Windows 11 amorçable avec Rufus
Pour commencer, télécharger et installer le Rufus utilitaire sur un PC Windows 10.
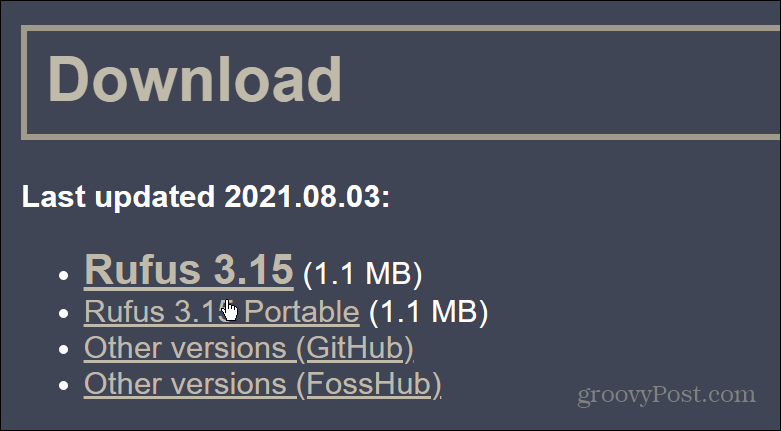
Pendant le processus d'installation de Rufus, il vous demandera si vous souhaitez télécharger la dernière mise à jour. Cliquez sur Télécharger.
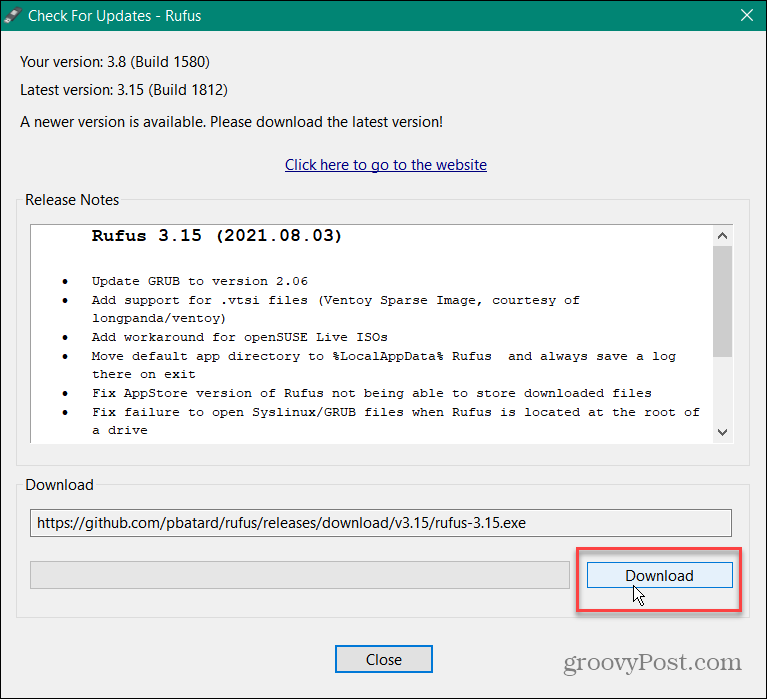
Au lancement de Rufus, sous Dispositif, sélectionnez votre clé USB. Cliquez ensuite sur le Sélectionner bouton sur le côté droit. Sélectionnez ensuite le fichier ISO Windows 11 que vous avez téléchargé.
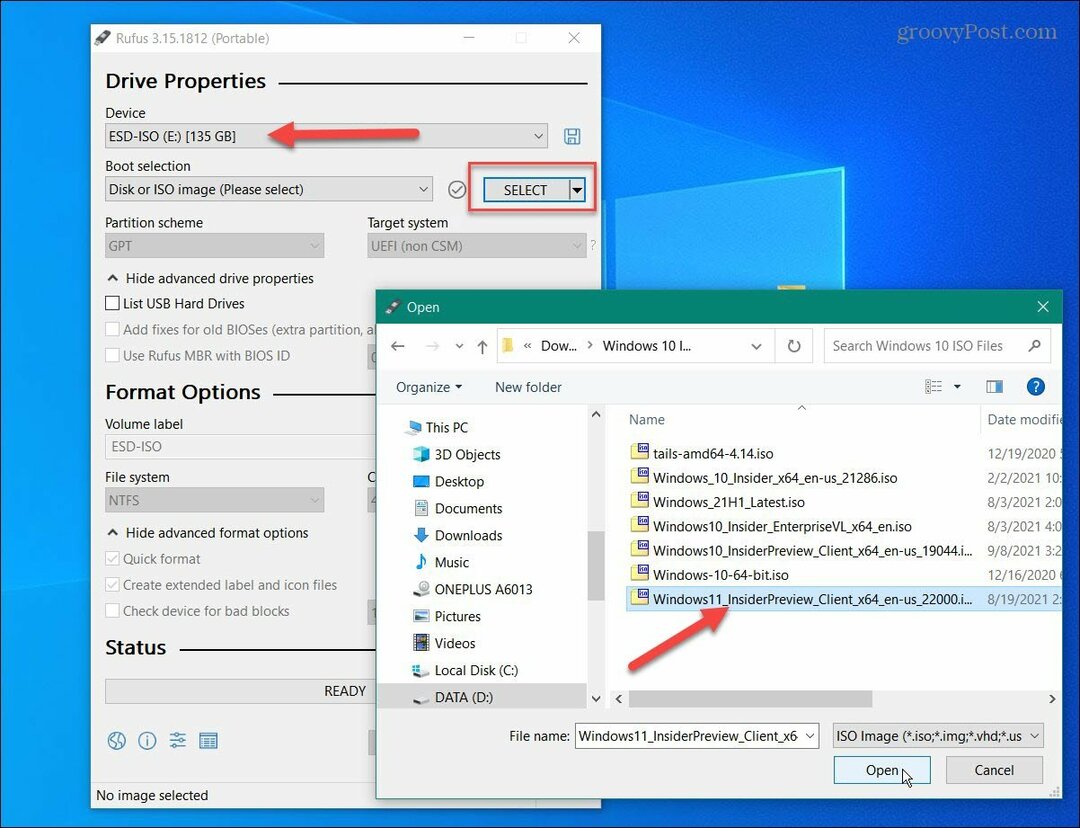
Maintenant, pour "Image Option", définissez la liste déroulante sur Installation standard de Windows. Réglez « Schéma de partition » sur Google Publisher Tag. Dans le champ "Volume Label", saisissez un nom pour le lecteur.
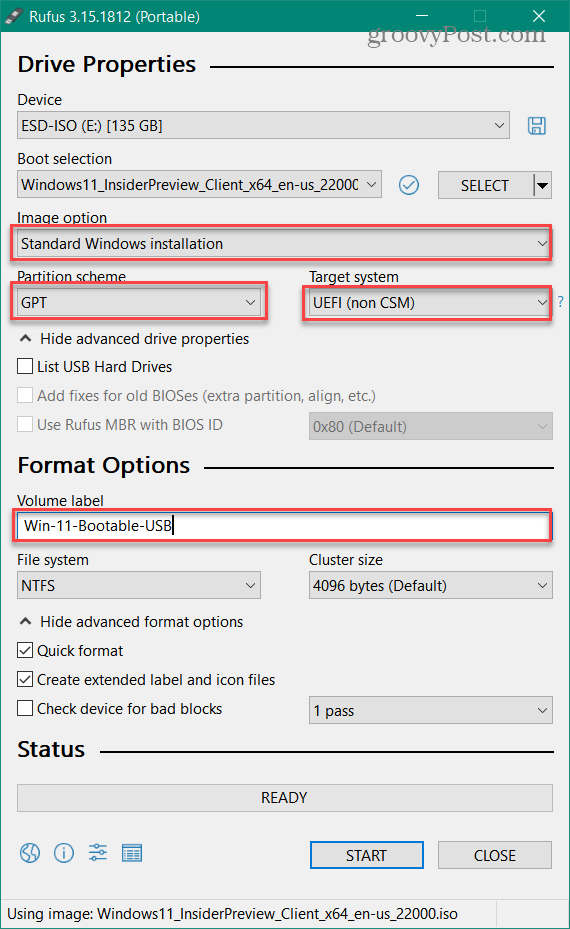
Pour le reste des champs, gardez-les tels quels. Lorsque vous êtes prêt, cliquez sur le Début bouton.
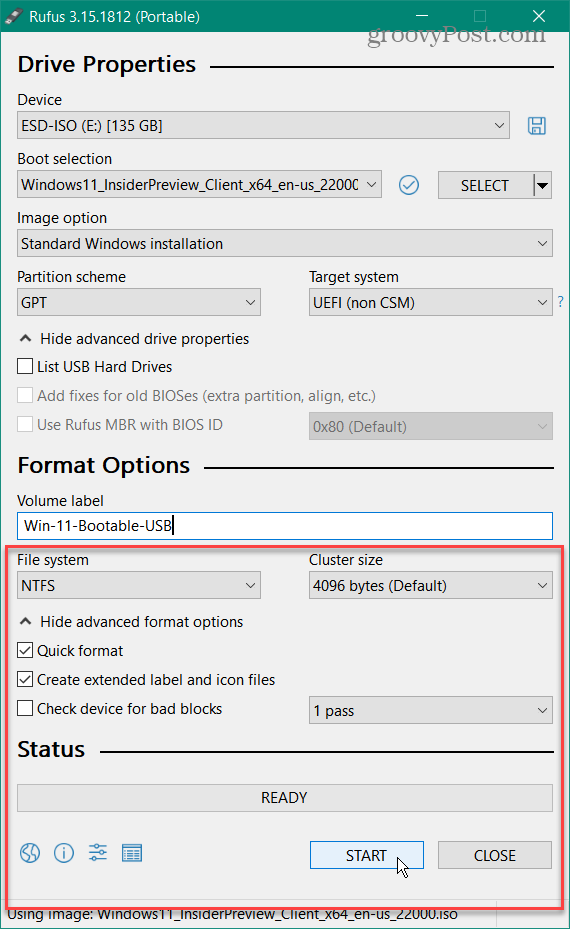
Lorsque l'avertissement apparaît que toutes les données sur le lecteur flash seront effacées, cliquez sur le d'accord bouton.
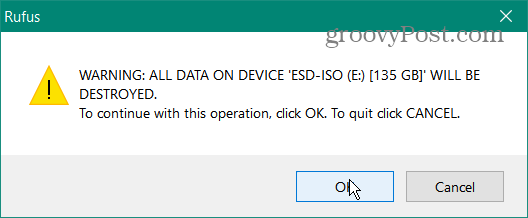
Et attendez que votre clé USB amorçable soit créée. Vous verrez une barre de progression sous la section "Statut" pendant qu'elle est faite.
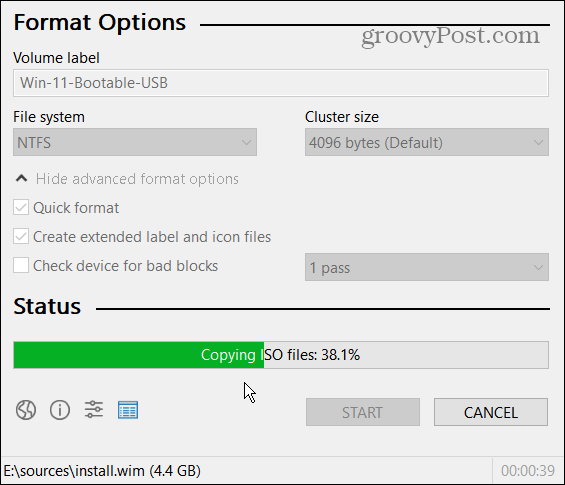
Noter: Si vous obtenez le message suivant concernant la désactivation du démarrage sécurisé, vous pouvez l'ignorer et procéder à l'installation comme vous le feriez normalement. Pour en savoir plus à ce sujet, veuillez lire notre article sur comment nettoyer l'installation de Windows 11.
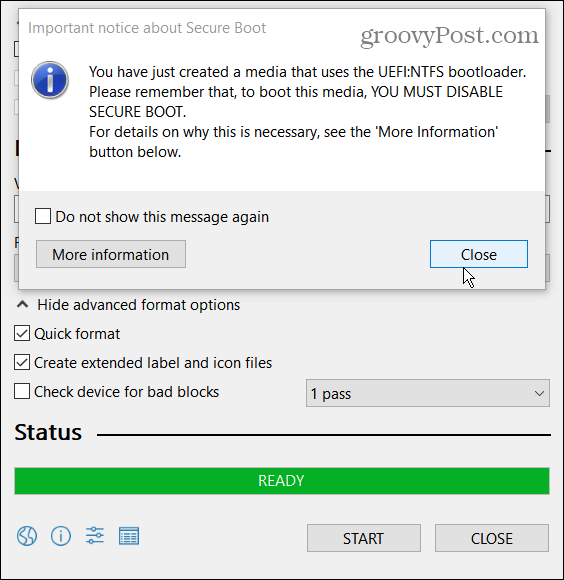
Résumé
C'est tout ce qu'il y a à créer une clé USB amorçable Windows 11. Vous êtes maintenant prêt à l'installer sur un nouveau PC. Au moment d'écrire ces lignes, nous sommes encore dans le Windows Insider, ou versions « bêta ». Alors, assurez-vous de l'installer sur un PC secondaire et maintenant votre boîte de production principale.
Mais le processus de création d'une clé USB amorçable avec Rufus et le processus d'installation propre sera essentiellement le même lorsque Windows 11 sera généralement disponible.
Et pour en savoir plus sur la mise en route, assurez-vous de consulter notre article sur la façon de désinstaller des applications sur Windows 11. Ou comment utiliser le nouvelle fonctionnalité de bureaux virtuels. Un autre article à lire concerne le nouveau Raccourcis clavier de Windows 11 tu dois savoir.
Comment effacer le cache, les cookies et l'historique de navigation de Google Chrome
Chrome fait un excellent travail en stockant votre historique de navigation, votre cache et vos cookies pour optimiser les performances de votre navigateur en ligne. C'est comment...
Comparaison des prix en magasin: comment obtenir des prix en ligne lors de vos achats en magasin
Acheter en magasin ne signifie pas que vous devez payer des prix plus élevés. Grâce aux garanties d'égalisation des prix, vous pouvez obtenir des remises en ligne lors de vos achats en...
Comment offrir un abonnement Disney Plus avec une carte-cadeau numérique
Si vous appréciez Disney Plus et que vous souhaitez le partager avec d'autres, voici comment acheter un abonnement Disney+ Gift pour...
Votre guide pour partager des documents dans Google Docs, Sheets et Slides
Vous pouvez facilement collaborer avec les applications Web de Google. Voici votre guide de partage dans Google Docs, Sheets et Slides avec les autorisations...
