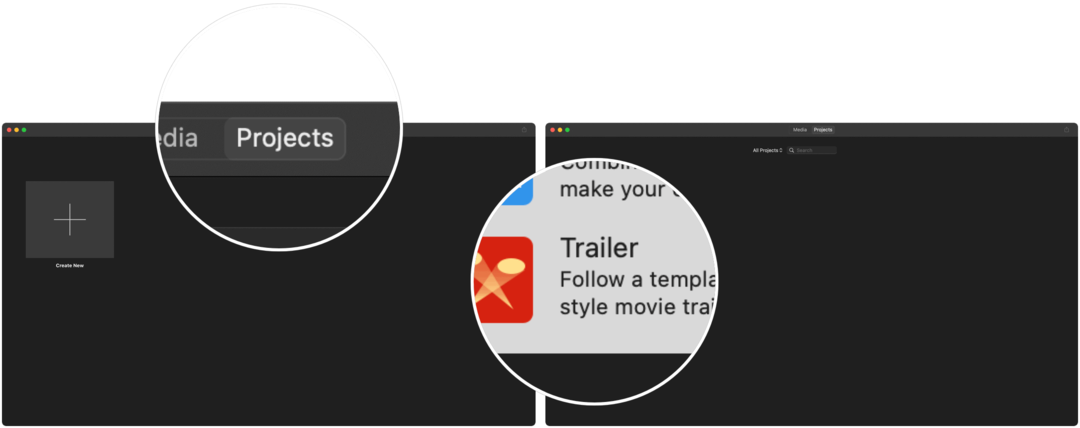Dernière mise à jour le

Si vous êtes nouveau sur iMovie d'Apple et que vous avez besoin d'un pointeur, venez par ici. Voici une introduction à l'édition de vidéos avec iMovie.
Si vous êtes un débutant à la recherche d'une introduction à l'édition de vidéos avec iMovie, considérez que c'est le bon endroit.
Les gens éditent des vidéos avec iMovie sur Mac depuis plus de 20 ans. Disponible gratuitement pour toute personne possédant un Mac, iMovie était initialement utilisé principalement par des vidéastes amateurs équipés d'un appareil photo numérique. Ces dernières années, iMovie a réussi sa transition vers un monde où règnent les appareils intelligents tels que l'iPhone et l'iPad. Bien que tout cela, l'utilisation d'iMovie n'a pas beaucoup changé.
Montage de vidéos avec iMovie
Dans cet article, vous découvrirez les outils nécessaires pour utiliser iMovie et ses différentes sections. À partir de là, nous verrons de plus près comment éditer votre première vidéo dans iMovie.
De quoi as-tu besoin
Pour commencer, vous devez avoir la dernière version d'iMovie installée sur votre Mac. Téléchargez iMovie depuis le Mac App Store s'il n'est pas actuellement sur votre ordinateur. De plus, assurez-vous que votre Mac est mis à jour vers la dernière version de macOS. Si ce n'est pas le cas, effectuez une mise à jour.
Commencer
Dans cette introduction, nous allons importer une vidéo dans iMovie. L'application vous permet d'éditer des films et des bandes-annonces. Avec le premier, vous pouvez combiner des photos, des vidéos et de la musique pour créer un film. Ce dernier implique l'utilisation de modèles intégrés pour créer des bandes-annonces de type film.
Pour cette étude, nous importerons une remorque. A suivre :
- Ouvert iMovie sur votre Mac.
- Clique le Onglet Projet si vous n'y êtes pas déjà.
- Appuyez sur la case qui dit Créer un nouveau.
- Sélectionner Bande-annonce dans la boîte contextuelle.
Prochain:
- Choisis un bande annonce de la liste. Chaque remorque sera Star un nombre précis de membres de la distribution, qui sont répertoriés. Vous pouvez prévisualiser une bande-annonce en cliquant une fois dessus, puis en cliquant sur l'icône d'aperçu.
- Cliquez sur Créer en bas à droite.
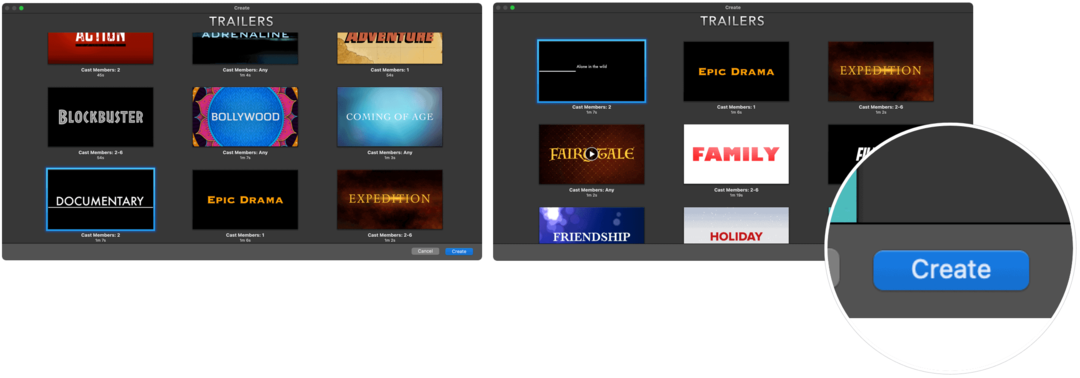
Il est maintenant temps d'explorer les différentes sections d'iMovie.
Sections iMovie
L'application iMovie comprend quatre sections principales. Tout d'abord, en haut à gauche, vous trouverez votre Bibliothèques section. C'est à partir de là que vous pouvez accéder à tous les clips vidéo stockés dans votre photothèque ou au contenu vidéo précédemment utilisé dans l'application.
En bas se trouve le storyboard ou chronologie où les jetons sont lâchés de votre bibliothèque. Ensemble, ces clips font votre film.
Les Médiathèque se trouve en haut de l'interface iMovie, légèrement à gauche. Les clips utilisés dans votre projet se trouvent ici. De plus, vous pouvez voir un aperçu de la vidéo en cliquant dessus.
Enfin, en haut à droite se trouve le Modifications section. Comme son nom l'indique, c'est à partir de là que vous pouvez ajuster les couleurs ou l'apparence d'un clip avant de l'ajouter à votre timeline.
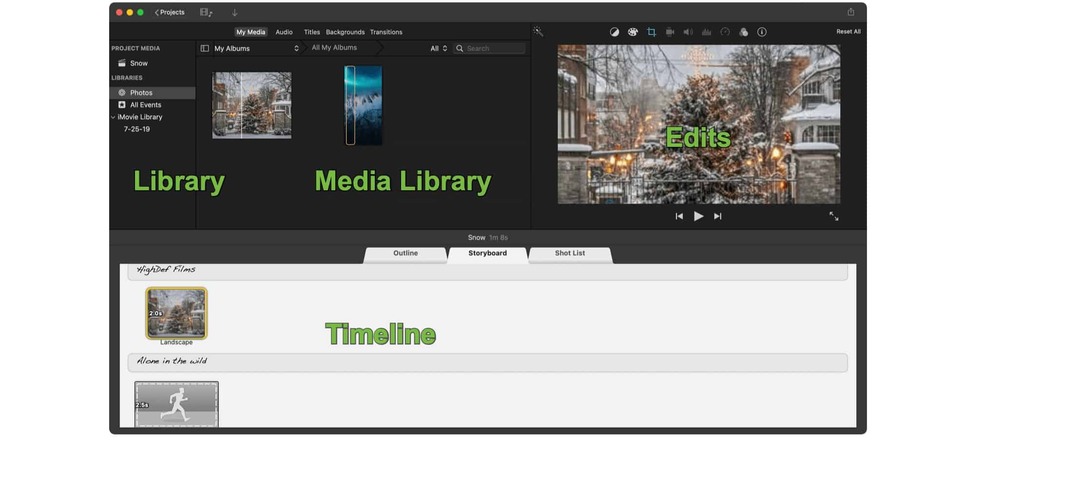
Premiers pas pour éditer des vidéos dans iMovie
Vous pouvez faire beaucoup de choses lorsque vous créez et modifiez du contenu dans iMovie. Parmi les fonctionnalités les plus utilisées, citons les suivantes.
Importer des vidéos
Pour ajouter des clips vidéo à votre chef-d'œuvre :
- Cliquez sur Photos dans la bibliothèque à gauche.
- Dans la section Médiathèque, utilisez le menu déroulant et sélectionnez Vidéos.
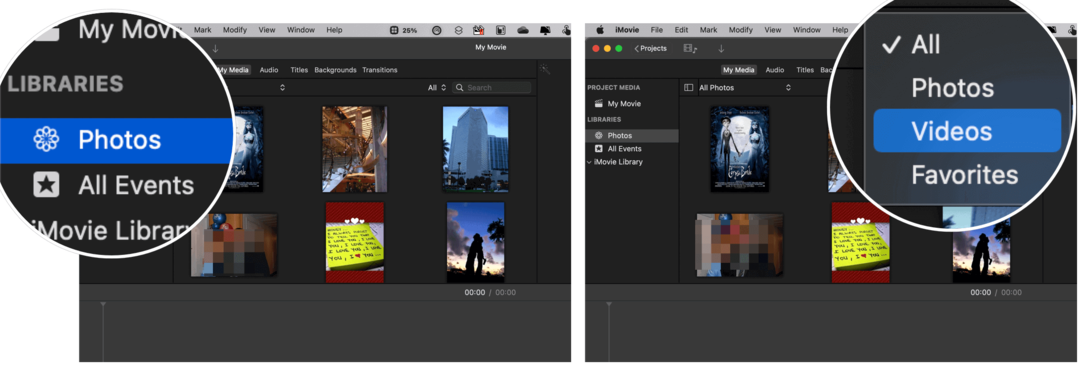
Prochain:
- Clique le Clip vidéo vous le souhaitez, puis affichez-le dans la section Modifier d'iMovie.
- Faites glisser le agrafe à votre chronologie.
L'exemple ci-dessus suppose que la vidéo est déjà sur votre Mac ou iCloud. Vous pouvez également connecter un appareil compatible à votre Mac pour importer du contenu, tel que des appareils photo numériques, des tablettes ou, oui, votre iPhone. Lorsque vous le faites, l'appareil devrait s'afficher sur le côté gauche de l'application iMovie.
Changez de thème
iMovie d'Apple regorge de superbes thèmes que vous pouvez utiliser pour mieux personnaliser votre vidéo. Lorsque vous avez créé une bande-annonce, vous avez déjà sélectionné un thème. Cependant, vous pouvez ajouter ou modifier cela à tout moment pour les vidéos et les bandes-annonces.
Pour changer de thème :
- Entrez dans votre Projet iMovie.
- Cliquez sur Paramètres sur le côté droit au-dessus de la chronologie.
- Choisissez le bouton qui dit Pas de thème.
- Ensuite, sélectionnez un thème pour ta vidéo.
- Choisir Changer.
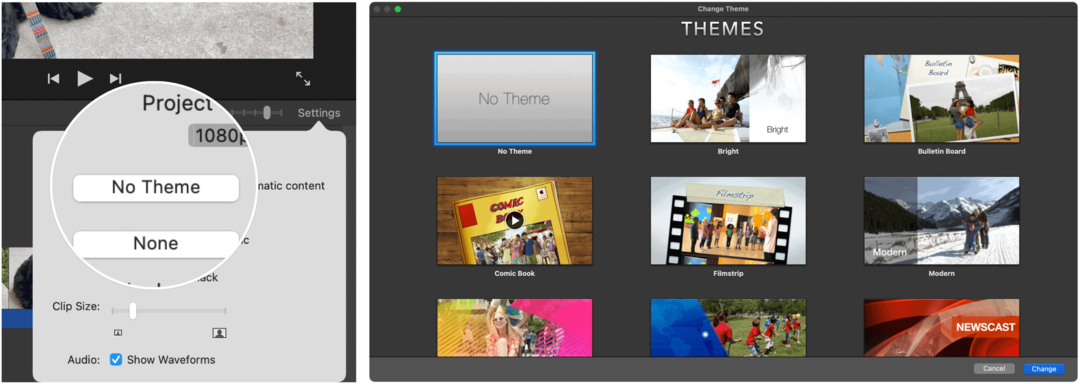
Transitions
Les vidéos sont créées en ajoutant des clips. Pour passer plus clairement d'un clip à l'autre, iMovie propose un large choix de transitions. Ceux-ci prennent de nombreuses formes, y compris la dissolution croisée, l'échange, la porte, la mosaïque, entre autres.
Pour ajouter une transition, assurez-vous d'avoir au moins deux clips sur votre timeline. De là:
- Cliquez sur Transitions dans la barre d'outils iMovie.
- Choisi ton transition.
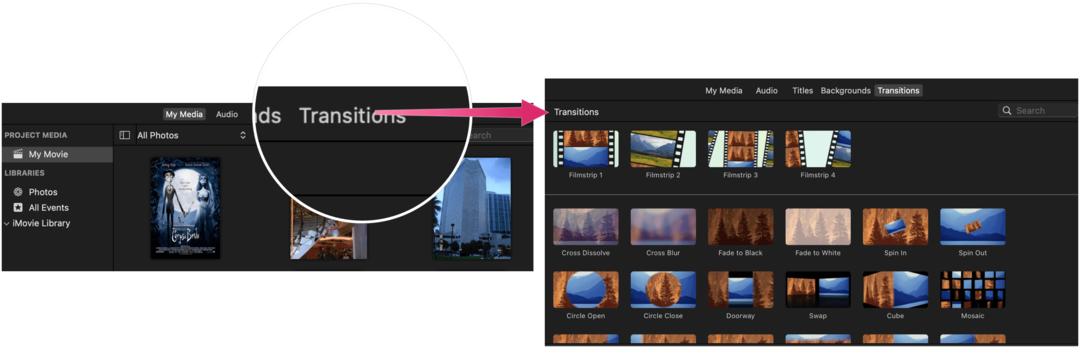 Édition de vidéos avec iMovie: outil de correction des secousses de l'appareil photo
Édition de vidéos avec iMovie: outil de correction des secousses de l'appareil photo
Peu importe la qualité des appareils photo, les secousses se produisent toujours. Heureusement, iMovie a un outil pour ça! Pour stabiliser un clip :
- Cliquez sur un agrafe sur votre chronologie.
- Ensuite, sélectionnez l'icône de caméra tremblante au-dessus de la section Modifier.
- De là, cochez la case marquée Stabilisez la vidéo tremblante.
- Pour plus de personnalisation, utilisez le glissière.
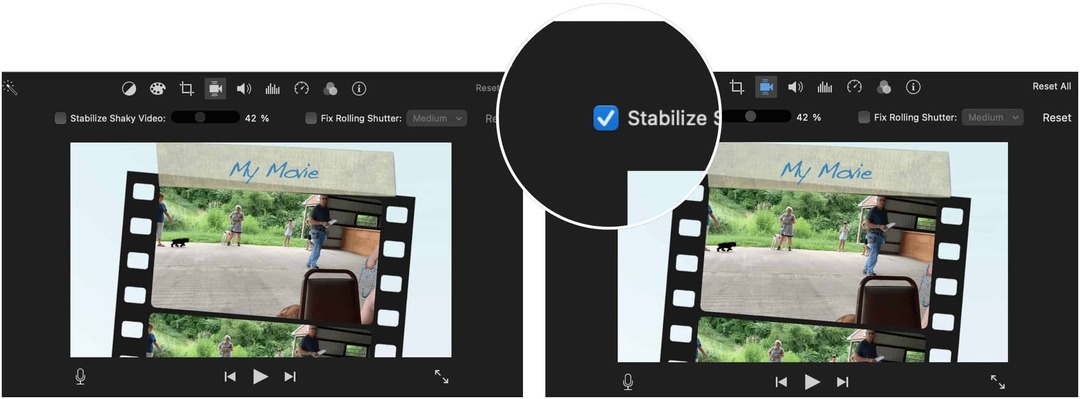
Changer de look
Pour peaufiner davantage votre vidéo, vous pouvez modifier son apparence en ajustant sa balance des couleurs ou sa correction des couleurs. Vous pouvez également utiliser les boutons de filtre au-dessus de la section Modifier pour effectuer des ajustements manuels.
Pour utiliser l'outil de balance des couleurs :
- Sélectionnez un ou plusieurs clips vidéos.
- Choisir la Bouton Balance des couleurs sur le côté droit de l'application. Les options incluent :
- Cliquez sur Auto pour effectuer des réglages de couleur automatiques.
- Ensuite, choisissez Faire correspondre les couleurs pour faire correspondre les couleurs entre les clips.
- Avec le bouton Balance des blancs, vous pouvez corriger les blancs ou les gris.
- Enfin, choisissez le bouton Skin Tone Balance pour utiliser le teint de la peau pour changer la couleur d'un clip.
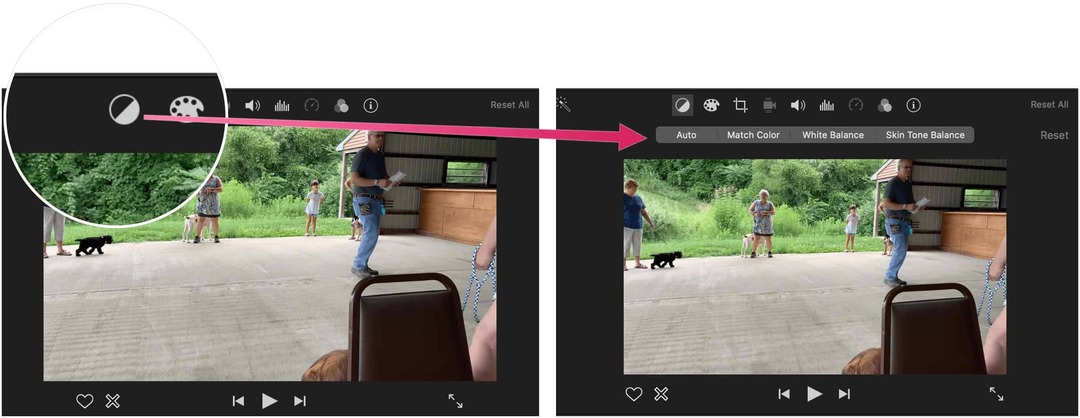
Pendant ce temps, les outils de correction des couleurs intégrés permettent de rendre les clips aussi naturels que possible. Le bouton de correction des couleurs se trouve à droite du bouton de balance des couleurs.
Pour ajouter des filtres :
- Sélectionnez un ou plusieurs clips vidéos.
- Choisir la Bouton Filtre et effets audio sur le côté droit de l'application.
- Cliquez sur Rien à côté du filtre de clip.
- Sélectionnez votre filtre.
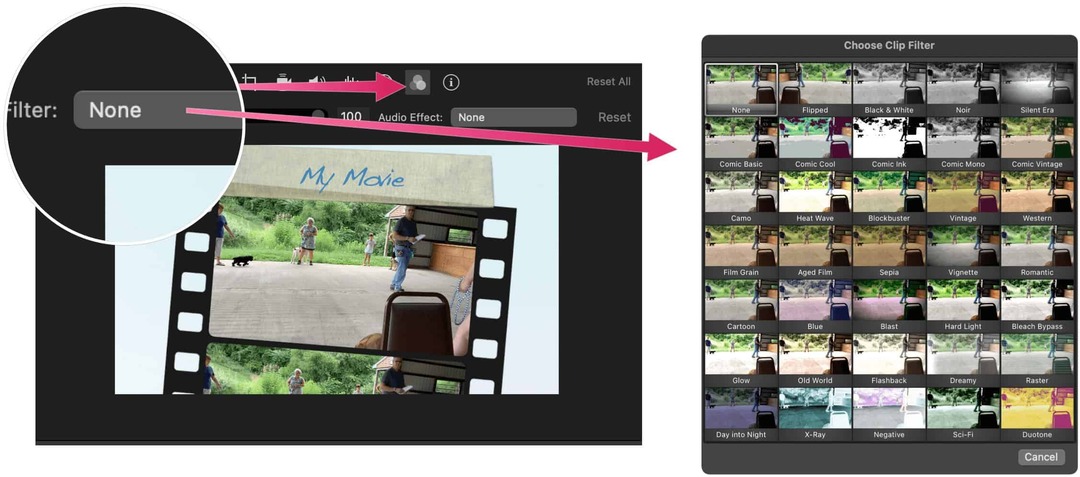
Ajouter un titre
Si vous préférez, vous pouvez ajouter des titres à votre vidéo. Vous pouvez les ajouter entre et sur les clips.
Pour ajouter un titre :
- Choisir la marqueur violet dans la chronologie.
- Double-cliquez sur le texte existant.
- Tapez votre texte.
- Ajuste le style.
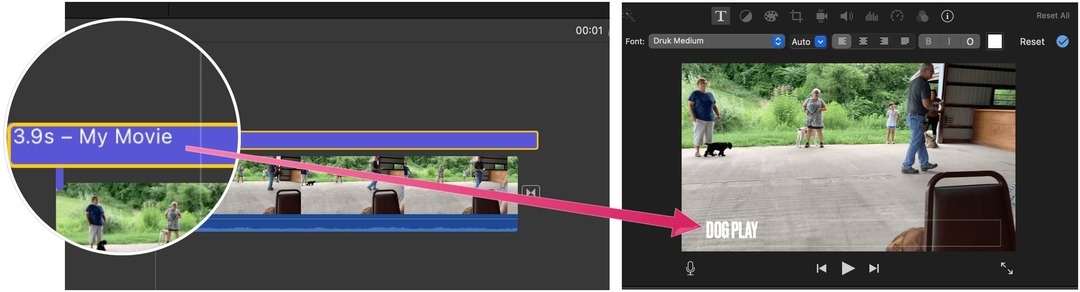
Montage de vidéos avec iMovie: ajuster un clip
Nous avons gardé le meilleur pour la fin. Vous pouvez ajuster un clip dans la chronologie. Faire cela:
- Cliquez sur un agrafe.
- Saisissez le bord gauche ou droit du agrafe.
- Faites glisser le agrafe vers l'intérieur pour supprimer le métrage au début ou à la fin.
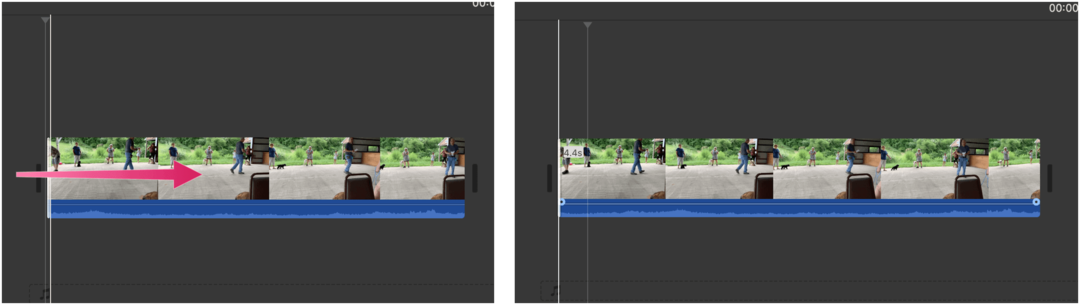
Avec iMovie, vous pouvez créer des films et des bandes-annonces en quelques étapes seulement. Utilisez des filtres, différentes combinaisons de couleurs et bien plus encore pour rendre le produit fini spécial. Les étapes ci-dessus devraient être un bon point de départ pour commencer à créer un chef-d'œuvre numérique. Prendre plaisir!
Comment effacer le cache, les cookies et l'historique de navigation de Google Chrome
Chrome fait un excellent travail en stockant votre historique de navigation, votre cache et vos cookies pour optimiser les performances de votre navigateur en ligne. C'est comment...
Votre guide pour partager des documents dans Google Docs, Sheets et Slides
Vous pouvez facilement collaborer avec les applications Web de Google. Voici votre guide de partage dans Google Docs, Sheets et Slides avec les autorisations...