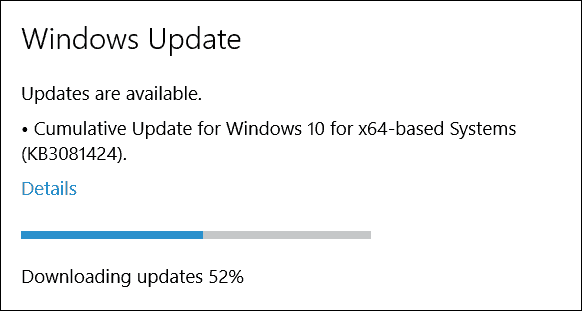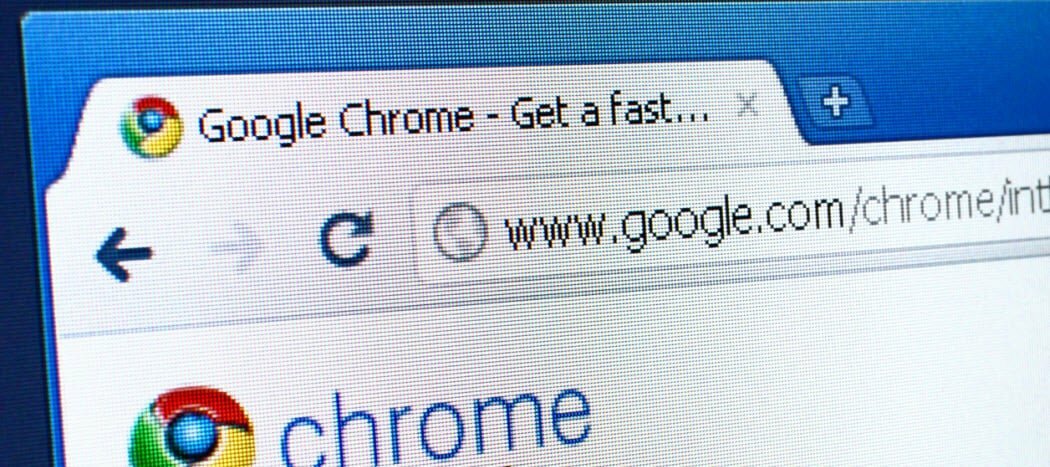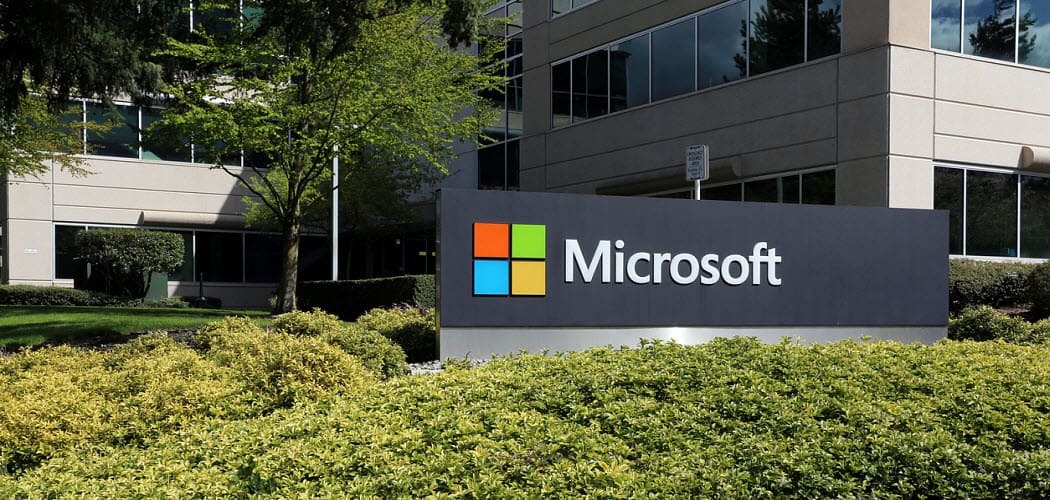Comment personnaliser la barre d'outils sur Outlook pour Mac
Microsoft Office Microsoft Outlook Mac Héros / / September 03, 2021

Dernière mise à jour le
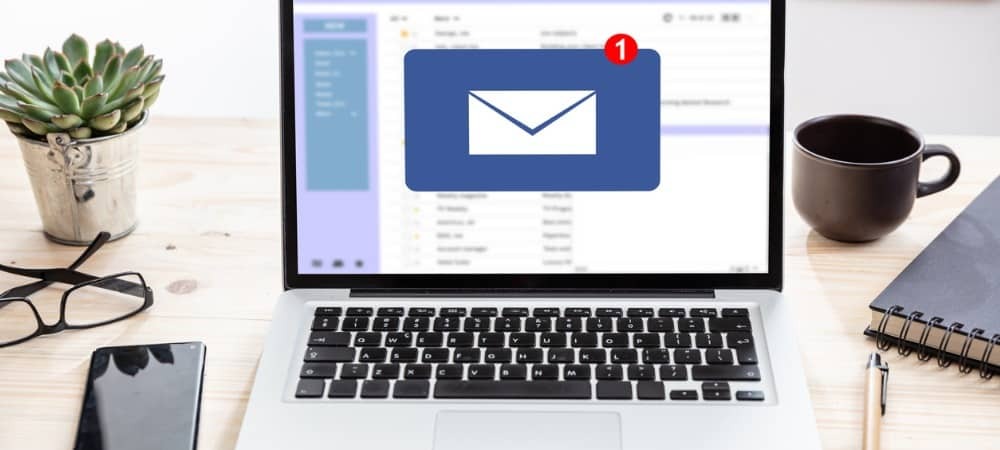
Vous n'êtes pas bloqué à l'aide du ruban Office dans le nouvel Outlook pour Mac. Nous allons vous montrer comment personnaliser la barre d'outils dans Outlook.
L'une des plus grandes fonctionnalités du "nouvel Outlook" pour Mac est une barre d'outils personnalisable. Au lieu d'autres applications Office statiques de type ruban sur macOS, vous pouvez décider quels boutons afficher en fonction de ce que vous utilisez le plus.
Si vous envisagez toujours passer au nouvel Outlook ou si vous l'avez fait récemment, nous allons vous montrer comment personnaliser la barre d'outils. Cela inclut votre écran Outlook principal ainsi que les sections de courrier électronique, de calendrier et de contacts.
Personnaliser la barre d'outils dans Outlook sur Mac
Pour chaque endroit où vous pouvez personnaliser la barre d'outils dans Outlook sur Mac, vous suivrez les mêmes étapes. La différence que vous verrez réside dans les options disponibles pour la barre d'outils à chaque endroit.
Cliquez sur Voir plus d'articles (trois points) dans la barre d'outils et choisissez Personnaliser la barre d'outils.
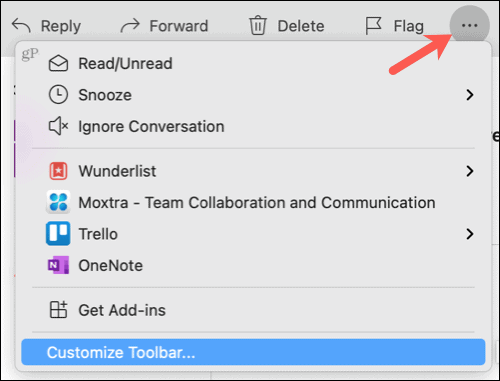
Dans la fenêtre qui s'ouvre, vous verrez les boutons disponibles s'afficher en bas et une zone grise plus foncée en haut qui est la barre d'outils actuelle.
Faites glisser les boutons que vous souhaitez utiliser de bas en haut. Pour les boutons actuellement dans la barre d'outils que vous ne souhaitez pas utiliser, faites-les glisser de haut en bas.
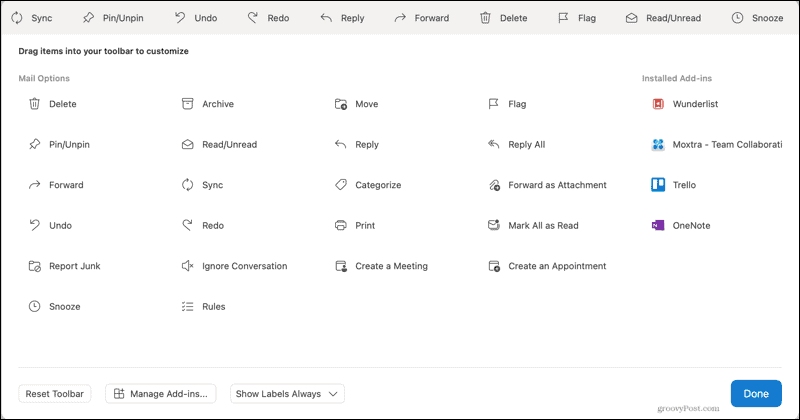
Si vous avez installé des compléments, vous les verrez sur le côté droit. Vous pouvez également les faire glisser dans la barre d'outils.
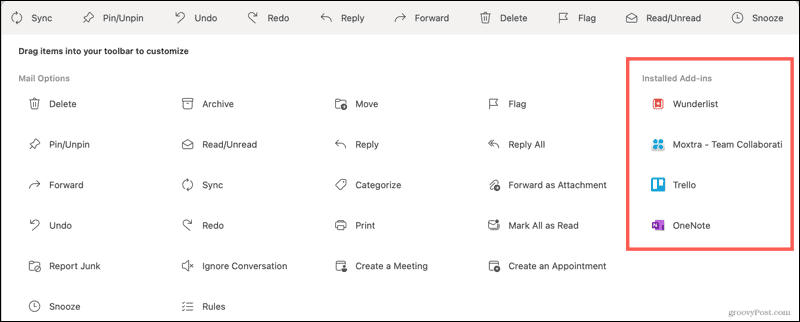
Vous pouvez également réorganiser les éléments dans la barre d'outils. Sélectionnez un bouton et faites-le glisser vers la gauche ou la droite jusqu'à l'endroit où vous le souhaitez.

Au bas de la fenêtre de personnalisation de la barre d'outils, vous verrez quelques options supplémentaires.
- Réinitialiser la barre d'outils: rétablir les paramètres par défaut de la barre d'outils.
- Gérer les compléments: ouvrez l'écran Compléments pour gérer les compléments actuels ou recherchez-en plus.
- Étiquettes des boutons: choisissez de toujours afficher les étiquettes, de les afficher dans la mesure où l'espace le permet ou de masquer les étiquettes.
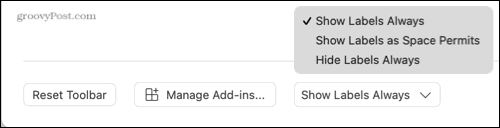
Lorsque vous avez terminé d'organiser votre barre d'outils comme vous le souhaitez, cliquez sur Terminé au fond.
Personnaliser la barre d'outils de la boîte aux lettres dans Outlook
La barre d'outils de votre boîte aux lettres et de vos dossiers Outlook contient le plus d'actions disponibles. Vous avez plus de 30 options. Pensez à ce que vous faites le plus dans votre boîte aux lettres ou dans un dossier avec un message sélectionné. Que vous utilisiez la fonction de messages d'épingle, répondez ou transférez, ou répétez régulièrement des e-mails, économisez de l'espace pour ces types d'éléments en supprimant les boutons que vous n'utilisez jamais.
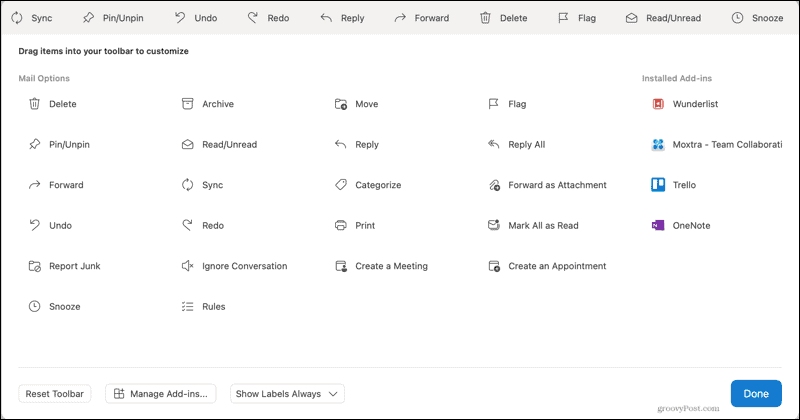
Personnaliser la barre d'outils de messagerie
En plus de la barre d'outils de votre boîte aux lettres Outlook, vous disposez d'une barre d'outils différente lorsque vous répondez, transférez ou créez un nouveau message. Et si vous placez l'e-mail dans une fenêtre séparée en cliquant sur la flèche en haut à droite du message, cette fenêtre a une barre d'outils correspondante.
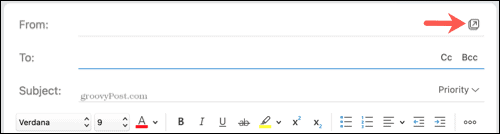
Vous pouvez donc personnaliser chacune de ces zones pour utiliser les actions les plus importantes pour vous.
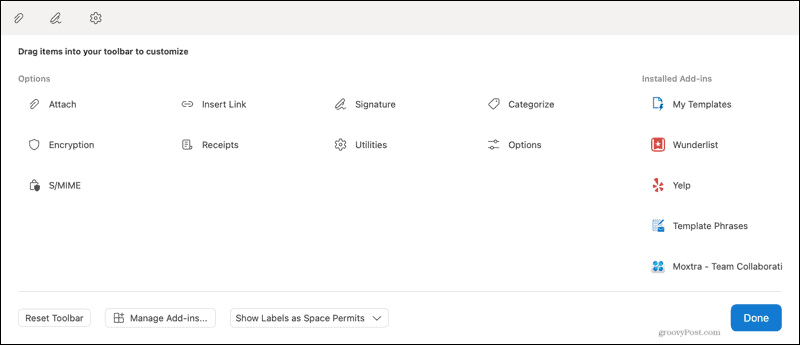
Personnaliser la barre d'outils des événements du calendrier
Bien que le calendrier du nouvel Outlook sur Mac n'ait pas de barre d'outils en haut, les événements en ont. Pour créer un nouvel événement ou en ouvrir un sur votre calendrier, vous verrez votre barre d'outils personnalisable en haut.
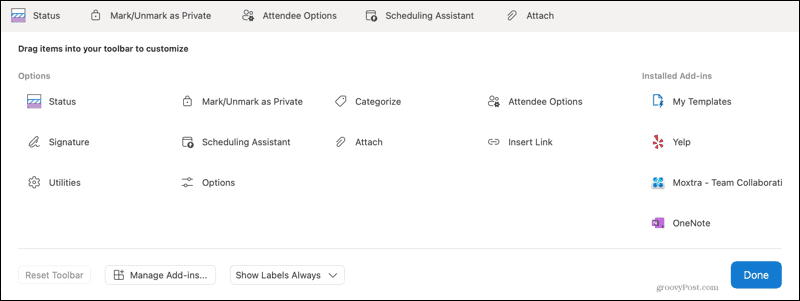
Cela vous permet d'afficher des boutons pour des éléments tels que l'assistant de planification ou les options des participants pour les nouveaux événements. Ou vous pouvez inclure votre statut ou votre catégorie pour les événements existants.
Personnaliser la barre d'outils Contacts dans Outlook
Une autre section pratique pour avoir les actions dont vous avez besoin est la zone Contacts. Vous pouvez personnaliser la barre d'outils de la section Contacts ainsi que lors de la sélection d'un contact actuel ou de la création d'un nouveau.
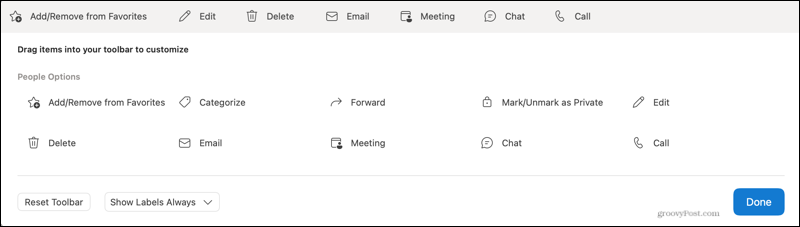
Ceci est pratique pour les contacts avec lesquels vous discutez régulièrement, organisez une réunion ou souhaitez appeler.
Rendez votre barre d'outils plus utile dans Outlook sur Mac
Prendre quelques minutes pour personnaliser la barre d'outils dans Outlook sur Mac peut vous faire gagner du temps à long terme. Vous aurez les actions dont vous avez besoin et que vous utiliserez le plus en haut.
Pour en savoir plus, découvrez comment configurer et utiliser des signatures dans Outlook sur Mac. Si vous utilisez également Office sous Windows, découvrez comment personnaliser la barre d'outils d'accès rapide.
Comment effacer le cache, les cookies et l'historique de navigation de Google Chrome
Chrome fait un excellent travail en stockant votre historique de navigation, votre cache et vos cookies pour optimiser les performances de votre navigateur en ligne. C'est comment...
Comparaison des prix en magasin: comment obtenir des prix en ligne lors de vos achats en magasin
Acheter en magasin ne signifie pas que vous devez payer des prix plus élevés. Grâce aux garanties d'égalisation des prix, vous pouvez obtenir des remises en ligne lors de vos achats en...
Comment offrir un abonnement Disney Plus avec une carte-cadeau numérique
Si vous appréciez Disney Plus et que vous souhaitez le partager avec d'autres, voici comment acheter un abonnement Disney+ Gift pour...
Votre guide pour partager des documents dans Google Docs, Sheets et Slides
Vous pouvez facilement collaborer avec les applications Web de Google. Voici votre guide de partage dans Google Docs, Sheets et Slides avec les autorisations...