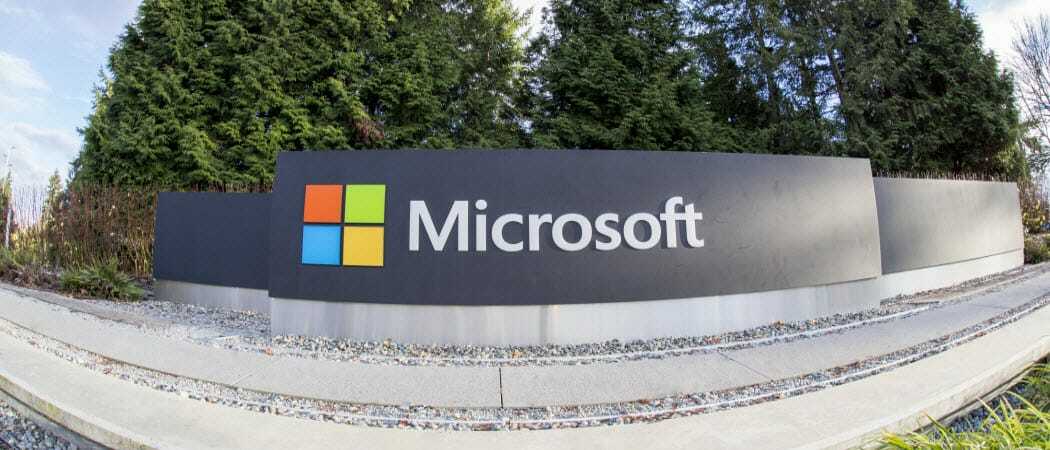Comment utiliser Outlook 2010 et Microsoft RMS pour sécuriser les e-mails
Microsoft Office Sécurité Microsoft Chiffrement Outlook 2010 / / March 17, 2020
 Lorsque vous envoyez à quelqu'un un e-mail privé ou confidentiel et que vous souhaitez vous assurer qu'il ne le transfère pas accidentellement (ou intentionnellement), Outlook 2010 dispose d'une fonctionnalité pour cela. En utilisant les paramètres d'autorisations, vous pouvez ajuster les e-mails pour les rendre plus difficiles à copier, imprimer, partager ou transférer. RMS (Rights Management Services) désactive même la fonction intégrée de sérigraphie Windows (bien que Snagit et d'autres applications de capture d'écran fonctionnent toujours.)
Lorsque vous envoyez à quelqu'un un e-mail privé ou confidentiel et que vous souhaitez vous assurer qu'il ne le transfère pas accidentellement (ou intentionnellement), Outlook 2010 dispose d'une fonctionnalité pour cela. En utilisant les paramètres d'autorisations, vous pouvez ajuster les e-mails pour les rendre plus difficiles à copier, imprimer, partager ou transférer. RMS (Rights Management Services) désactive même la fonction intégrée de sérigraphie Windows (bien que Snagit et d'autres applications de capture d'écran fonctionnent toujours.)
RMS ou IRM (Information Rights Management) comme l'appelle Microsoft, ce n'est pas nécessairement quelque chose de nouveau. Cependant, avec Outlook 2010, Microsoft facilite et simplifie l'utilisation de RMS à la maison. Tout ce dont vous avez besoin est MS Office et Outlook 2010 (ou 2007.) Jetons un coup d'œil aux principes de base.
Comment rendre le courrier électronique plus difficile à partager Transférer, copier, imprimer ou partager dans Office Outlook 2010
1. Dans Outlook 2010 Cliquez sur le Accueil onglet, puis Cliquez sur le Nouveau courriel comme lorsque vous composez généralement un nouveau message.
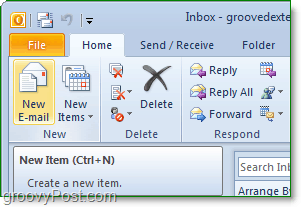
2. Dans la nouvelle fenêtre de message, Cliquez surFichier> Info> Définir les autorisations> Ne pas transférer.
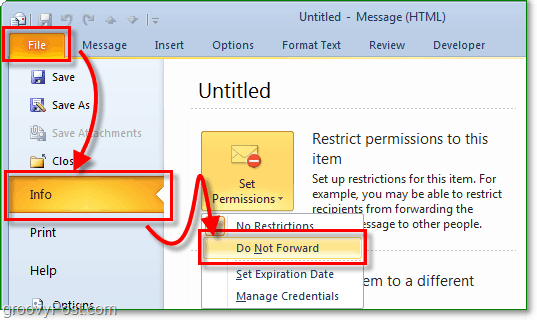
3. Si c'est la première fois que vous effectuez cette opération, vous verrez la fenêtre contextuelle Service de gestion des droits relatifs à l'information (IRM). Pour utiliser cette fonction, vous aurez besoin d'un Windows Live Compte; vous pouvez en configurer un à https://signup.live.com/. Les instructions sont toutes affichées à l'écran lors de la configuration du service de gestion des droits relatifs à l'information. Cliquez simplement sur tout en sélectionnant les options qui vous décrivent.
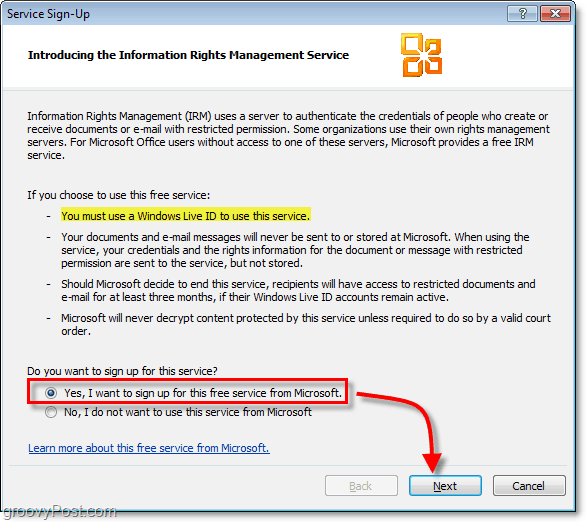
4. La dernière étape du processus IRM consiste à vous connecter à l'aide de vos informations d'identification Windows Live. Bien que moins sûr, vous pouvez éviter les tracas en Sélection le Enregistrer mon adresse e-mail et mon mot de passe option. Cliquez surSignedans continuer.
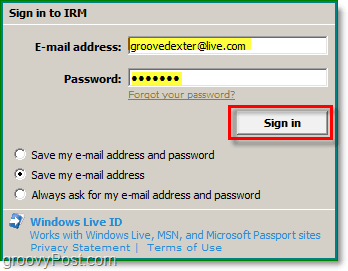
5. Cliquez sur Windows Live Utilisateur vous venez de vous connecter avec; pour plus de commodité Cliquez surUtilisez toujours ce compte puis Cliquez surD'accord pour finir. Revenez à l'onglet des autorisations pour assure-toi cette Ne pas transférer est vérifié, ce qu'il devrait être puisque nous avons essayé de le sélectionner plus tôt.
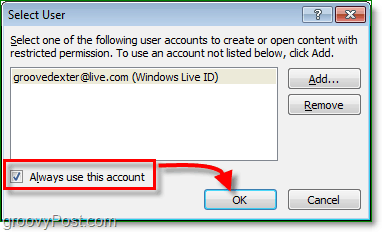
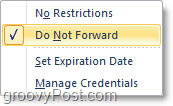
C'est tout ce qu'on peut en dire. Désormais, chaque fois que vous envoyez un e-mail, vous pouvez rapidement revenir en arrière et modifier l'option Ne pas transférer à partir de l'étape 2. Vous êtes le propriétaire de la conversation et détenez tous les droits d'utilisation, mais Microsoft le décrit le mieux:
Les destinataires peuvent lire ce message, mais ne peuvent pas transférer, imprimer ou copier du contenu. Le propriétaire de la conversation dispose de toutes les autorisations pour son message et toutes les réponses. Permission accordée par: you@live.com (passeport)
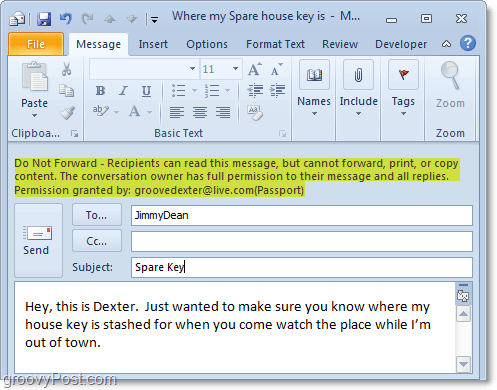
Gardez à l'esprit que cela n'empêchera pas à 100% les gens de partager des informations à partir de ce que vous leur envoyez par e-mail; cela rendra les choses plus difficiles. Notez également que lorsque le destinataire recevra l'e-mail, il devra créer ou se connecter à l'aide d'un Compte Windows Live, car c'est ainsi que Microsoft utilise RMS pour attribuer des droits d'utilisation aux utilisateurs RMS protégés courriels.