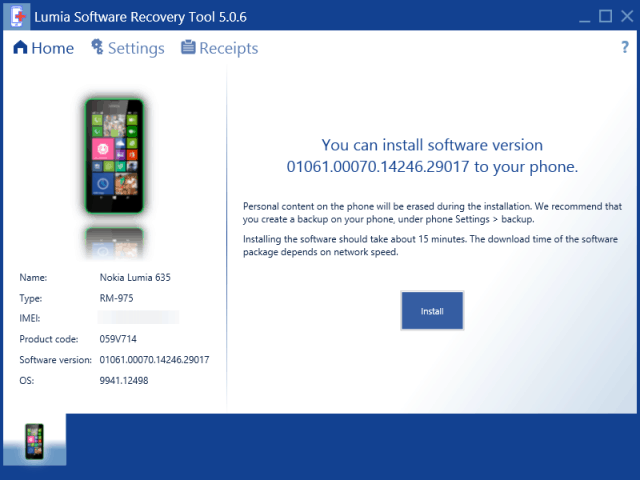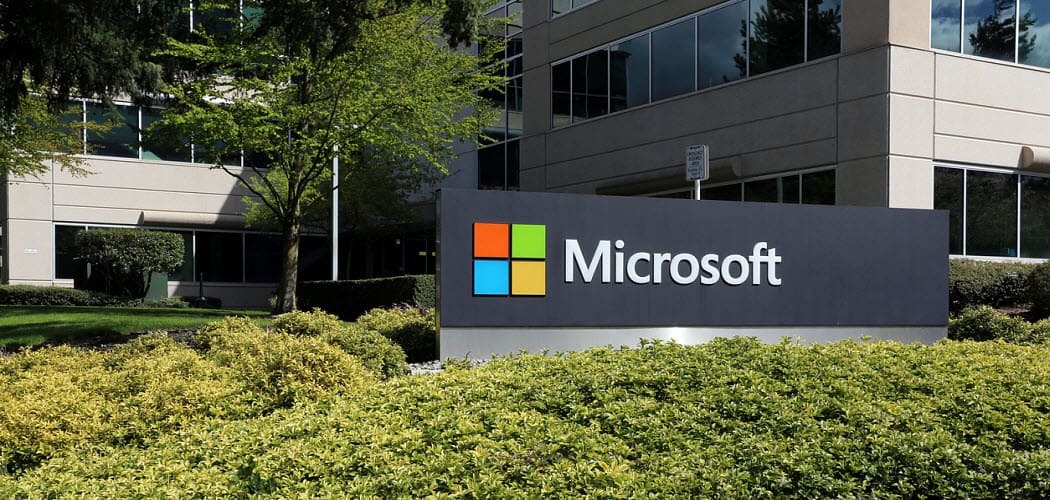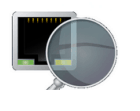Comment créer un style de liste à plusieurs niveaux personnalisé dans Microsoft Word
Microsoft Office Microsoft Word Productivité Héros / / August 30, 2021

Dernière mise à jour le

Créez votre propre style de liste à plusieurs niveaux dans Word avec des chiffres, des lettres, des symboles ou des caractères spéciaux afin que votre liste puisse s'adapter au style de votre document.
Microsoft Word fournit une belle sélection de styles pour créer des listes à plusieurs niveaux. Mais si vous en voulez un sur mesure, vous pouvez créer le vôtre.
Ici, nous allons vous montrer comment créer un style de liste à plusieurs niveaux personnalisé dans Word.
Définir une nouvelle liste à plusieurs niveaux dans Word
Ouvrez votre document dans Word, puis dirigez-vous vers le Accueil languette. Vous pouvez créer le nouveau style de liste, que vous ayez déjà inséré ou non une liste à plusieurs niveaux.
Conseil: Si vous souhaitez accélérer le processus ou utiliser un style existant pour baser votre nouveau, placez au moins un niveau dans votre document. Ensuite, continuez ci-dessous.
Cliquez sur Liste à plusieurs niveaux dans la section Paragraphe du ruban et sélectionnez
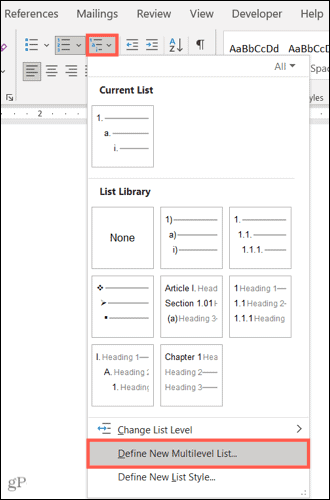
Lorsque la fenêtre de formatage apparaît, cliquez sur Suite en bas à gauche pour afficher la gamme complète des paramètres que vous pouvez régler. Ceux-ci sont notés ci-dessous comme Paramètres additionnels et sont facultatifs.
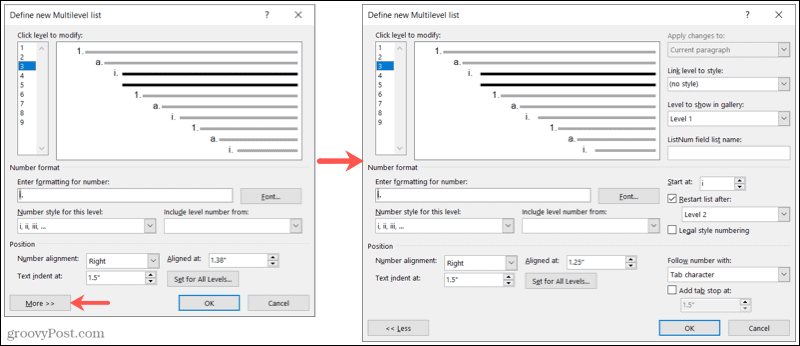
Niveau
En haut, vous commencerez par le niveau que vous souhaitez modifier. Lorsque vous choisissez un niveau un à neuf sur la gauche, vous verrez ce niveau en gras sur la droite. Vous ajusterez ensuite les paramètres ci-dessous pour ce niveau.
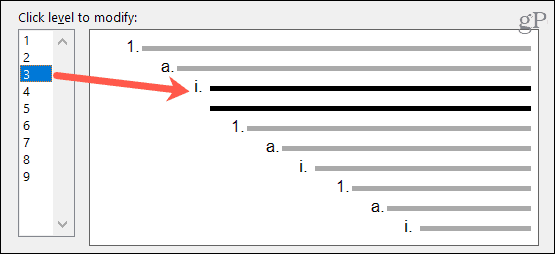
Paramètres additionnels pour le niveau que vous modifiez sont sur le côté droit de la fenêtre. Celles-ci incluent l'application des modifications si vous souhaitez lier le niveau à un style existant, le niveau à afficher dans la galerie et le nom de la liste de champs ListNum.
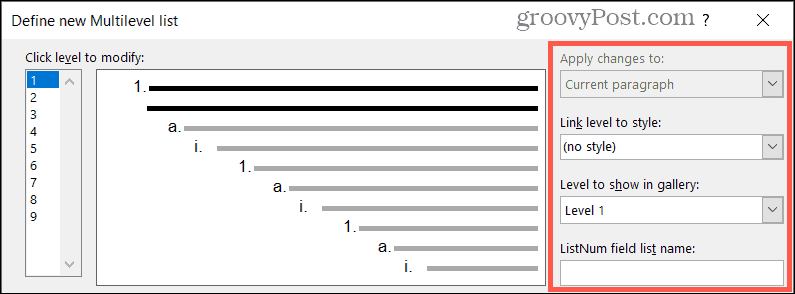
Format de nombre
Dans la section Format des nombres, vous pouvez commencer par choisir un Style de nombre pour ce niveau dans la liste déroulante.
Conseil: Vous remarquerez que vous pouvez aller au-delà des chiffres et des lettres en utilisant des puces, des symboles, des images et d'autres caractères spéciaux si tu veux. Cela vous donne un excellent moyen de combiner des nombres et des symboles dans un seul type de liste.
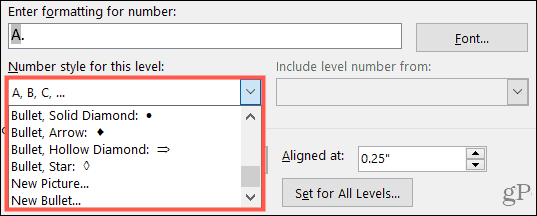
Ensuite, directement au-dessus, entrez le format du chiffre ou de la lettre. A droite, cliquez Police de caractère pour sélectionner un style de police, un format, une couleur et une taille.

Paramètres additionnels pour cette section sont sur le côté droit. Il s'agit notamment de choisir un numéro de départ, un numéro de redémarrage et si vous souhaitez utiliser une numérotation de style légal.

Position
Dans la section Position, choisissez le Alignement des nombres de Gauche, Centré ou Droite. Vous pouvez saisir un nombre ou utiliser les flèches pour choisir le Aligné à position. Ensuite, sélectionnez le Tabulation en retrait à en entrant un nombre ou en utilisant ces flèches.

Si vous souhaitez appliquer ces paramètres à chaque niveau de la liste, cliquez sur Ensemble pour tous les niveaux. Confirmez ou modifiez les paramètres et cliquez sur d'accord.
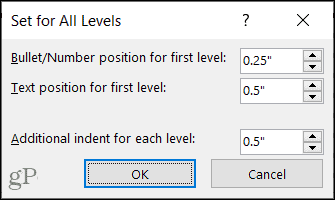
Paramètres additionnels pour la position sont également sur le côté droit de la fenêtre. Vous pouvez choisir de suivre un nombre avec une tabulation, un espace ou rien. Vous pouvez également ajouter un taquet de tabulation et sélectionner la position.

Après avoir effectué les ajustements ci-dessus pour un niveau, choisissez le niveau suivant et complétez ses détails de la même manière. Lorsque vous avez terminé de configurer le nouveau style de votre liste à plusieurs niveaux, cliquez sur d'accord.
Utilisez votre style de liste à plusieurs niveaux personnalisé
Une fois que vous avez configuré le nouveau style, vous pouvez l'appliquer où vous le souhaitez dans votre document actuel. Sur le Accueil onglet, cliquez sur Liste à plusieurs niveaux et vous le verrez, une section intitulée Listes dans les documents actuels. Sélectionnez simplement pour l'appliquer.
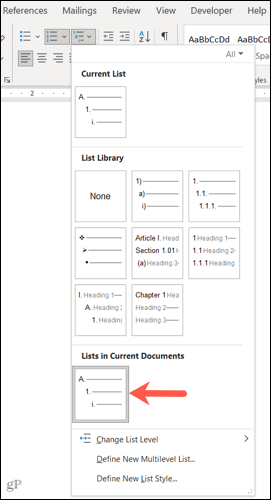
Conseil: Si vous ouvrez un document Word séparé, votre style de liste personnalisé apparaîtra dans le menu Liste à plusieurs niveaux. Vous pouvez donc le réutiliser dans un nouveau document tant que les deux documents sont ouverts en même temps lorsque vous démarrez.
Créez votre propre style de liste à plusieurs niveaux dans Word
C'est toujours agréable lorsque des applications comme Microsoft Word vous permettent de personnaliser les choses à votre façon. Gardez cette fonctionnalité à l'esprit la prochaine fois que vous voudrez une liste à plusieurs niveaux avec un style unique.
Et pour plus de personnalisations, découvrez comment créer et personnaliser des tableaux, ton paramètres de correction automatique, et numéros de ligne dans Word.
Comment effacer le cache, les cookies et l'historique de navigation de Google Chrome
Chrome fait un excellent travail en stockant votre historique de navigation, votre cache et vos cookies pour optimiser les performances de votre navigateur en ligne. C'est comment...
Comparaison des prix en magasin: comment obtenir des prix en ligne lors de vos achats en magasin
Acheter en magasin ne signifie pas que vous devez payer des prix plus élevés. Grâce aux garanties d'égalisation des prix, vous pouvez obtenir des remises en ligne lors de vos achats en...
Comment offrir un abonnement Disney Plus avec une carte-cadeau numérique
Si vous appréciez Disney Plus et que vous souhaitez le partager avec d'autres, voici comment acheter un abonnement Disney+ Gift pour...
Votre guide pour partager des documents dans Google Docs, Sheets et Slides
Vous pouvez facilement collaborer avec les applications Web de Google. Voici votre guide pour partager dans Google Docs, Sheets et Slides avec les autorisations...