Comment utiliser Quick Look, un outil Mac simple qui vous fera gagner du temps
Pomme Mac Héros / / August 26, 2021

Dernière mise à jour le
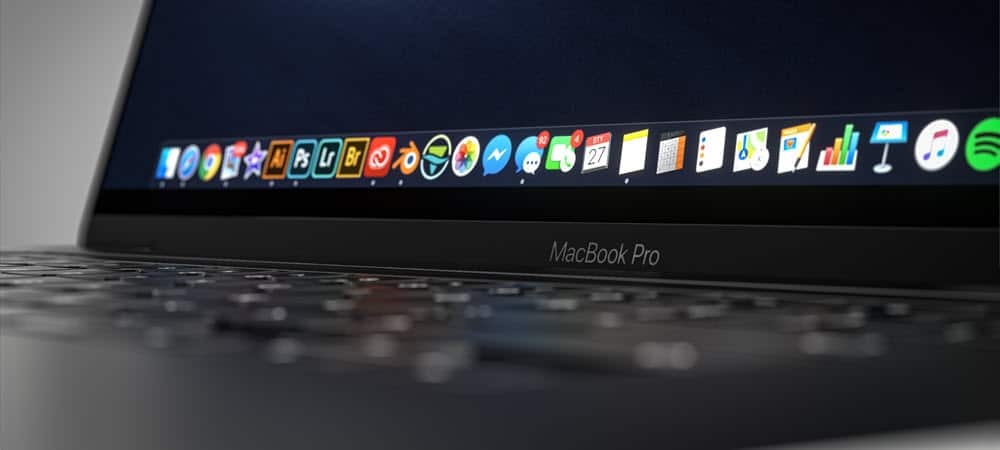
La fonction Quick Look de macOS est un outil simple et puissant qui facilite l'affichage des fichiers existants sur votre Mac. Voici plus à ce sujet.
L'un des outils les plus puissants sur macOS est également l'un des plus faciles à utiliser. Introduites par Apple en 2007, les offres Quick Look vous permettent de voir le contenu des fichiers en pleine taille ou presque dans le Finder, sans réellement ouvrir le fichier. Voilà comment cela fonctionne.
Utilisation de l'aperçu rapide
Lancé avec Mac OS X 10.5 Leopard, l'outil de visualisation rapide n'a vraiment pas changé depuis sa première sortie. Ce n'est pas une plainte. Au contraire, cela prouve à quel point la fonctionnalité est restée durable. À ce jour, Quick Look peut prévisualiser la plupart des types de fichiers, y compris les PDF, le texte brut, les fichiers Microsoft Office, les images de caméra RAW, le HTML et bien d'autres. La taille de l'aperçu dépend de la taille du document par rapport à la résolution de l'écran.
Pour utiliser Aperçu rapide :
- Trouvez le déposer pour un aperçu.
- Faites un clic droit sur le déposer.
- Sélectionner Coup d'oeil dans le menu déroulant.
Voici un exemple de PDF dans Quick Look; remarquez l'aperçu de chaque page du fichier :
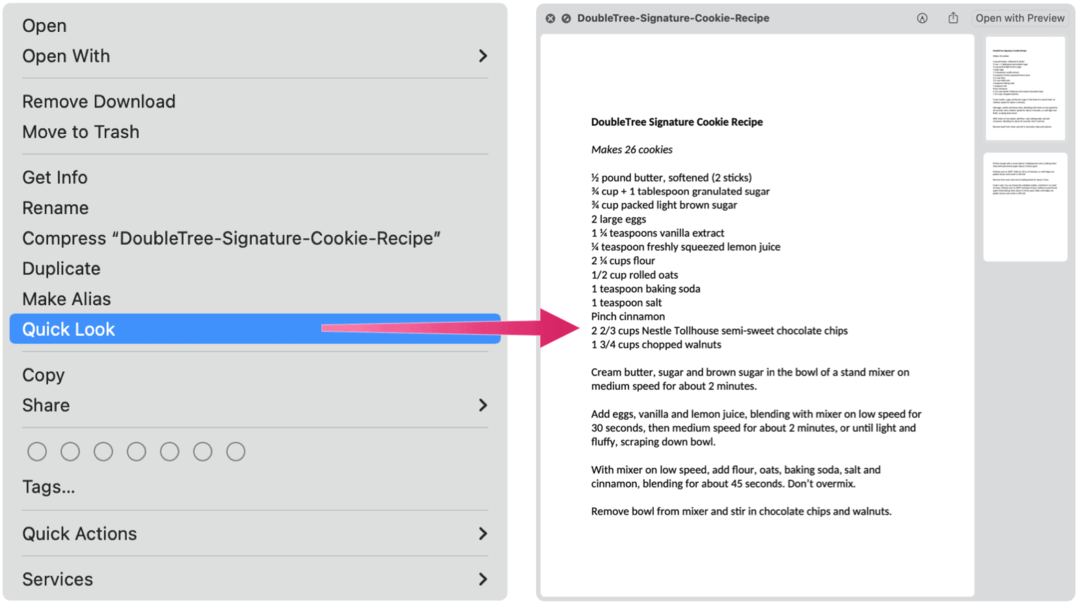
Voici une image en prévisualisation dans Quick Look :
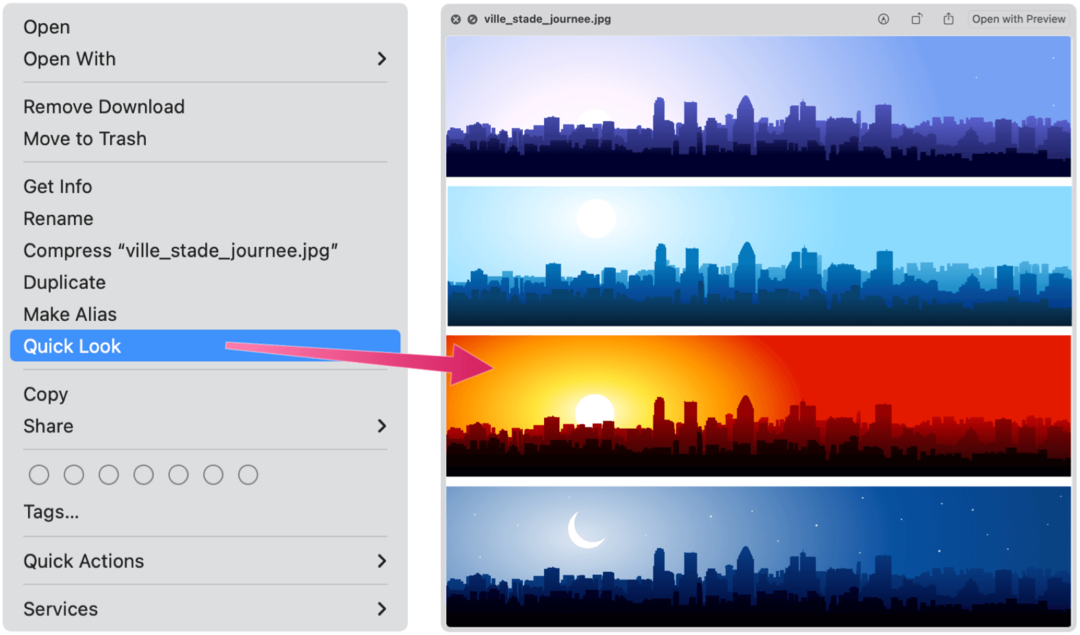
Enfin, voici un exemple de l'outil utilisé avec un document Microsoft Word :
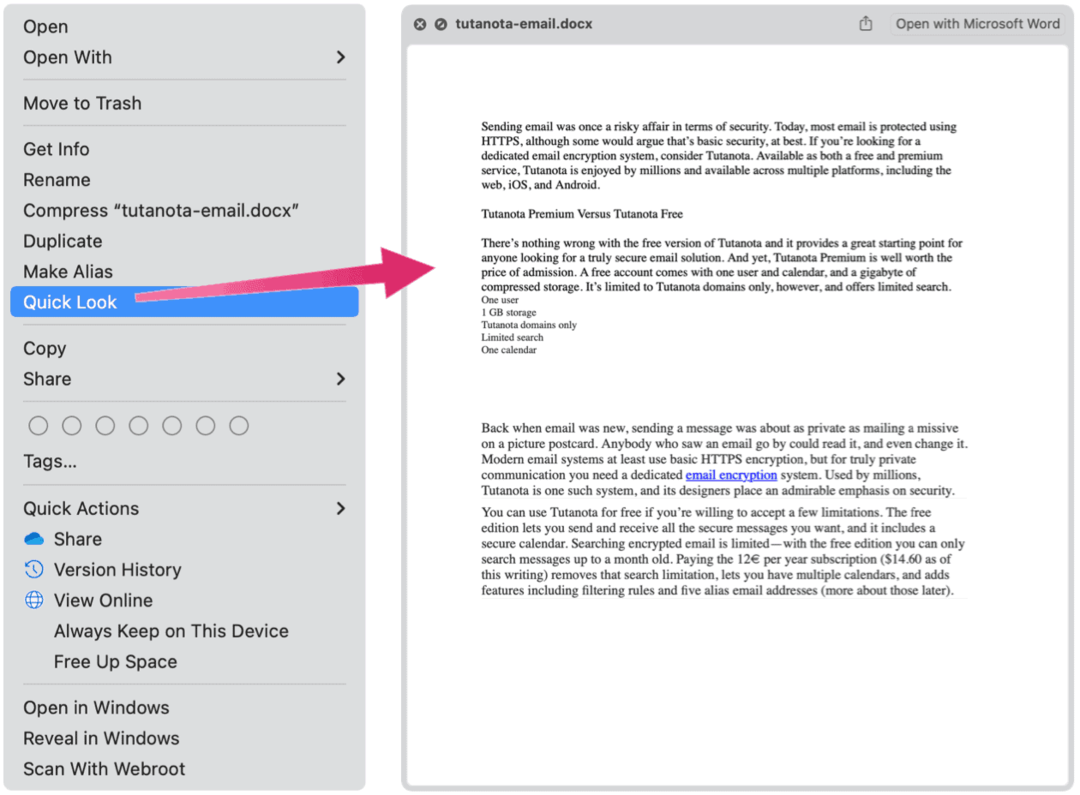
Que pouvez-vous faire avec Quick Look ?
Bien que Quick Look soit principalement utilisé pour prévisualiser un fichier sans l'ouvrir, l'outil dispose d'autres options.
Tourner
Vous pouvez cliquer sur l'icône Rotation en haut à droite de la fenêtre Quick Look pour déplacer la position du fichier. Cependant, toute rotation que vous effectuez est uniquement utilisée pour afficher le fichier sous un angle différent. Vous devrez ouvrir le fichier pour le faire pivoter de façon permanente.
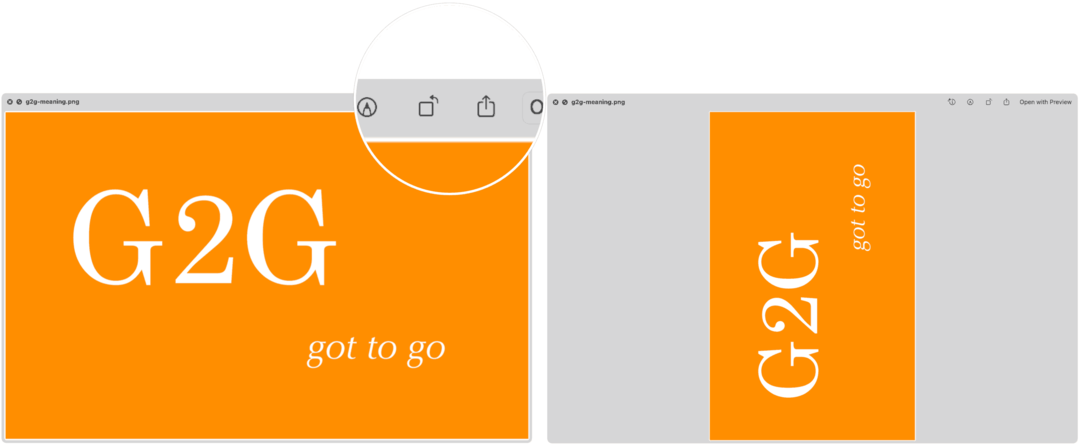
Ouvrir avec …
Quick Look fournit également un moyen plus simple d'ouvrir un fichier. Au lieu d'aller dans la bonne application, puis d'ouvrir le fichier, cliquez sur le bouton Ouvrir avec… bouton en haut à droite de la boîte.
Partager
Il y a aussi un bouton Partager en haut à droite de la boîte. Cliquez dessus pour découvrir les nombreuses façons dont vous pouvez partager le document avec d'autres. Encore une fois, l'outil Mac rend cela possible sans avoir à ouvrir le fichier au préalable.
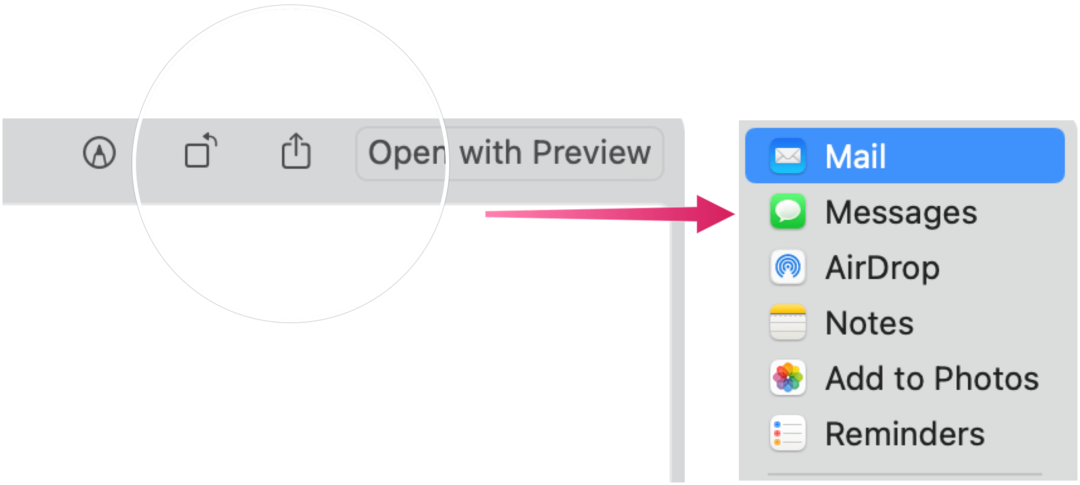
Balisage
Quick Look fournit également d'excellents outils de balisage. Pour commencer:
- Faites un clic droit sur le déposer.
- Choisir Coup d'oeil.
- Clique sur le Icône de balisage en haut à droite.
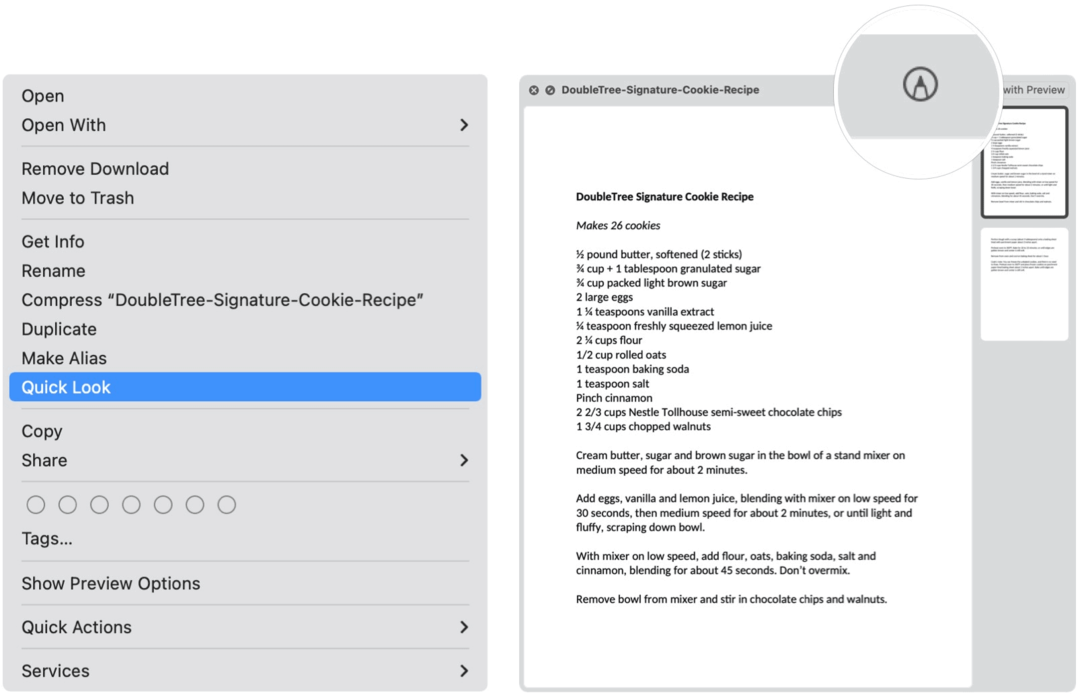
À partir de là, vous pouvez écrire ou signer, dessiner, recadrer et faire pivoter les fichiers pris en charge. Les fonctionnalités affichées dans le balisage varient en fonction du type de fichier. Parmi ces outils figurent :
- Esquisse: Marquez sur une forme d'un seul trait.
- Dessiner: Similaire à Sketch, cet outil n'apparaît que sur les Mac avec un trackpad Force Touch.
- Formes: utilisez cet outil pour cliquer sur une forme, une ligne ou une flèche, puis faites-la glisser où vous le souhaitez. Vous pouvez également le redimensionner.
- Texte: saisissez votre texte, puis faites glisser la zone de texte où vous le souhaitez.
- Section de surbrillance: utilisé pour mettre en surbrillance le texte sélectionné.
- Signer: ajoutez votre John Hancock à l'aide du pavé tactile, appareil photo intégré, pour iPhone/iPad.
- Style de forme: modifiez l'épaisseur et le type de lignes utilisées dans une forme et ajoutez une ombre.
- Couleur de la bordure: modifiez la couleur des lignes utilisées dans une forme.
- Couleur de remplissage: modifiez la couleur que vous utilisez à l'intérieur d'une forme.
- Style de police: modifiez la police ou le style et la couleur de la police.
- Rotation: déplacez l'objet vers la droite ou la gauche.
- Rogner: masquer une partie d'un élément.
- Annoter: annotez l'élément en esquissant ou en dessinant dessus à l'aide de votre iPhone ou iPad à proximité
Comme vous pouvez le voir, la liste des fonctionnalités de Quick Look va au-delà de l'affichage d'un aperçu d'un fichier non ouvert dans macOS. Il fournit également un moyen rapide d'ouvrir, de modifier et de faire pivoter le fichier ou de le partager avec d'autres utilisateurs.
Comment effacer le cache, les cookies et l'historique de navigation de Google Chrome
Chrome fait un excellent travail en stockant votre historique de navigation, votre cache et vos cookies pour optimiser les performances de votre navigateur en ligne. C'est comment...
Comparaison des prix en magasin: comment obtenir des prix en ligne lors de vos achats en magasin
Acheter en magasin ne signifie pas que vous devez payer des prix plus élevés. Grâce aux garanties d'égalisation des prix, vous pouvez obtenir des remises en ligne lors de vos achats en...
Comment offrir un abonnement Disney Plus avec une carte-cadeau numérique
Si vous appréciez Disney Plus et que vous souhaitez le partager avec d'autres, voici comment acheter un abonnement Disney+ Gift pour...
Votre guide pour partager des documents dans Google Docs, Sheets et Slides
Vous pouvez facilement collaborer avec les applications Web de Google. Voici votre guide de partage dans Google Docs, Sheets et Slides avec les autorisations...


