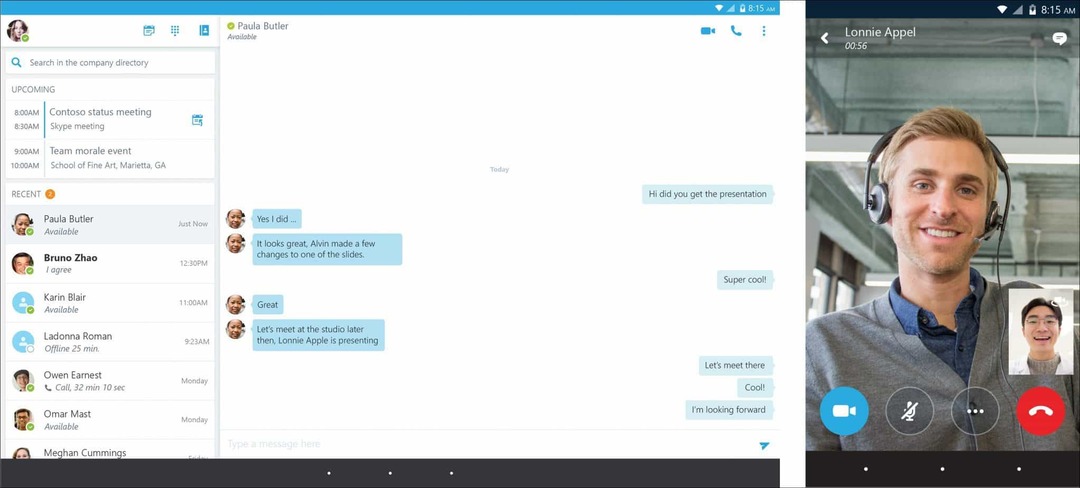Comment nettoyer l'installation de Windows 11
Microsoft Windows 11 Héros / / August 25, 2021

Dernière mise à jour le

Il peut arriver que vous souhaitiez ou que vous deviez effectuer une nouvelle installation de Windows 11. Voici comment procéder.
Windows 11 est le nouveau système d'exploitation de Microsoft qui sera préinstallé sur les PC à partir de l'automne 2021. Il commencera ensuite à être déployé sur les PC éligibles via Windows Update au cours du premier trimestre 2022. Cependant, il peut arriver que vous ne souhaitiez pas effectuer une installation de mise à niveau et que vous préfériez commencer par une nouvelle installation. Voici les étapes pour y parvenir.
Nettoyer l'installation de Windows 11
Pour commencer, assurez-vous d'avoir une image numérique ou (ISO) du nouveau système d'exploitation. Vous pouvez l'installer via une clé USB ou un DVD si vous en possédez encore un sur votre appareil.
Le processus d'installation est simple et commence comme les versions précédentes de Windows. Il vous sera demandé de sélectionner votre langue, de saisir une clé d'activation, de choisir l'édition que vous souhaitez installer, etc.
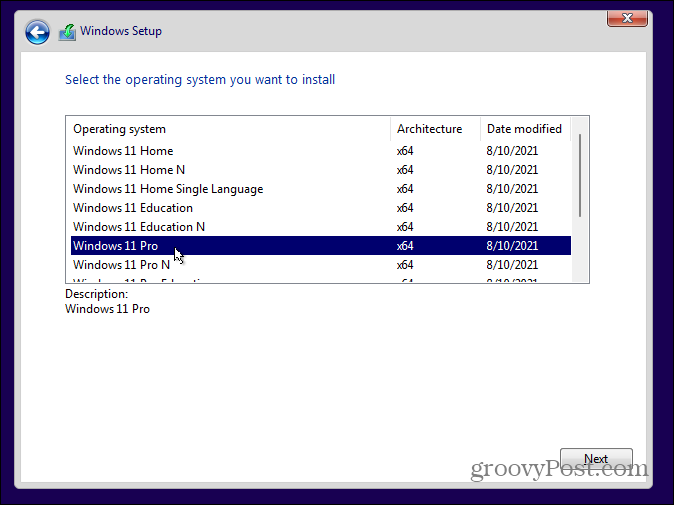
Une fois que vous aurez suivi ces étapes familières, vous serez accueilli avec un nouvel assistant de configuration à suivre. Tout d'abord, vous devez vérifier votre pays ou votre région et cliquer sur Oui.
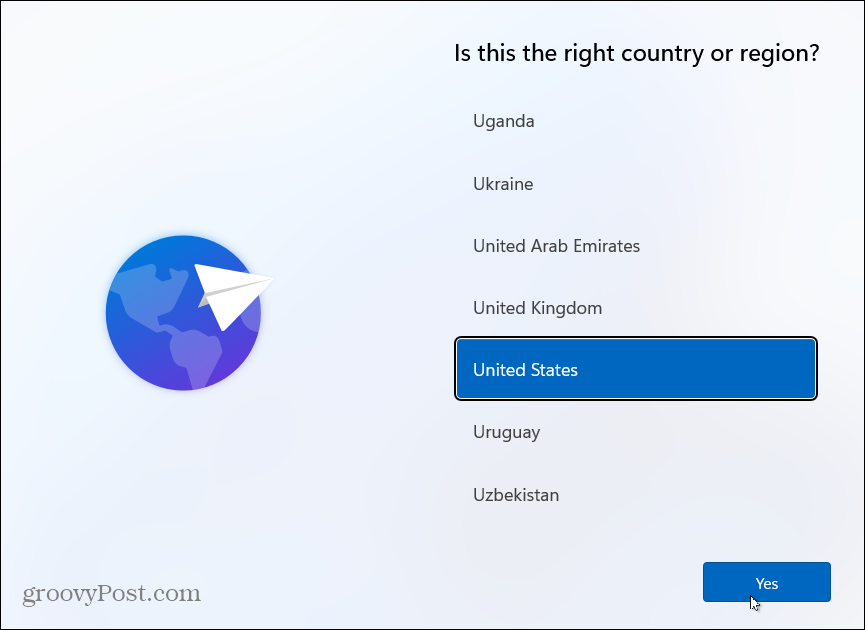
Maintenant, vérifiez la disposition du clavier ou la méthode de saisie et cliquez sur Oui.
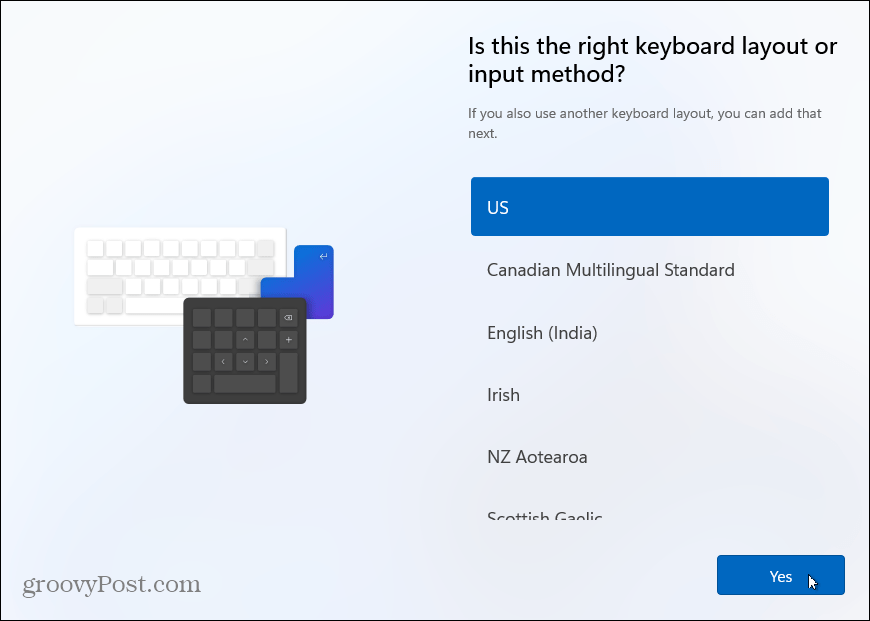
Ensuite, il vous demandera si vous souhaitez ajouter une deuxième disposition de clavier. Vous pouvez sauter cette étape si vous n'en avez pas besoin.
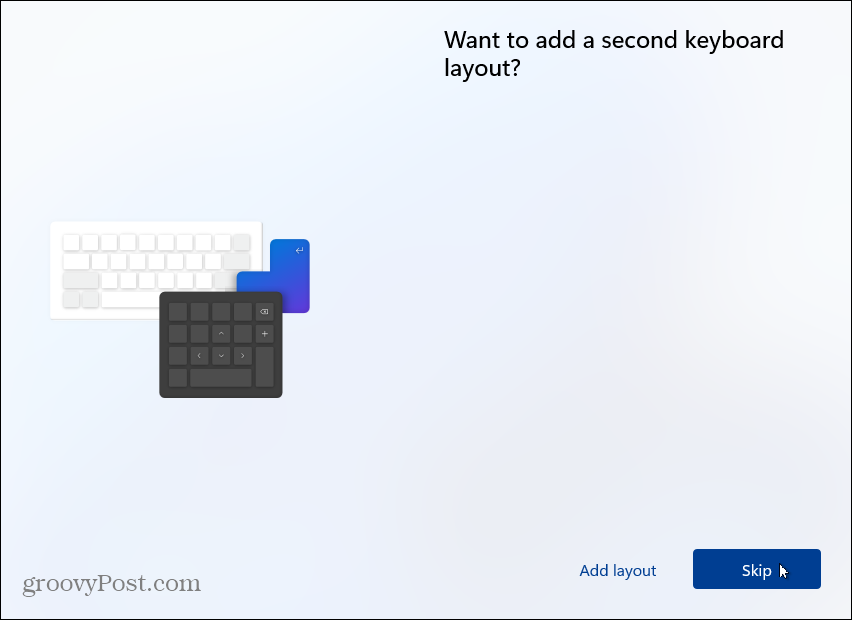
Windows recherchera alors les mises à jour. Le temps que cela prend varie selon les machines et vos vitesses de connexion.
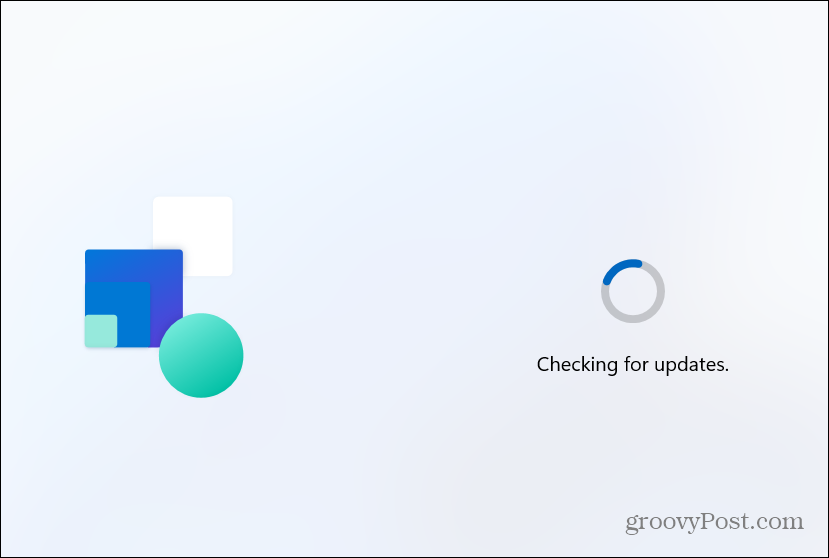
Maintenant, il est temps de nommer votre machine. Tapez le nom que vous voulez lui donner. Gardez à l'esprit qu'il ne peut pas inclure d'espaces, de caractères spéciaux ou dépasser 15 caractères. Si vous n'aimez pas le nom ou si vous voulez sauter cette étape, vous pouvez le renommer plus tard.
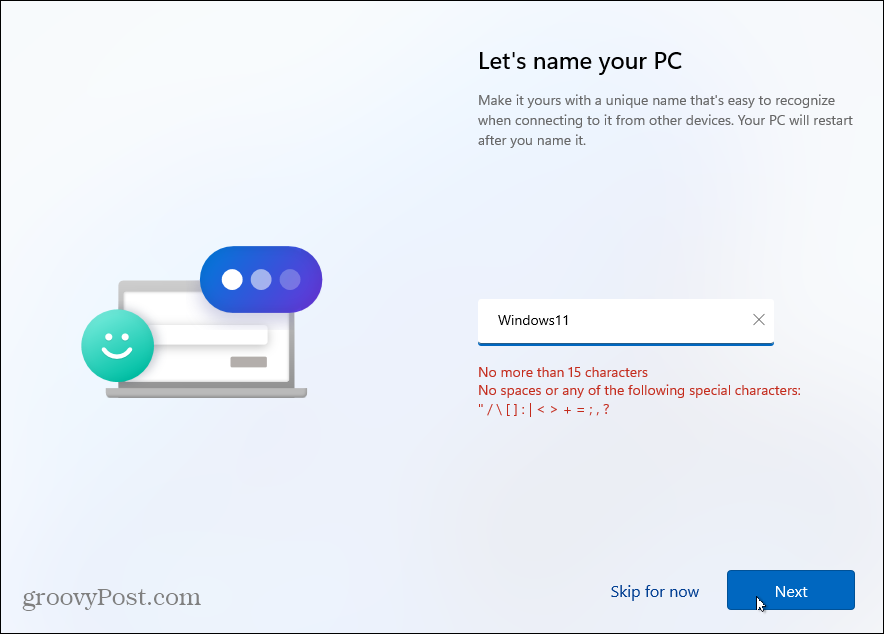
Comment vous utiliserez votre PC
L'écran suivant vous demandera comment vous souhaitez configurer ce PC. Vous pouvez choisir de le configurer pour un usage personnel ou pour le travail ou l'école. Si vous prévoyez de l'utiliser à la maison, utilisez simplement l'option "Configurer pour un usage personnel". Un ordinateur professionnel ou scolaire? Utilisez l'option « Configuration pour le travail ou l'école ». Si vous êtes dans un environnement de bureau ou scolaire et que vous n'êtes pas sûr, vérifiez auprès de l'administrateur informatique de votre organisation.
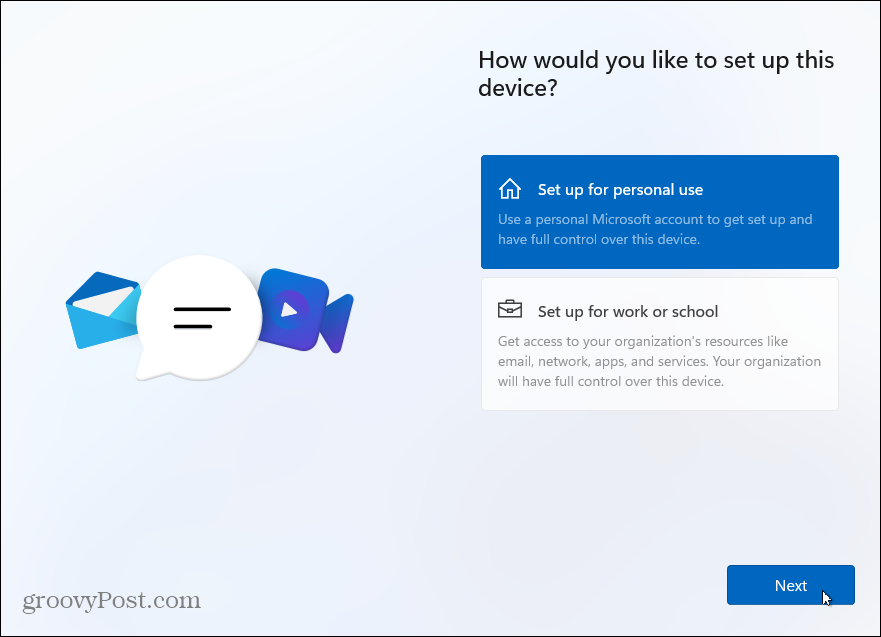
Options de connexion
Vous devez maintenant saisir votre option de connexion. Si vous exécutez la version Windows 10 Home, vous devez utiliser un compte Microsoft pour le configurer. Les utilisateurs Pro peuvent créer un compte local. Pour ce tutoriel, nous utiliserons un compte Microsoft. Mais nous aurons plus sur création d'un compte local dans un prochain article.
Si vous n'avez pas encore de compte Microsoft, vous pouvez cliquer sur le lien pour en créer un à partir de cette page. Vous pouvez également vous connecter à l'aide d'une clé de sécurité (nous en aurons également plus à ce sujet dans un prochain article.)
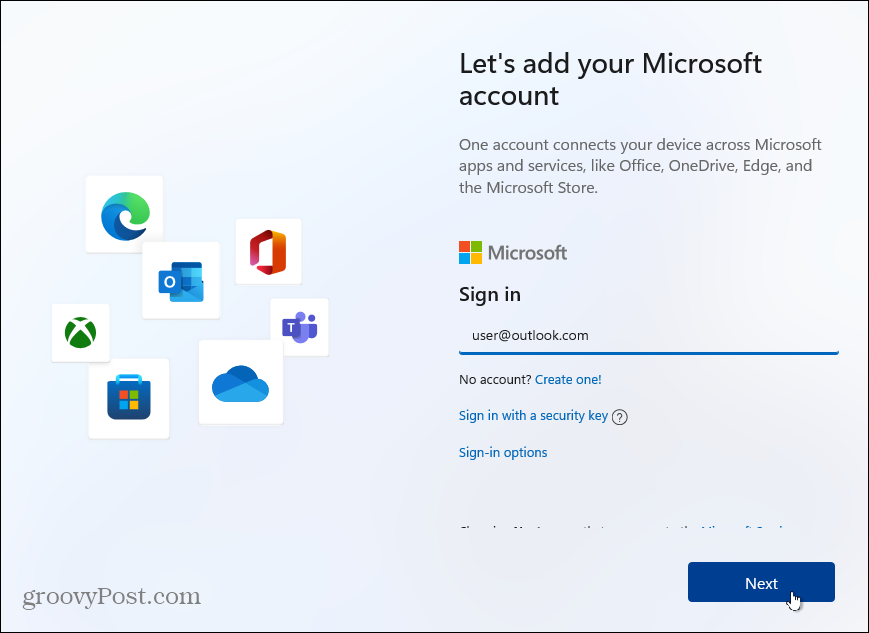
Ensuite, saisissez le mot de passe de votre compte Microsoft et cliquez sur le bouton S'identifier bouton.
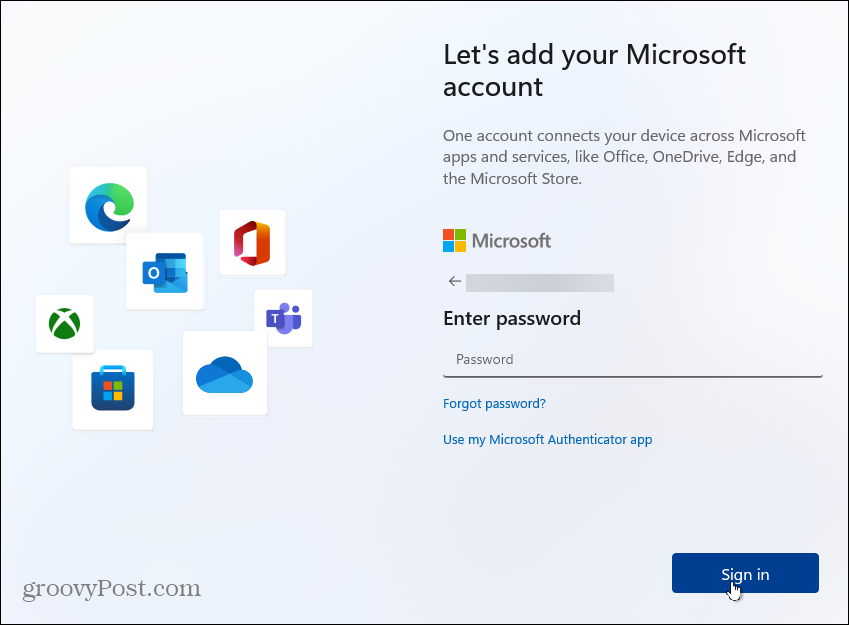
L'assistant de configuration vous demandera alors d'entrer un code PIN pour vous connecter. Si vous voulez en faire un PIN plus fort et complexe, cliquez sur la case « Inclure les lettres et les symboles ». Cela vous permet de créer un code PIN avec des lettres, des symboles, des chiffres et des caractères spéciaux.
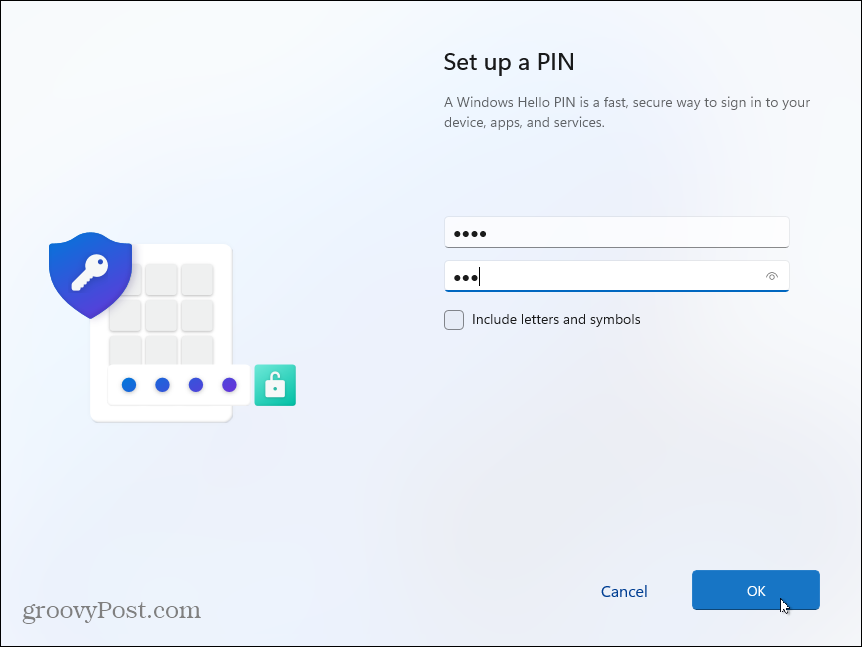
Synchronisation des données à partir d'autres appareils
Vous avez maintenant la possibilité de restaurer des fichiers à partir de OneDrive sur un autre PC Windows 11 que vous avez configuré. Ou vous pouvez le créer en tant que nouvel appareil. Dans cet exemple, je le configure comme un nouveau PC. Mais si vous souhaitez que les fichiers soient synchronisés avec OneDrive, sélectionnez cette option.
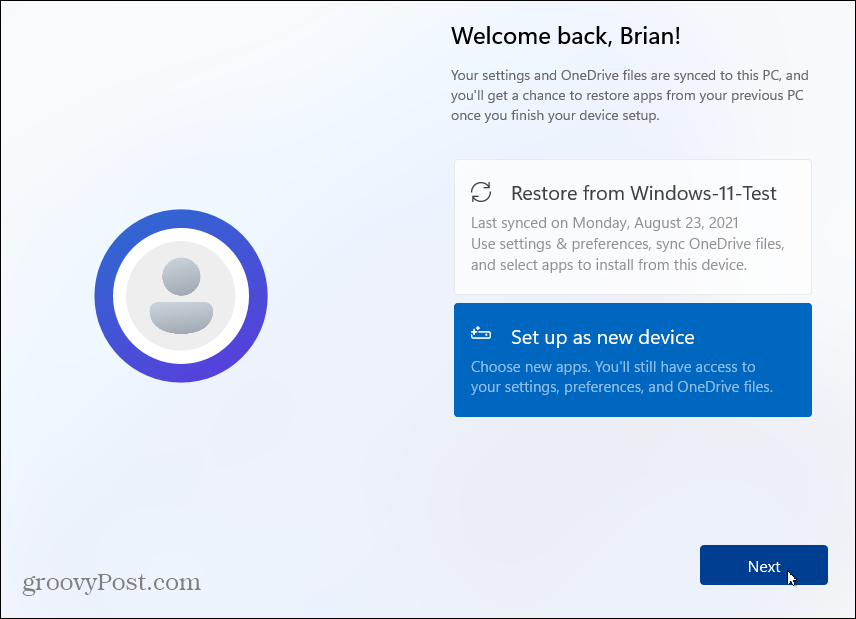
Confidentialité et sécurité
Sur l'écran suivant, vous avez la possibilité d'activer ou de désactiver les fonctions de confidentialité. Tout est activé par défaut, alors désactivez ce que vous ne voulez pas que Microsoft suive, comme les données de localisation ou de diagnostic, par exemple. Ne vous inquiétez pas, si vous oubliez de désactiver quelque chose (ou de le laisser activé), vous pouvez gérer les paramètres de confidentialité plus tard.

Si vous souhaitez modifier les paramètres de confidentialité après l'installation de Windows 11, accédez à Paramètres > Confidentialité et sécurité et faire des ajustements pour Windows et les autorisations des applications.
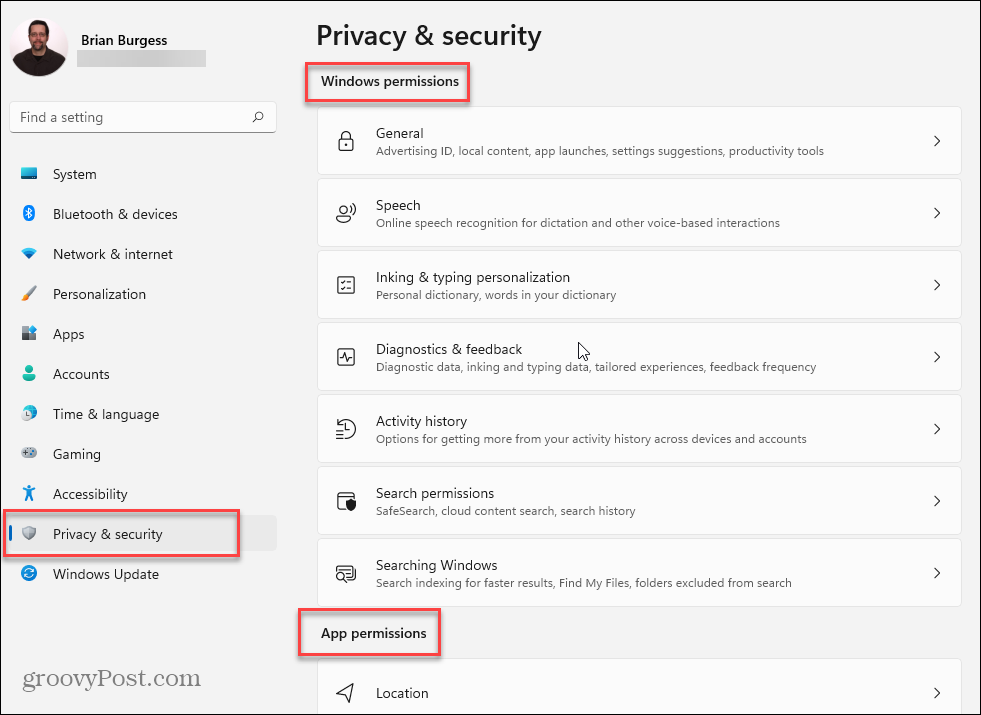
Personnaliser l'expérience Windows 11
Ensuite, vous pouvez sélectionner les façons dont vous prévoyez d'utiliser l'appareil. Vous pouvez sélectionner des éléments tels que Divertissement, Jeux, Affaires, etc. Vous pouvez également ignorer cette page si vous souhaitez configurer les choses plus tard.
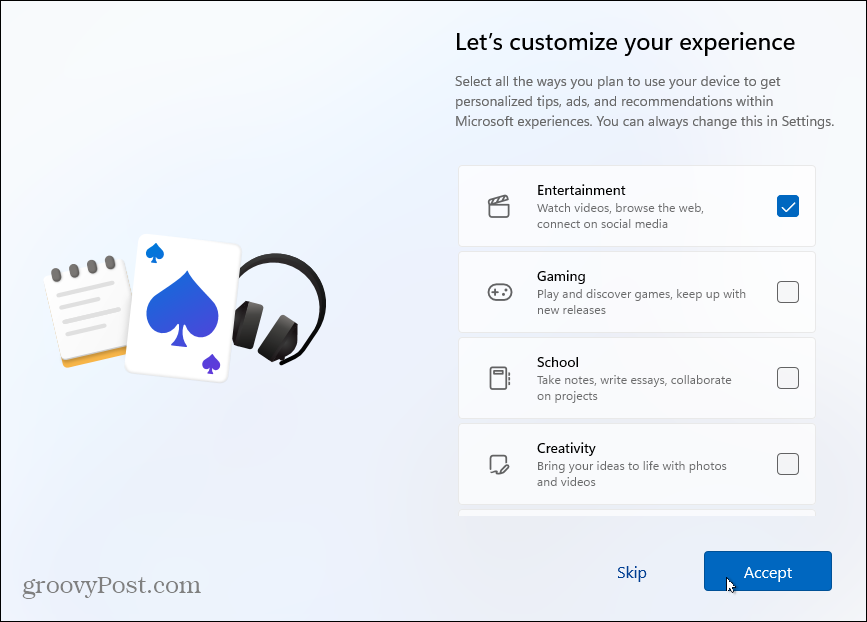
Après quelques instants, Windows 11 vérifiera à nouveau les mises à jour et commencera à se configurer. Pendant qu'il se prépare, vous verrez des images qui expliquent ce que vous pouvez attendre du nouveau système d'exploitation. Vous aurez un aperçu des fonctionnalités telles que Widgets, Chat d'équipe, le nouveau Windows Fonctionnalité de mise en page instantanée et plus.
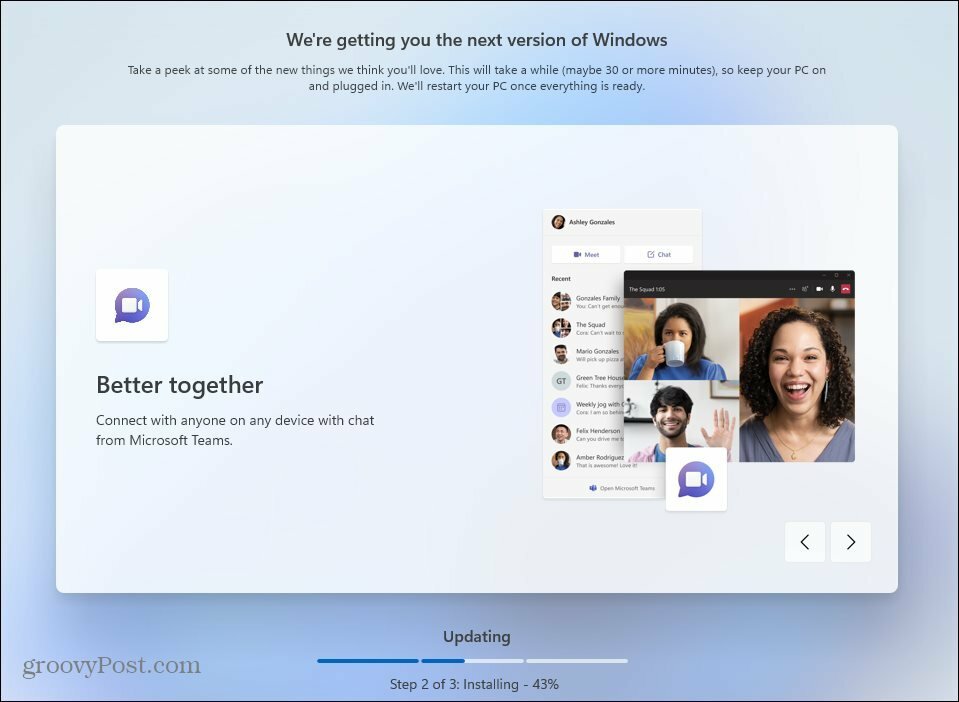
Une fois l'installation terminée, vous serez présenté avec l'écran de verrouillage. Cliquez dessus et connectez-vous à l'aide du code PIN ou d'une autre option de connexion que vous avez créée. Et maintenant, vous pouvez commencer à utiliser votre nouvelle installation de Windows 11 !
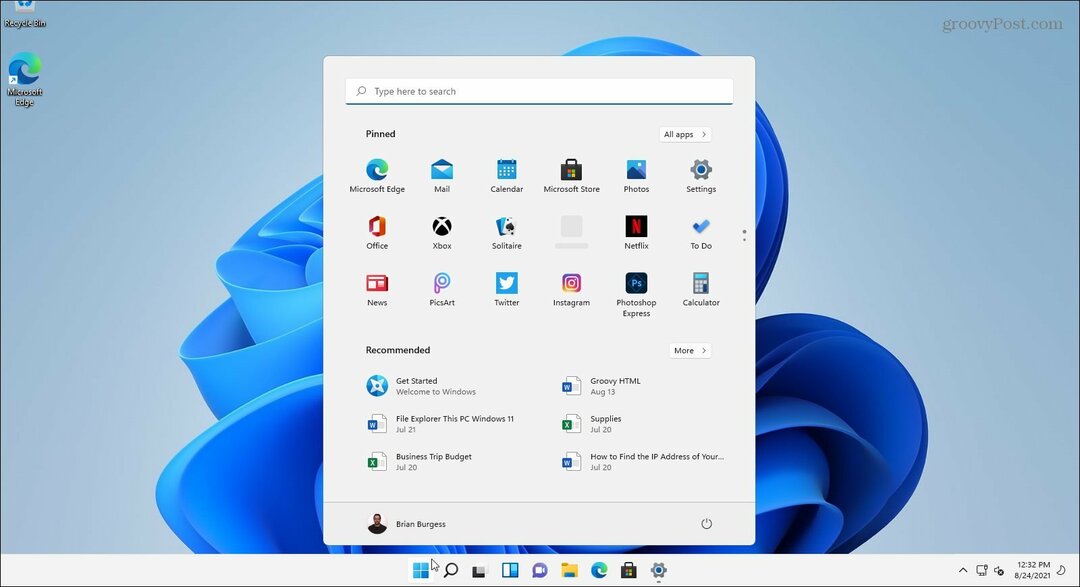
Une fois que vous avez commencé, quelques-unes des premières choses que vous voudrez peut-être faire est déplacer le bouton Démarrer vers la gauche. Ou peut-être personnaliser le look en changeant le Couleurs du menu Démarrer et de la barre des tâches. Et si vous voulez les outils "old school", jetez un oeil à épingler le Panneau de configuration pour démarrer ou la barre des tâches.
Comment effacer le cache, les cookies et l'historique de navigation de Google Chrome
Chrome fait un excellent travail en stockant votre historique de navigation, votre cache et vos cookies pour optimiser les performances de votre navigateur en ligne. C'est comment...
Comparaison des prix en magasin: comment obtenir des prix en ligne lors de vos achats en magasin
Acheter en magasin ne signifie pas que vous devez payer des prix plus élevés. Grâce aux garanties d'égalisation des prix, vous pouvez obtenir des remises en ligne lors de vos achats en...
Votre guide pour partager des documents dans Google Docs, Sheets et Slides
Vous pouvez facilement collaborer avec les applications Web de Google. Voici votre guide de partage dans Google Docs, Sheets et Slides avec les autorisations...