Comment convertir des fichiers Microsoft Office en fichiers Google
Microsoft Office Google Google Docs Héros / / August 23, 2021

Dernière mise à jour le
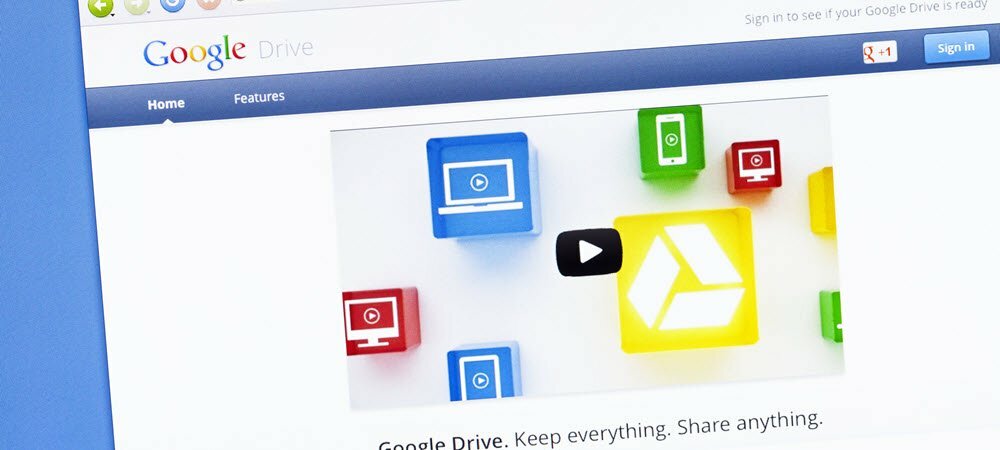
Vous pouvez convertir un fichier Office en fichier Google plus facilement que vous ne le pensez. Voici comment convertir des fichiers avec les applications Google.
Ces jours-ci, on a l'impression qu'il y a toujours une combinaison de Fichiers Microsoft Office et Google à gérer. Vous créez des documents à l'aide d'applications Office, mais vos collègues en ont besoin en tant que documents Google ou vice versa. Heureusement, Google s'en rend compte et veut s'assurer que vous pouvez travailler avec vos fichiers quelle que soit leur origine.
Nous allons vous montrer comment convertir un fichier Office en fichier Google et travailler avec des fichiers Office via Google Drive sans les convertir en cas de besoin.
Ajouter des fichiers Office à Google Drive
Une fois que vous avez téléchargé un fichier Word, Excel ou PowerPoint dans Google Drive, vous pouvez l'ouvrir dans Docs, Sheets ou Slides.
Clique le Nouveau signe plus en haut à gauche et choisissez
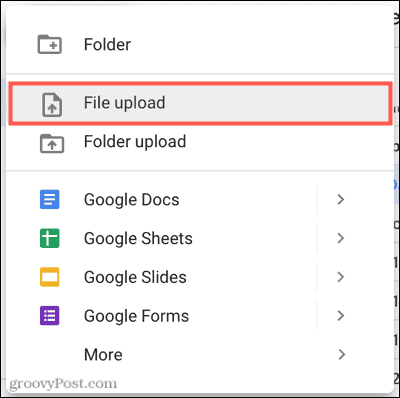
Vous verrez votre fichier s'afficher comme le type de fichier Office d'origine dans Google Drive.

À partir de là, vous pouvez l'ouvrir et continuer à travailler avec le fichier tout en conservant son format Office d'origine, comme le document Word dans la capture d'écran ci-dessous.
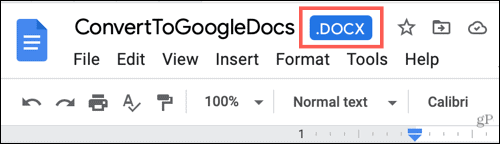
Mais si vous souhaitez le convertir en un type de fichier Google tel que Docs, Sheets ou Slides, c'est tout aussi simple.
Convertir un fichier Office en un fichier Google
Si vous double-cliquez pour ouvrir le fichier, il devrait s'ouvrir dans la bonne application Google. Mais vous pouvez également cliquer dessus avec le bouton droit de la souris, déplacer votre curseur sur Ouvrir avec, puis sélectionnez le type de fichier correspondant, Google Docs, Google Sheets ou Google Slides.
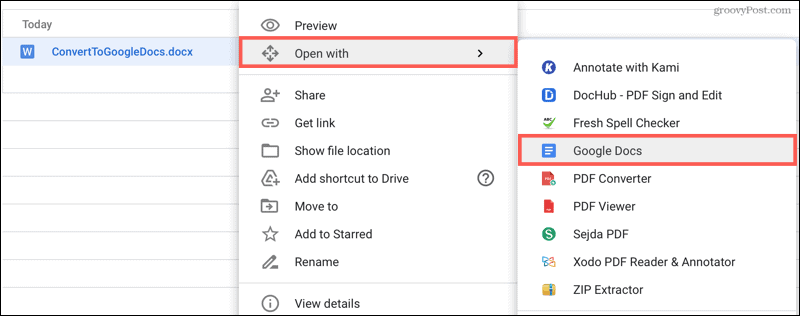
Le document étant ouvert, cliquez sur Déposer dans le menu et sélectionnez Enregistrer sous Google Docs, Google Sheets ou Google Slides selon votre type de document.
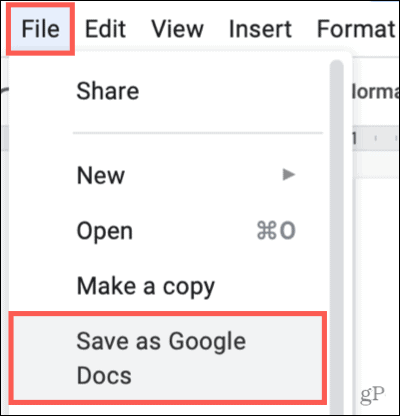
Un nouvel onglet s'ouvrira avec le fichier dans l'application Google que vous avez sélectionnée. Le fichier sera automatiquement enregistré sur Google Drive en tant que nouveau type de fichier Google. Lorsque vous revenez à Google Drive, vous devriez voir les deux fichiers, le document Office d'origine et le document Google nouvellement enregistré.

Si vous souhaitez supprimer le fichier Office d'origine, cliquez dessus avec le bouton droit et sélectionnez Supprimer.
Toujours convertir les fichiers Office en fichiers Google
Si vous préférez ne pas suivre ce processus chaque fois que vous téléchargez un document Office, vous pouvez activer un paramètre pour le faire automatiquement à chaque fois.
- Dans Google Drive, cliquez sur le équipement icône en haut à droite et sélectionnez Paramètres.
- Choisir Général à gauche et cochez la case Convertir les fichiers téléchargés au format de l'éditeur Google Docs.
- Cliquez sur Terminé.
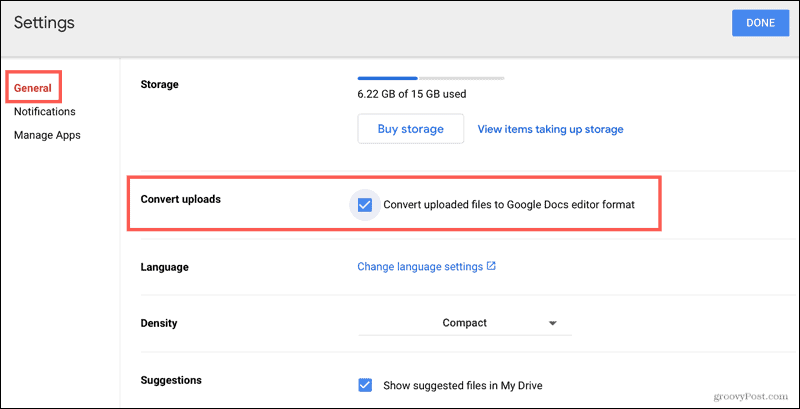
Une fois ce paramètre activé, chaque fichier Office que vous téléchargerez à l'avenir sera converti dans le type de fichier Google correspondant. Cela ne s'appliquera pas aux fichiers que vous avez déjà téléchargés sur Google Drive.
Microsoft Office et Google peuvent travailler ensemble
Il ne doit pas être difficile de travailler avec les fichiers Microsoft Office et Google. Quelle que soit la plate-forme que vous préférez, vous pouvez faciliter la tâche aux autres avec qui vous partagez et ceux qui partagent avec vous.
Pour en savoir plus sur le partage de fichiers, consultez nos guides pour partager des documents, des feuilles de calcul et des diapositives Google ou partage de Microsoft Word, Excel et PowerPoint.
Comment effacer le cache, les cookies et l'historique de navigation de Google Chrome
Chrome fait un excellent travail en stockant votre historique de navigation, votre cache et vos cookies pour optimiser les performances de votre navigateur en ligne. C'est comment...
Comparaison des prix en magasin: comment obtenir des prix en ligne lors de vos achats en magasin
Acheter en magasin ne signifie pas que vous devez payer des prix plus élevés. Grâce aux garanties d'égalisation des prix, vous pouvez obtenir des remises en ligne lors de vos achats en...
Comment offrir un abonnement Disney Plus avec une carte-cadeau numérique
Si vous appréciez Disney Plus et que vous souhaitez le partager avec d'autres, voici comment acheter un abonnement Disney+ Gift pour...
Votre guide pour partager des documents dans Google Docs, Sheets et Slides
Vous pouvez facilement collaborer avec les applications Web de Google. Voici votre guide de partage dans Google Docs, Sheets et Slides avec les autorisations...
