Comment afficher les applications et les onglets côte à côte sur votre Chromebook
Chrome Os Google Héros Chromebook / / March 17, 2020
Dernière mise à jour le

L'une des fonctionnalités de productivité utiles d'un Chromebook est la possibilité de fractionner les écrans et d'afficher les applications et les onglets côte à côte sur le même écran. Voici comment procéder.
Un Chromebook est un excellent outil pour effectuer votre travail en ligne et sur le cloud. Et l'une des fonctionnalités utiles de Chrome OS est la possibilité de diviser vos écrans à partir de différentes applications. L'affichage de plusieurs applications ou onglets côte à côte sur le même écran peut vous aider à augmenter votre productivité et à faire avancer les choses.
Vous devrez peut-être modifier une feuille de calcul d'un côté de l'écran et afficher les données source de l'autre. Ou, cela peut être plus tranquille. Vous pouvez ouvrir un e-mail ou un document tout en Youtube ou une autre application vidéo jouant de l'autre côté. Voici comment utiliser la fonction et gérer vos écrans partagés.
Utiliser des écrans fractionnés sur Chromebook
Utiliser des écrans divisés ou une «vue côte à côte» sur votre Chromebook fonctionne comme sur un PC Windows. Et il existe deux façons de les gérer. Tout d'abord, nous allons examiner la méthode du glisser-déposer.
Lancez la première application que vous souhaitez afficher et faites-la simplement glisser de la barre de titre vers le bord gauche ou droit de l'écran. Un contour se formera indiquant l'emplacement de l'écran et relâchera la souris / le trackpad pour l'ancrer. Avant de libérer l'écran, il ressemblera à ceci:
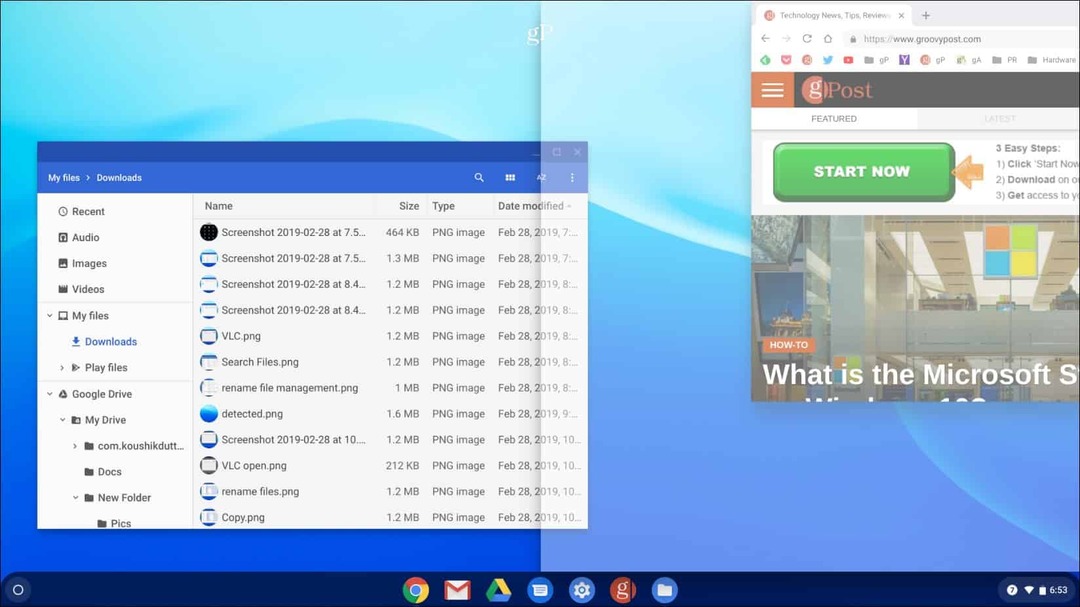
Ouvrez ensuite votre deuxième application ou onglet et faites de même, mais faites-la glisser de l'autre côté de l'écran et relâchez-la. Par exemple, dans la photo ci-dessous, j'ai ouvert Chrome avec l'application Fichiers.

Une autre façon de gérer les écrans fractionnés consiste à cliquer sur le bouton Agrandir et à le maintenir enfoncé jusqu'à ce que des icônes fléchées apparaissent. Ensuite, vous pouvez accrocher l'écran à gauche ou à droite de votre écran.
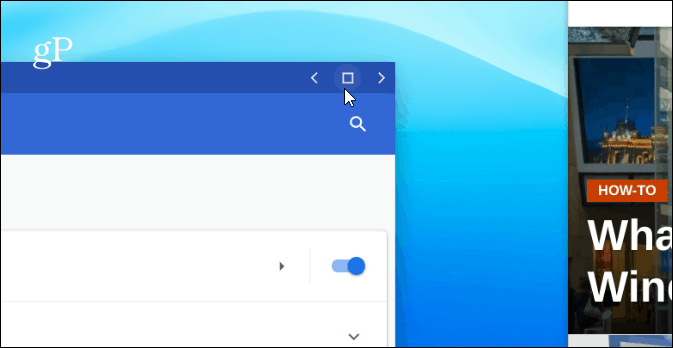
L'application sera envoyée sur le côté que vous avez sélectionné et s'adaptera automatiquement au côté de votre écran. Pour la deuxième application ou fenêtre, faites de même, mais envoyez-la de l'autre côté de l'écran. Vos deux écrans s'adapteront côte à côte à votre affichage complet.

Dans cet exemple, j'ai Chrome ouvert sur le côté droit de l'écran et le Pluton TV app sur la gauche.
Conclusion
Il convient également de noter que cela fonctionnera avec de nombreuses applications Android (pas toutes) ainsi qu'avec des onglets dans Chrome et d'autres applications Chrome OS. En plus d'utiliser une souris ou un trackpad, vous pouvez faire de même si vous avez un écran tactile. Appuyez et maintenez simplement le bouton Agrandir, puis la flèche gauche ou droite. Vous pouvez également utiliser le raccourci clavier Alt +] pour déplacer une fenêtre vers la droite. Ou, Alt + [ pour le déplacer vers la gauche de l'écran sur votre Chromebook.



