Comment maximiser les performances RAM de votre Chromebook
Chrome Os Google Héros Chromebook / / March 17, 2020
Dernière mise à jour le

Tout comme votre Mac ou votre PC, vous souhaitez tirer le meilleur parti de la RAM de votre Chromebook. Voici quelques conseils pour découvrir ce qui utilise le plus de mémoire et le libérer.
Pour les rendre plus abordables, la plupart des Chromebooks sont livrés avec des quantités limitées de RAM. C’est juste un navigateur, non? Vous ne jouez pas à Call of Duty. Alors pourquoi auriez-vous besoin de 16 Go de RAM? Eh bien, vous seriez surpris de voir combien de mémoire certains sites utilisent réellement. Facebook et Gmail, par exemple, sont des porcs de mémoire à part entière. Et si vous gardez toujours la productivité et les autres sites ouverts et épinglés, la quantité de RAM requise augmente rapidement.
Voici comment trouver la quantité de RAM de votre Chromebook a, vérifiez son utilisation et quelques façons de le libérer pour une expérience plus réactive.
Vérifiez la quantité de RAM sur votre Chromebook
Vous connaissez probablement déjà la quantité de RAM de votre Chromebook lorsque vous l'avez acheté. Mais si vous ne vous en souvenez pas, il est facile à trouver en utilisant une simple extension gratuite appelée
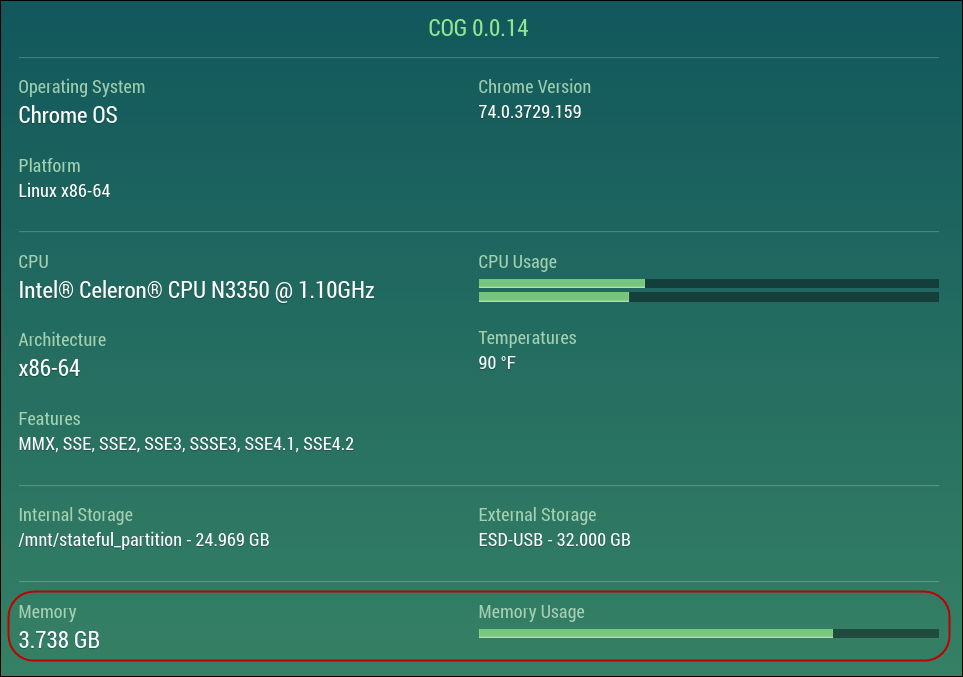
Et si vous souhaitez trouver d'autres spécifications matérielles de votre Chromebook, consultez notre article: Comment trouver le matériel et les spécifications système de votre Chromebook.
Vérifier l'utilisation de la RAM
Tout comme Windows, Chrome OS dispose d'un gestionnaire de tâches. Pour y accéder, cliquez sur le bouton de menu (trois points) et choisissez Plus d'outils> Gestionnaire des tâches.
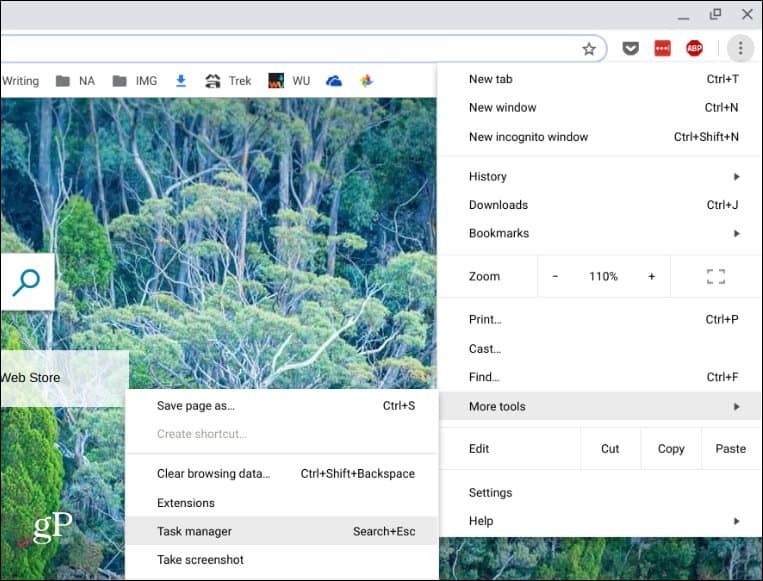
Cela fait apparaître l'utilitaire Task Manager pour votre Chromebook. Ici, entre autres détails, vous pouvez voir quelles applications et autres processus utilisent la RAM de votre appareil dans la colonne «Empreinte mémoire». Si quelque chose mange une tonne de RAM, vous pouvez le tuer en cliquant dessus et en cliquant sur le bouton "Terminer le processus".
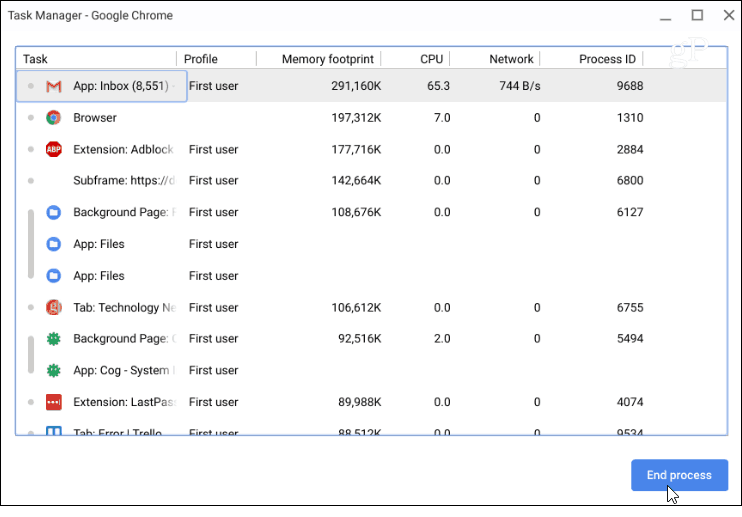
Utiliser moins de RAM sur Chromebook
Encore une fois, votre Chromebook est comme n'importe quel autre ordinateur ou téléphone. Plus il y a de choses ouvertes et en cours d'exécution, plus il va manger de mémoire. Donc, si votre expérience semble lente, essayez de fermer les onglets inutiles. Par exemple, si vous utilisez YouTube, Play Musique et que vous avez 30 autres onglets ouverts, les choses seront lentes. Essayez de fermer ce dont vous n'avez pas besoin.
Il convient également de souligner que ce ne sont pas seulement les médias et les sites de jeux qui consomment de la mémoire. Gmail, en particulier, utilise une quantité folle de RAM. Donc, pour utiliser moins de mémoire, ne l'ouvrez que lorsque vous en avez besoin.
Arrêtez également les extensions que vous n'utilisez plus. Tout comme l'installation d'applications sur les téléphones, nous avons tendance à en avoir trop. Nous les utilisons une ou deux fois mais oublions-les. Pour voir les extensions installées, type:chrome: // extensions dans la barre d'adresse et appuyez sur Entrée. Ou vous pouvez y accéder via le menu Options Plus d'outils> Extensions.
Vous pouvez maintenant expérimenter en désactivant ceux dont vous n'avez pas besoin. Vérifiez si cela réduit l'empreinte mémoire utilisée via le Gestionnaire des tâches (Recherche + Échap). Si cela vous aide et que vous n'avez pas besoin des extensions, supprimez-les simplement.
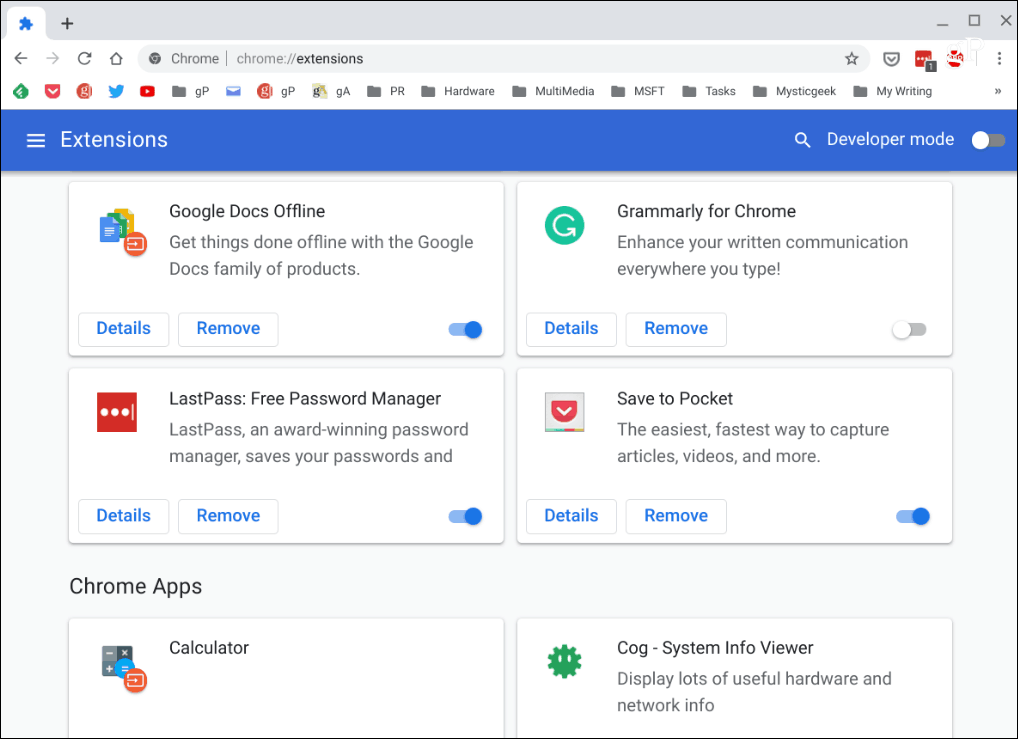
Résumer
Vous pouvez également essayer des extensions d'économie de mémoire. Je sais, c'est contre-intuitif de se débarrasser des inutiles, mais certains peuvent vraiment faire la différence. Si vous ne pouvez pas ajuster votre flux de travail et insistez pour ouvrir 50 onglets à la fois. Essaie le Extension OneTab. Il vous permet d'enregistrer tous vos onglets ouverts dans une liste qui enregistre sur la RAM. Lorsque vous en avez à nouveau besoin, vous pouvez les restaurer en un seul clic. Essayez-le et voyez si cela aide.
En parcourant votre Chromebook et en effectuant quelques tâches ménagères de base, ces conseils peuvent vous aider à faire fonctionner votre Chromebook à des performances optimales.

