Comment utiliser les bureaux virtuels sur Windows 11
Microsoft Windows 11 Héros / / August 19, 2021

Dernière mise à jour le

Microsoft a introduit la fonctionnalité Virtual Desktops avec Windows 10. Maintenant, il a été amélioré sur Windows 11. Voici comment les créer, les déplacer et les gérer.
Microsoft a présenté le Fonctionnalité de bureaux virtuels avec Windows 10. C'est quelque chose qui fait partie de Linux depuis des années. Il vous permet de configurer différentes expériences de bureau, de basculer entre elles et de faire avancer les choses. Et bien qu'il s'agisse d'une fonctionnalité bienvenue sur Windows 10, Microsoft a amélioré l'expérience. Voici un aperçu de l'utilisation des bureaux virtuels sous Windows 11.
Ajouter un bureau virtuel sous Windows 11
Pour créer un nouveau bureau virtuel, passez la souris sur le bouton Vue des tâches de la barre des tâches. C'est le bouton entre le Widgets et Chercher Icônes. Puis clique Ajouter un bureau dans le menu qui s'affiche.
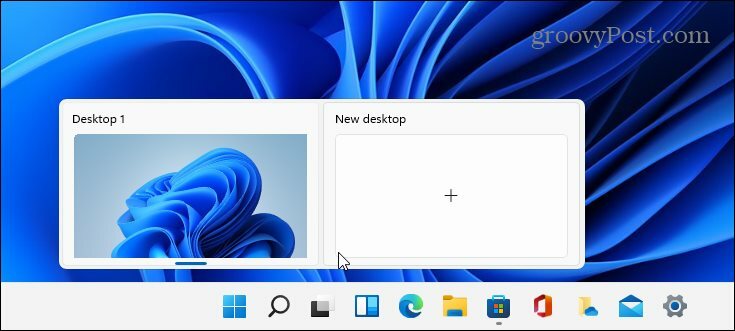
Faites-le chaque fois que vous souhaitez créer un nouveau bureau virtuel. Lorsque vous avez un nouveau bureau, vous pouvez créer un environnement de travail pour celui-ci. Par exemple, vous pouvez créer différents bureaux pour divers projets sur lesquels vous travaillez. Ou créez un environnement de travail et un « bureau multimédia ou de jeu » et basculez entre eux.
Pour voir ce qui se passe avec chaque bureau virtuel que vous créez, passez la souris sur le bouton « Vue des tâches », puis sur chaque bureau. Par exemple, ici, j'ai trois bureaux virtuels exécutés avec différentes applications exécutées sur chacun.
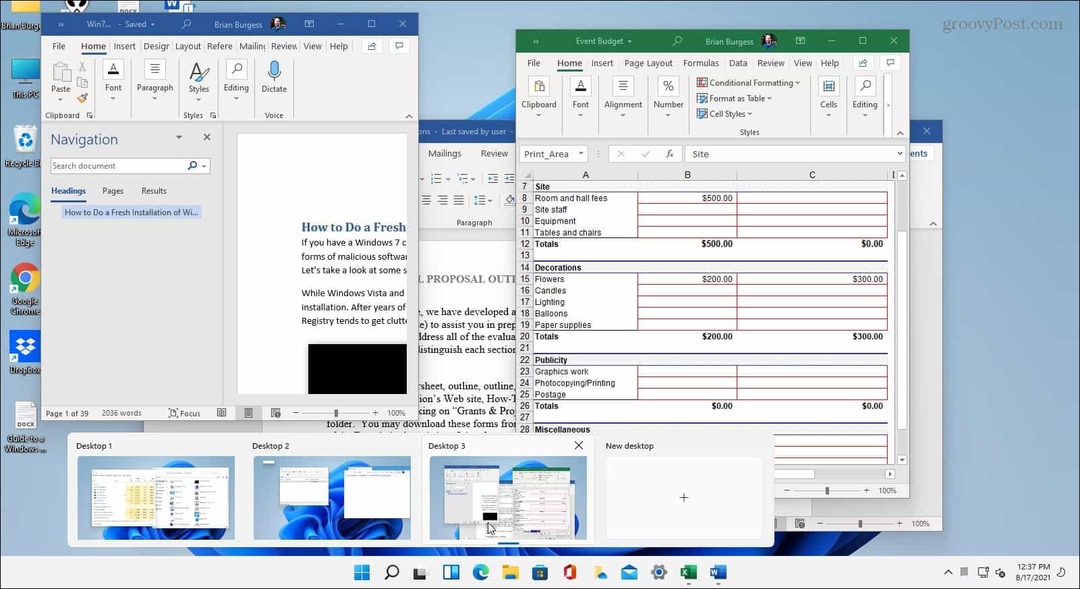
Renommer un bureau virtuel
Par défaut, Windows attribue à chaque bureau un nom générique. Mais vous pouvez créer des noms spécifiques pour chacun. Survolez le bouton Vue des tâches, cliquez avec le bouton droit sur un bureau et sélectionnez Renommer.
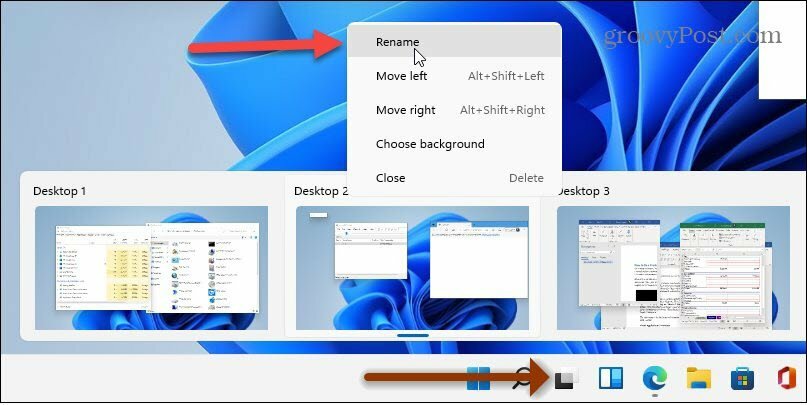
Tapez ensuite le nom que vous souhaitez donner au bureau. Faites-le pour chacun que vous souhaitez renommer.
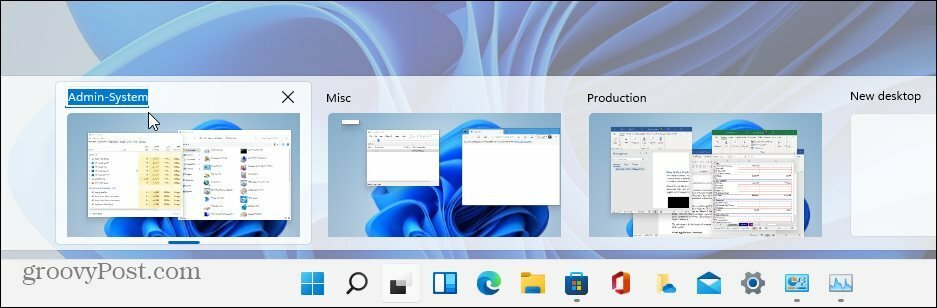
Déplacer Windows entre les bureaux
Parfois, vous voudrez peut-être déplacer la fenêtre d'une application d'un bureau à un autre. Pour ce faire, cliquez sur le bouton Affichage des tâches et survolez le bureau avec la fenêtre que vous souhaitez déplacer. Cliquez ensuite avec le bouton droit de la souris sur la fenêtre et cliquez sur Déménager à puis sélectionnez le bureau.
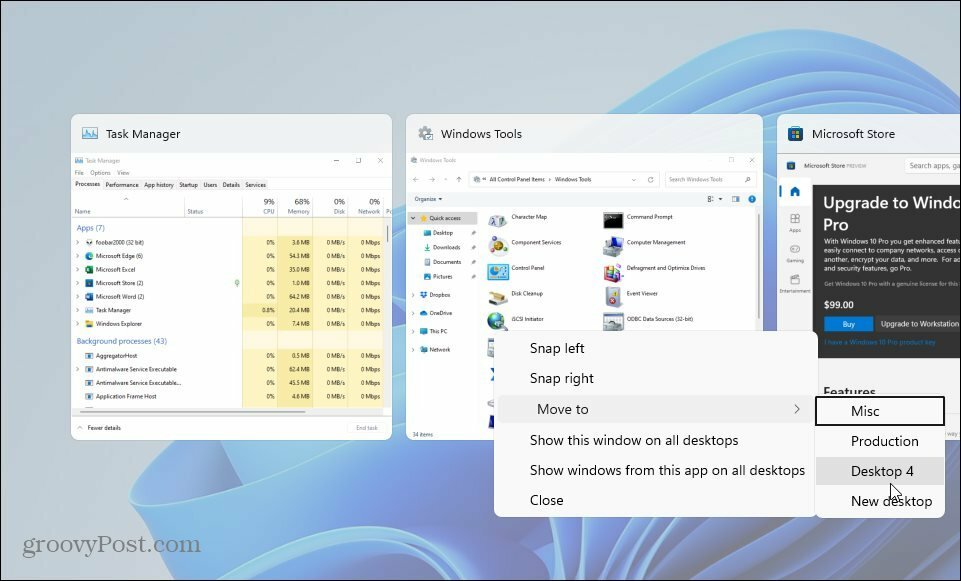
Fermer un bureau virtuel sous Windows 11
Pour fermer un bureau virtuel, cliquez sur le bouton Affichage des tâches, survolez le bureau que vous souhaitez fermer et cliquez sur le bouton X dans le coin supérieur droit de l'aperçu.
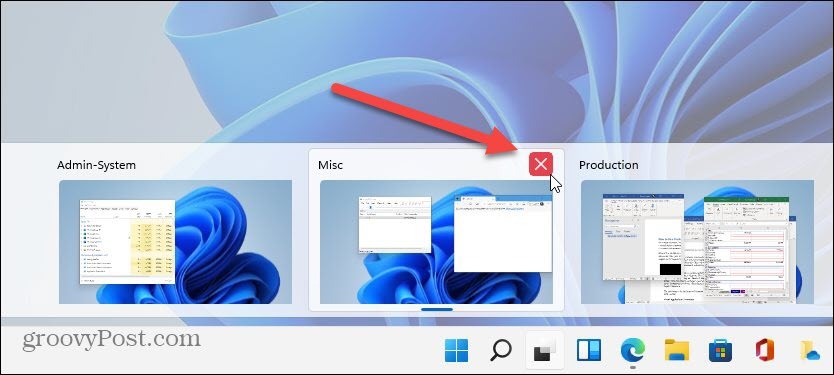
Vous pouvez également cliquer avec le bouton droit sur la vignette d'aperçu du bureau virtuel et cliquer sur proche. Et il convient de noter que vous pouvez fermer un bureau en utilisant le raccourci clavierTouche Windows + Ctrl + F4.
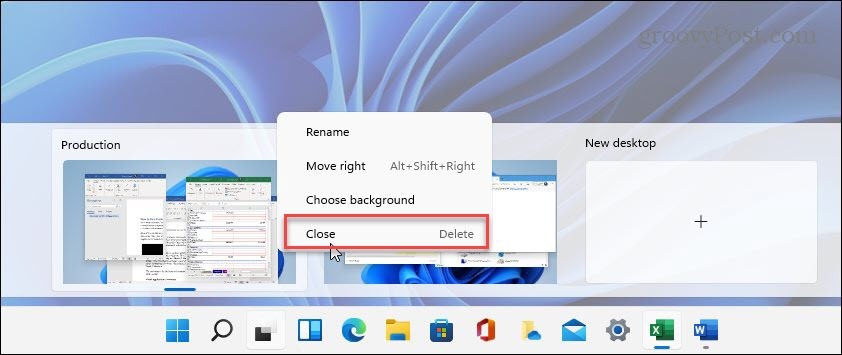
Lorsque vous fermez un bureau virtuel et que vous en avez créé plus de deux, son contenu se déplace vers le bureau à sa gauche. La fermeture d'un bureau ne ferme pas les applications ouvertes; il les déplace juste au-dessus d'un endroit.
Résumé
La fonctionnalité Virtual Desktop sur Windows 11 semble être une expérience plus fluide et réactive que Windows 10. La création, la gestion et la maintenance des postes de travail sont intuitives. Il propose d'autres options, telles que l'affichage d'une fenêtre sur tous les bureaux, l'affichage des fenêtres d'une application sur tous les bureaux, etc. C'est une fonctionnalité intéressante à avoir si vous préférez des environnements différents pour diverses tâches et flux de travail.
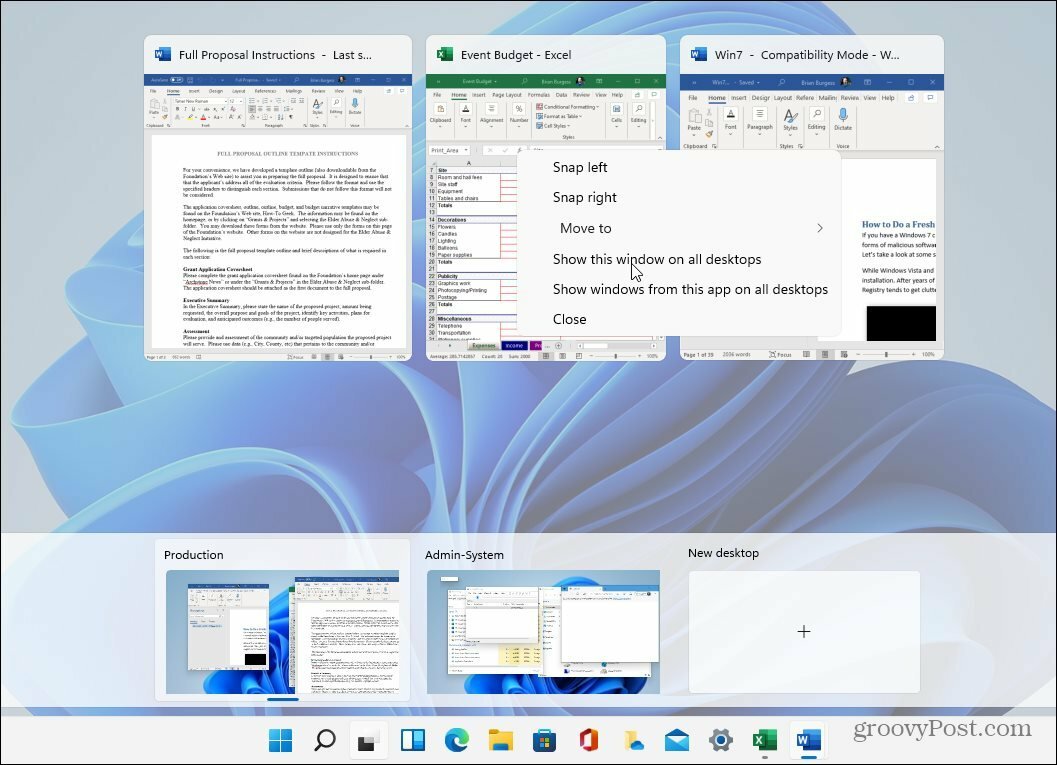
Et si vous pensez que vous n'utiliserez jamais la fonction de bureau virtuel, vous pouvez toujours masquer le bouton Vue des tâches. Pour en savoir plus sur le nouveau système d'exploitation, assurez-vous de consulter notre article sur déplacer le bouton Démarrer vers la gauche. Ou jetez un œil à la nouvelle façon de ouvrir le Gestionnaire des tâches sur Windows 11.
Comment effacer le cache, les cookies et l'historique de navigation de Google Chrome
Chrome fait un excellent travail en stockant votre historique de navigation, votre cache et vos cookies pour optimiser les performances de votre navigateur en ligne. C'est comment...
Comparaison des prix en magasin: comment obtenir des prix en ligne lors de vos achats en magasin
Acheter en magasin ne signifie pas que vous devez payer des prix plus élevés. Grâce aux garanties d'égalisation des prix, vous pouvez obtenir des remises en ligne lors de vos achats en...
Comment offrir un abonnement Disney Plus avec une carte-cadeau numérique
Si vous appréciez Disney Plus et que vous souhaitez le partager avec d'autres, voici comment acheter un abonnement Disney+ Gift pour...
Votre guide pour partager des documents dans Google Docs, Sheets et Slides
Vous pouvez facilement collaborer avec les applications Web de Google. Voici votre guide de partage dans Google Docs, Sheets et Slides avec les autorisations...
