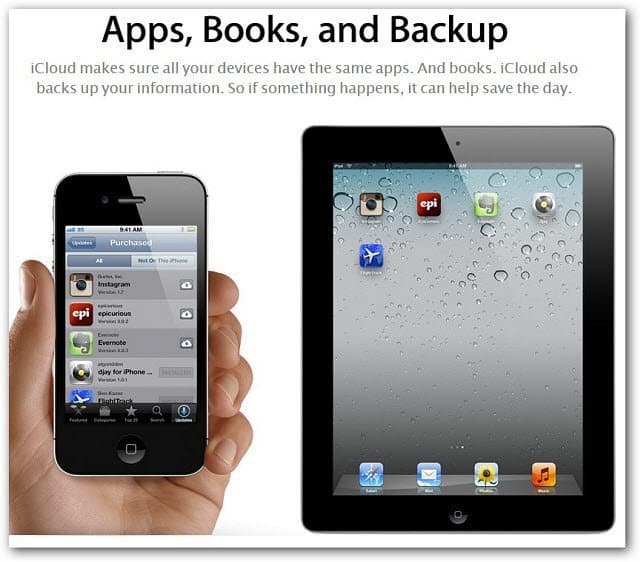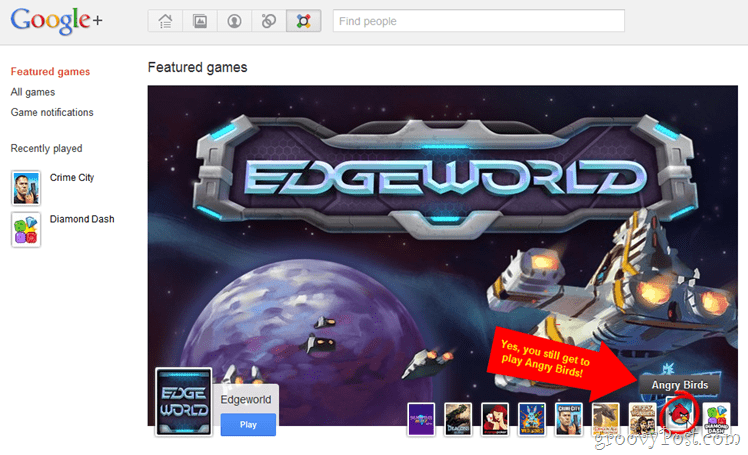Comment créer des salles de sous-commission dans Microsoft Teams
Microsoft équipes Microsoft Héros / / August 13, 2021

Dernière mise à jour le

Si vous avez besoin que votre équipe parle en petits groupes pendant votre réunion, vous pouvez créer des salles de sous-commission dans Microsoft Teams pour des mini-discussions.
Beaucoup d'entre vous se souviennent peut-être que votre enseignant a divisé la classe en groupes pour discuter ou faire des recherches sur quelque chose, puis présenter vos découvertes à la classe. Un concept similaire existe dans Microsoft Teams appelé salles de sous-commission.
Au cours d'une réunion, l'organisateur peut créer des ateliers auxquels les participants peuvent se joindre. Ils peuvent affecter manuellement ou automatiquement des personnes à ces salles pour tenir des mini-discussions. Ensuite, tout le monde rejoint la réunion principale au bout d'un certain temps ou via une annonce de l'organisateur.
Si vous pensez que votre équipe pourrait en bénéficier, nous vous montrerons comment créer des ateliers dans Microsoft Teams.
Créer des salles de sous-commission
Lorsque votre réunion commence et que vous souhaitez configurer les salles, cliquez sur le bouton Salles de sous-commission icône en haut de la barre d'outils.

Sélectionnez le nombre de pièces que vous souhaitez créer à l'aide de la liste déroulante. Ensuite, décidez si vous voulez Automatiquement ou alors Manuellement affecter les participants aux salles. Cliquez sur Créer des chambres.
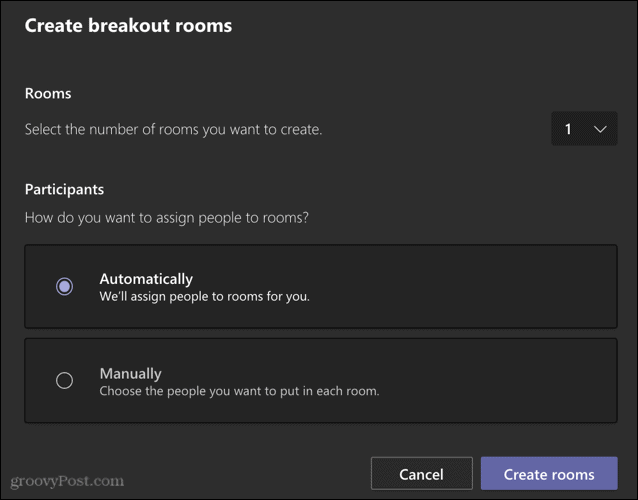
Vous verrez alors une barre latérale sur le côté droit de l'écran de réunion avec les salles de sous-commission que vous avez créées.
Noter: Vous ne pouvez créer des salles de sous-commission que si vous n'avez pas plus de 300 personnes dans votre réunion.
Renommer les pièces
Les noms des salles de sous-commission sont des nombres simples par défaut. Mais vous pouvez les renommer si vous le souhaitez. Cliquez sur Plus d'options (trois points) à droite d'une pièce dans la barre latérale et sélectionnez Renommer. Donnez à votre chambre le nom que vous voulez et cliquez sur Renommer la pièce.
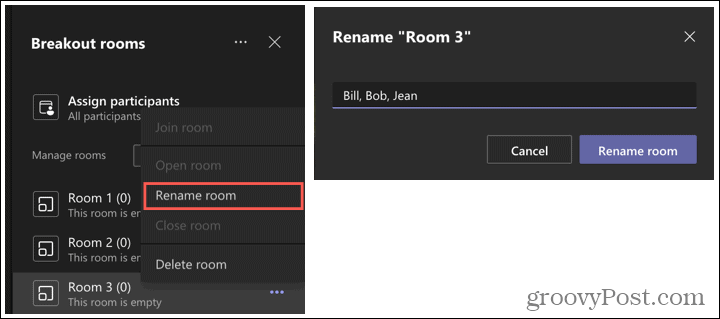
Définir une limite de temps
Une caractéristique formidable des salles de sous-commission dans Microsoft Teams est que vous pouvez définir des limites de temps. Ainsi, vous pouvez faire en sorte que tout le monde se rende dans sa chambre pour discuter pendant une durée déterminée. Lorsque le temps est écoulé, la salle se ferme et les participants retournent à la réunion principale.
Cliquez sur Plus d'options (trois points) en haut de la barre latérale des salles de sous-commission et sélectionnez Paramètres des pièces. Activez la bascule pour Fixer une limite de temps et choisissez les heures et/ou les minutes.
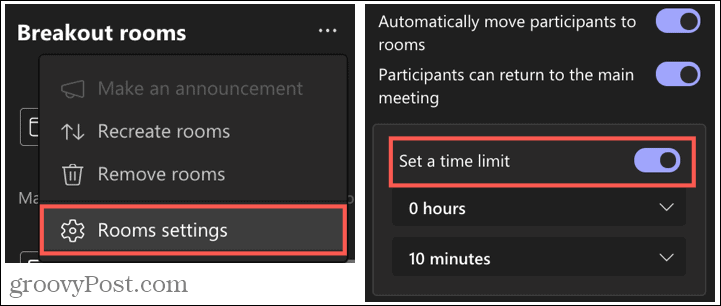
Fonctionnalités supplémentaires pour les salles de sous-commission
- Cliquez sur Plus d'options à côté d'un salon particulier pour ouvrir, fermer, supprimer ou rejoindre le salon. En tant qu'organisateur qui crée les salles, vous pouvez entrer dans n'importe quelle pièce à tout moment.
- Cliquez sur Plus d'options en haut de la barre latérale pour faire une annonce à toutes les pièces, supprimer les pièces ou les recréer. Si vous recréez les pièces, cela supprimera les pièces actuelles et les remplacera.
- Pour démarrer toutes les pièces en même temps, cliquez sur Salles de départ dans la barre latérale.
- Si vous avez besoin d'une autre salle de sous-commission, cliquez sur Ajouter une pièce dans la barre latérale.
- Lorsque vous fermez les salles de sous-commission, vous pourrez afficher l'historique des discussions et tous les fichiers partagés.
Les discussions parallèles sont faciles avec les salles de sous-commission dans les équipes
Lorsque vous vous réunissez dans Microsoft Teams et que quelques discussions parallèles peuvent être bénéfiques, envisagez de créer des salles de sous-commission. Et si vous le faites, assurez-vous de nous faire savoir comment ces salles ont fonctionné pour votre équipe !
Pour en savoir plus sur Microsoft Teams, découvrez comment créer une équipe avec un modèle pour un projet spécifique ou comment télécharger et partager un enregistrement de réunion.
Comment effacer le cache, les cookies et l'historique de navigation de Google Chrome
Chrome fait un excellent travail en stockant votre historique de navigation, votre cache et vos cookies pour optimiser les performances de votre navigateur en ligne. C'est comment...
Comparaison des prix en magasin: comment obtenir des prix en ligne lors de vos achats en magasin
Acheter en magasin ne signifie pas que vous devez payer des prix plus élevés. Grâce aux garanties d'égalisation des prix, vous pouvez obtenir des remises en ligne lors de vos achats en...
Comment offrir un abonnement Disney Plus avec une carte-cadeau numérique
Si vous appréciez Disney Plus et que vous souhaitez le partager avec d'autres, voici comment acheter un abonnement Disney+ Gift pour...
Votre guide pour partager des documents dans Google Docs, Sheets et Slides
Vous pouvez facilement collaborer avec les applications Web de Google. Voici votre guide de partage dans Google Docs, Sheets et Slides avec les autorisations...